Возможно, вы уже знакомы с приложением Xbox — удобным инструментом для проверки рекомендаций, поиска по каталогу и загрузки видеоигр.
К сожалению, иногда инструмент работает со сбоями. Пользователи ранее жаловались, что приложение Xbox застревает на экране подготовки, а другие говорят, что оно не обнаруживает игровые сервисы. Давайте разберемся в сути этой проблемы?
Почему мой Xbox не подключается к приложению Xbox?
Если у вас возникли проблемы с подключением Xbox к приложению Xbox, причиной могут быть несколько факторов. Вот основные причины:
Плохое подключение к интернету — Если вы не можете установить стабильное интернет-соединение, то, возможно, вы не сможете подключить свой Xbox к приложению Xbox. Неправильные время и дата — Если на вашем компьютере под управлением Windows установлены неправильные время и дата, вы можете столкнуться с этой проблемой, поскольку приложение Xbox не сможет получить доступ к серверам. Устаревшее приложение — Microsoft распространяет обновления для Xbox через Windows Updates. Поэтому, не установив последнюю версию Windows, вы рискуете пропустить и обновление приложения Xbox. Поврежденное приложение — Как и любое приложение для Windows, приложение Xbox может быть повреждено вирусами, что может помешать ему работать должным образом. Проблемы, связанные с игровыми сервисами — Игровые сервисы Xbox могут испытывать перебои в работе или находиться на плановом техническом обслуживании. Перебои в работе VPN — Очевидно, что сервисы Xbox, такие как Game Pass, ограничены определенными регионами, поэтому если вы используете VPN на своем устройстве, это может нарушить доступность.
Что делать, если приложение Xbox не обнаруживает игровые службы?
Прежде чем приступать к выполнению более сложных методов решения этой проблемы, мы рекомендуем вам выполнить следующие действия:
Выйдите из приложения Xbox, а затем войдите снова. Проверьте настройки даты и времени и убедитесь, что они верны. Убедитесь, что приложение Xbox обновлено в Microsoft Store. Убедитесь, что службы Xbox Live не испытывают никаких проблем или что нет запланированного простоя. Убедитесь, что на вашем устройстве установлена последняя версия Windows. Перезагрузите маршрутизатор, чтобы убедиться, что у вас надежное подключение к Интернету. Перезапустите приложение Xbox, а также ПК с Windows.
1. Запустите средство устранения неполадок Windows Store Apps
Нажмите клавишу Windows и щелкните на Параметры.
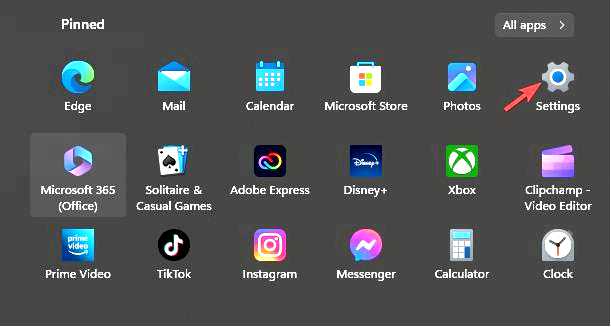
В левой панели нажмите на Система и выберите Устранение неполадок.
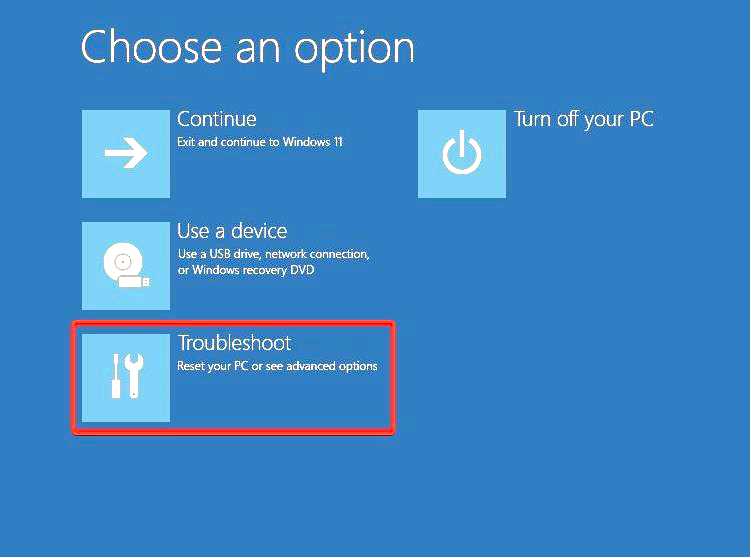
Выберите Другие средства устранения неполадок.
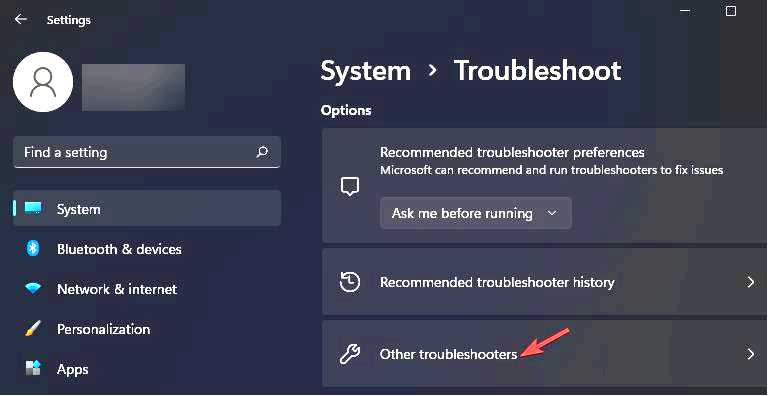
Прокрутите вниз и нажмите кнопку Запустите кнопку рядом с пунктом Магазины приложений Windows.
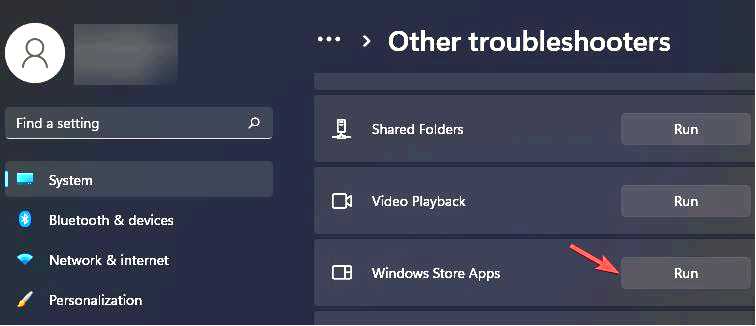
Следуйте подсказкам на экране, чтобы запустить средство устранения неполадок.
2. Измените реестр
Нажмите Windows + R, чтобы запустить команду "Выполнить", введите regedit в текстовом поле и либо нажмите Enter, либо щелкните OK, чтобы запустить программу Редактор реестра.
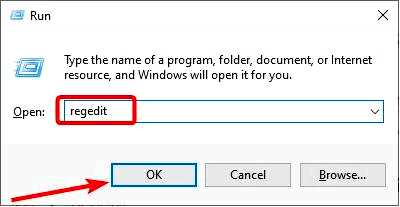
Вставьте следующий путь в адресную строку в верхней части экрана и нажмите Enter, чтобы открыть его. Также вы можете воспользоваться панелью навигации слева, чтобы найти этот ключ: HKEY_LOCAL_MACHINE\SYSTEM\CurrentControlSet\Services\GamingServices
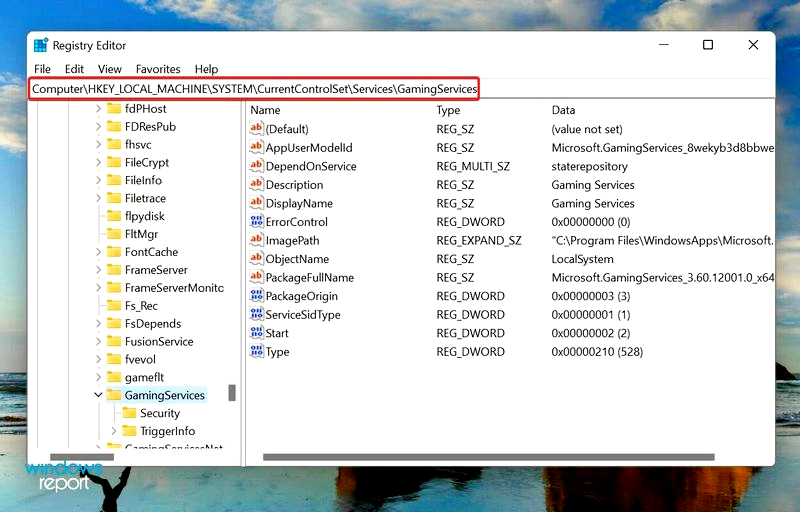
Щелкните правой кнопкой мыши на ключе Gaming Services, а затем выберите Удалить из контекстного меню.
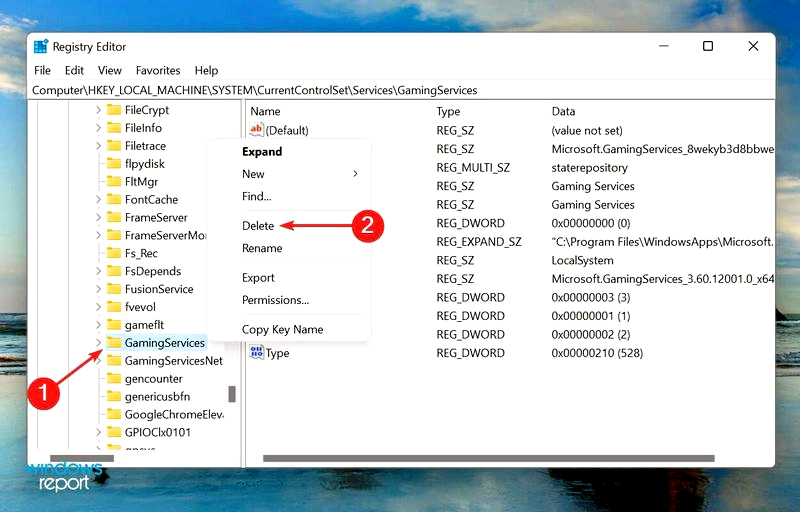
Нажмите Да в появившемся окне подтверждения.
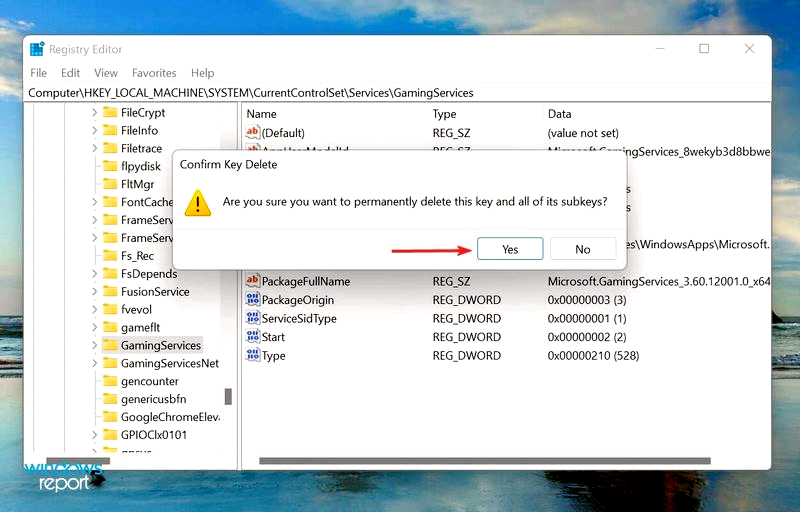
Теперь перейдите по следующему пути и аналогичным образом удалите и этот ключ: HKEY_LOCAL_MACHINE\SYSTEM\CurrentControlSet\Services\GamingServicesNet
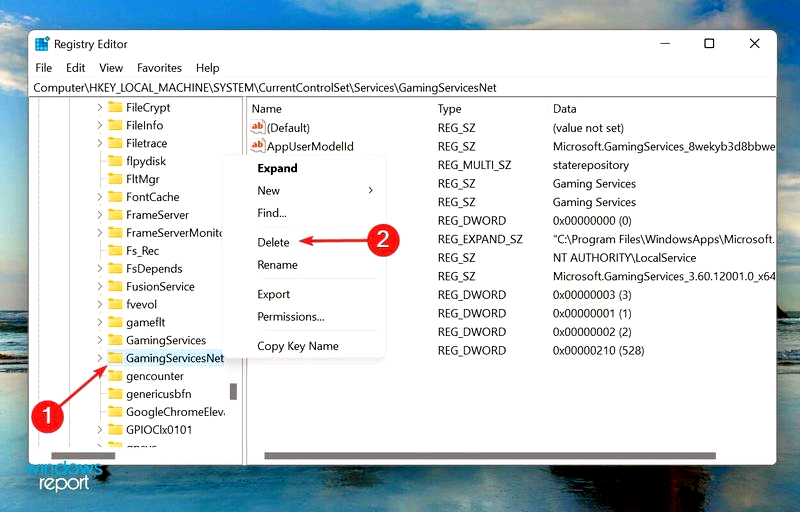
После удаления обоих элементов перезагрузите компьютер, и проблема должна быть решена.
Следует отметить, что внесение других изменений в реестр вашего компьютера с Windows повлияет на его функциональность, но не стоит беспокоиться, у нас есть подробная статья о том, как исправить неработающие элементы реестра в Windows 11
3. Сбросьте приложение Xbox
Нажмите клавишу Windows и щелкните на Настройки.
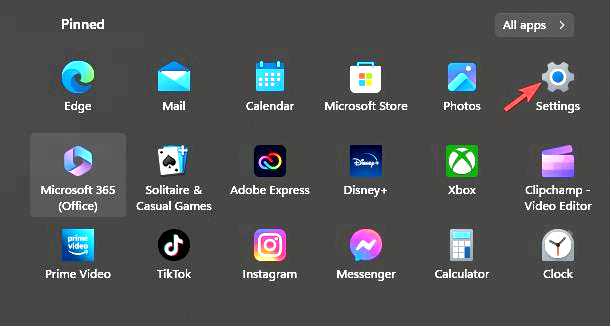
Выберите Apps с левой стороны и нажмите на Приложения и функции справа.
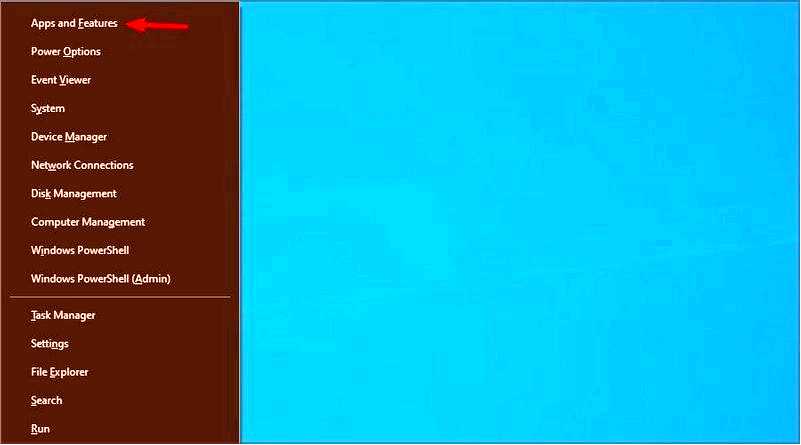
Введите Xbox в строке поиска, нажмите Enter, нажмите на значок с тремя точками и выберите Дополнительные параметры.
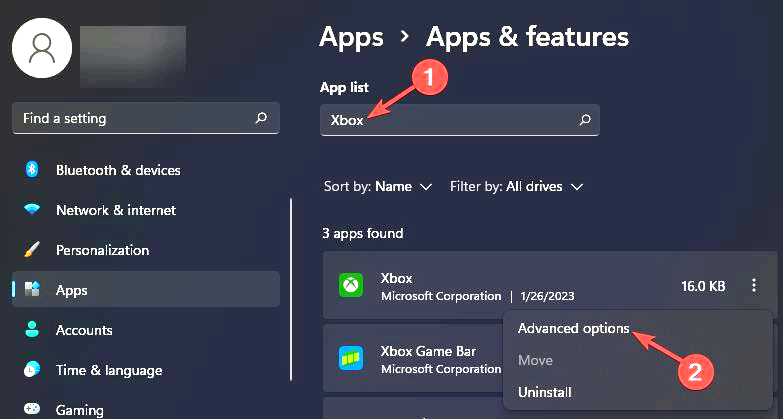
Прокрутите вниз и под разделом Сброс нажмите на кнопку Сбросить.
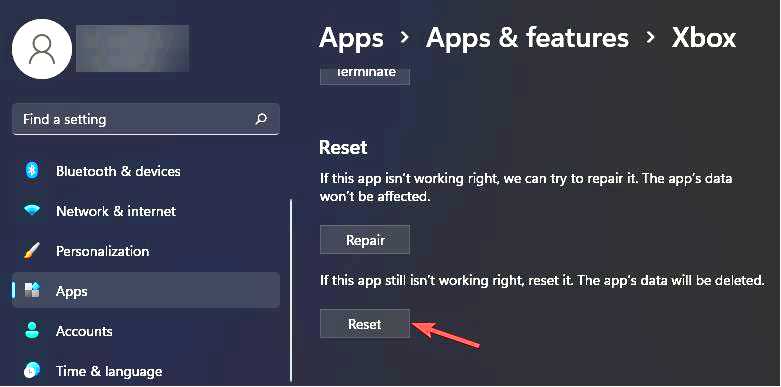
Windows 11 сбросит приложение.
4. Переустановите приложение Gaming Services
Нажмите на кнопку Запустите меню на панели задач, введите Windows PowerShell в поле и выберите Запуск от имени администратора.
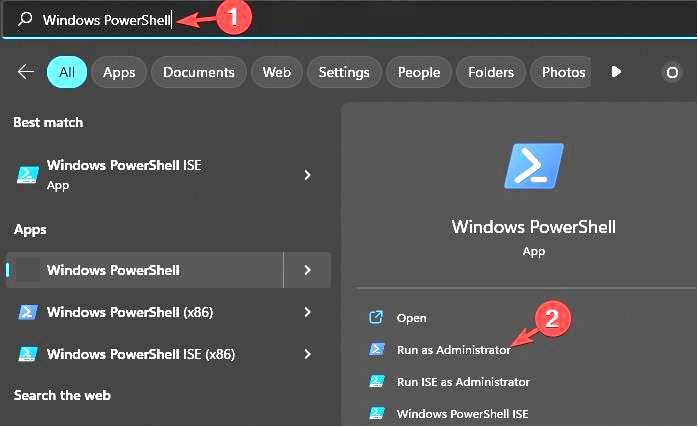
Выберите Да, когда появится приглашение Контроль учетных записей пользователей (UAC). Введите следующую команду в консоли и нажмите Enter, чтобы удалить приложение Игровые службы приложение: get-appxpackage Microsoft.GamingServices | remove-AppxPackage -allusers
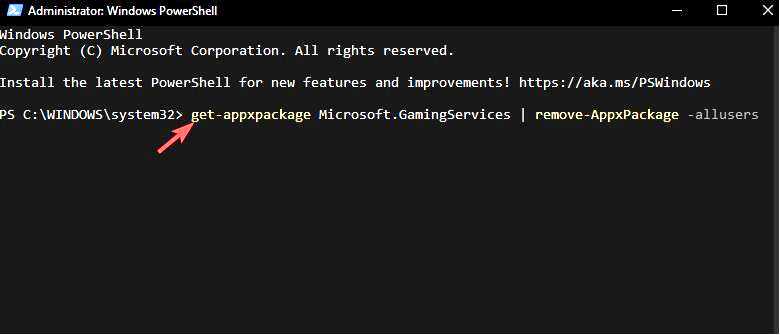
Теперь выполните следующую команду, чтобы открыть Игровые сервисы страница приложения в Microsoft Store: запустить ms-windows-store://pdp/?productid=9MWPM2CQNLHN
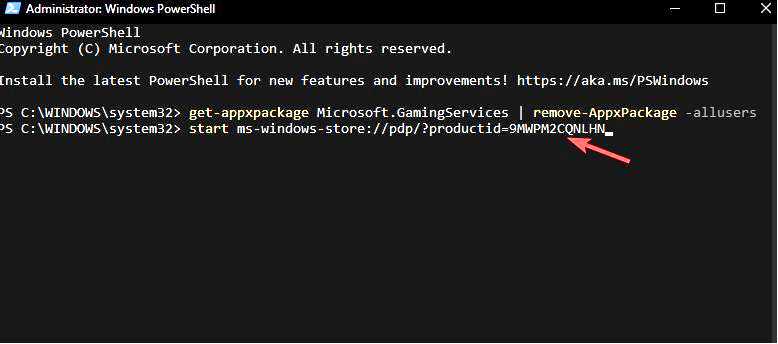
Наконец, нажмите на кнопку Получить чтобы снова загрузить приложение Gaming Services.
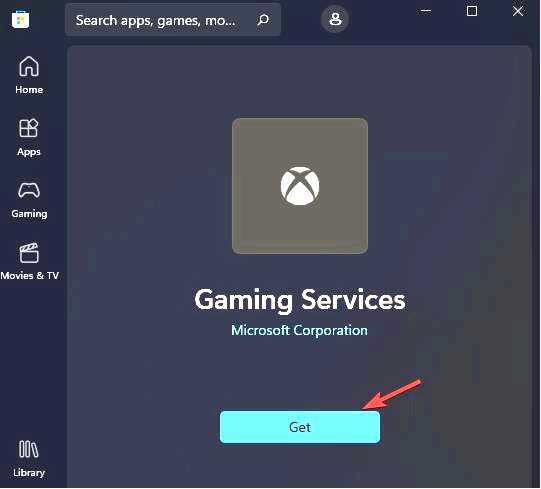
Переустановка Gaming Services также может предотвратить такие проблемы, как отображение игр Xbox на моем компьютере; чтобы узнать больше, прочитайте это руководство.
Почему не работает облачная игра Xbox?
Существует несколько причин, по которым облачные игры Xbox не работают. Возможно, в вашем браузере накопились ошибочные данные или ошибки. Кроме того, возможно, вы используете нестабильное интернет-соединение.
К этому моменту вы уже должны были решить проблему Xbox not detecting Gaming Services и получить максимальную отдачу от Xbox Game Pass для ПК.
Мы также предлагаем вам ознакомиться с нашим руководством для экспертов, если у вас возникли проблемы со входом в приложение Xbox. Если вы столкнулись с другими проблемами, посетите наше руководство по проблемам с приложением Xbox, чтобы найти больше возможных решений.
Поделитесь с нами, какие решения помогли вам устранить проблему Xbox app not detecting Gaming services в разделе комментариев ниже.
