Компания Samsung хорошо известна своими устройствами, а твердотельные накопители Samsung являются одними из лучших на рынке. К сожалению, многие пользователи сообщают, что портативный SSD-накопитель Samsung T5 не отображается на их компьютерах.
Это может быть большой проблемой, особенно если вы только что приобрели новый SSD, и в сегодняшней статье мы расскажем вам, как решить эту проблему раз и навсегда.
Почему мой портативный SSD-накопитель Samsung не отображается?
Существует несколько причин, по которым портативный SSD-накопитель Samsung T5 не отображается в Windows 10. Ниже приведены некоторые из них:
Неправильная настройка управления питанием: Компьютер может отключать определенные функции, когда ему нужно экономить электроэнергию. Если эта функция включена в адаптерах USB-контроллера, это может привести к неработоспособности Samsung SSD T5. Неприсвоенная буква диска: Чтобы диск можно было обнаружить на компьютере, ему нужно присвоить букву. Особенно часто это происходит с новыми внешними накопителями. Решение заключается в добавлении или изменении буквы диска твердотельного накопителя Samsung. Неформатированный диск: Другой причиной этой проблемы является неформатированный диск. Форматирование диска — быстрый способ устранения этой и некоторых других проблем портативного SSD T5 от Samsung.
Что делать, если портативный SSD-накопитель Samsung T5 не отображается?
Ниже перечислены некоторые предварительные исправления, которые необходимо попробовать, прежде чем переходить к решениям в этом разделе:
Используйте USB-C и подключите его к USB 3.1 или 3.0 порт Проверьте жесткий диск на другом компьютере Подключите диск к телефону Samsung android и проверьте, отображается ли он
1. Отключите функцию управления питанием
Нажмите кнопку Windows ключ + X и выберите Диспетчер устройств опция.
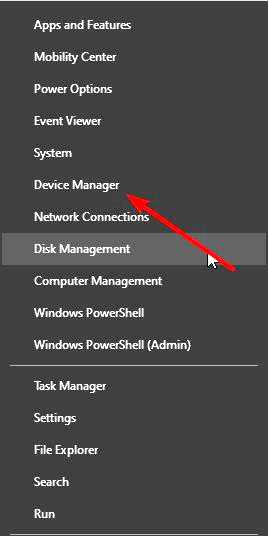
Дважды щелкните на Контроллеры последовательной шины USB разверните его и щелкните правой кнопкой мыши каждый драйвер. Теперь выберите Свойства опция.
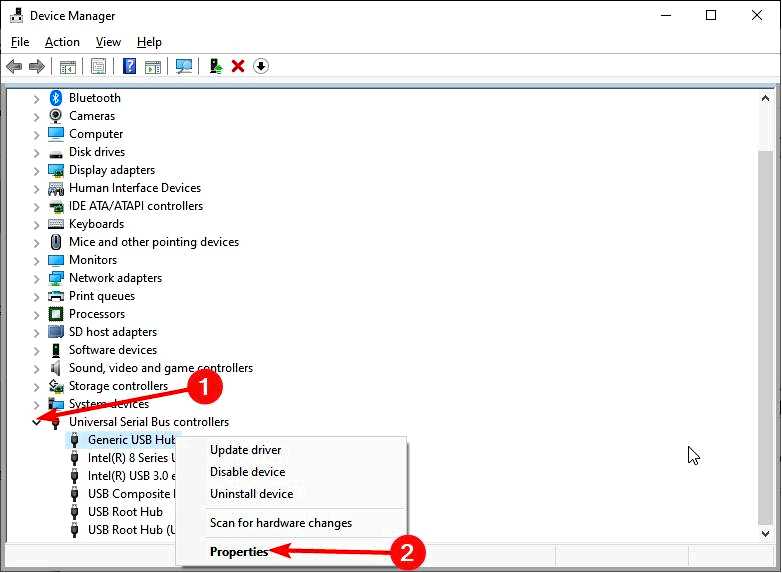
Нажмите кнопку Управление питанием вкладка вверху. Наконец, снимите флажок Разрешить этому устройству включать это устройство для экономии энергии и нажмите кнопку OK.
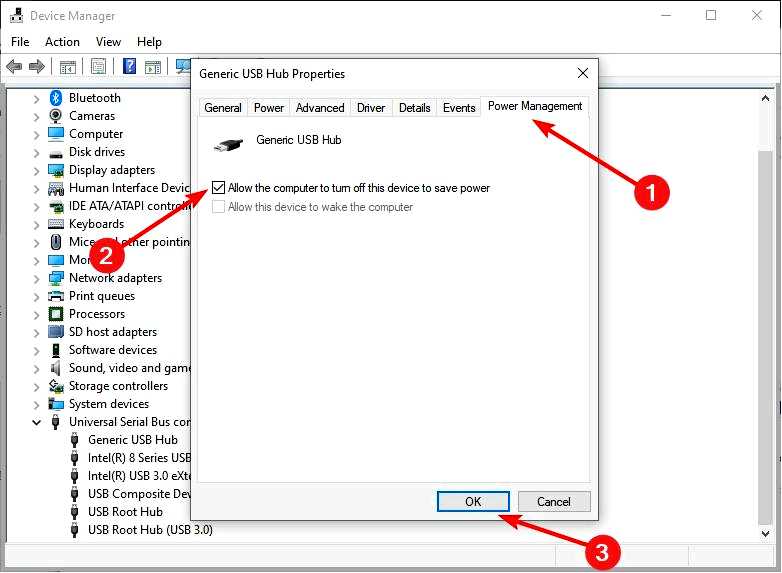
В большинстве случаев, если портативный SSD-накопитель Samsung T5 не отображается на вашем компьютере, это может быть связано с тем, что он временно отключен. Это связано с тем, что порт USB настроен на отключение, когда компьютеру необходимо экономить электроэнергию.
Решение — отключить эту функцию и заново подключить жесткий диск.
Другая причина может заключаться в неисправных драйверах. Один из самых быстрых способов обновления и восстановления всех драйверов — Outbyte Driver Updater, специализированный инструмент для восстановления и установки обновлений драйверов.
⇒ Получите программу обновления драйверов Outbyte
2. Назначьте букву диска
Убедитесь, что ваш SSD подключен к компьютеру, нажмите кнопку Windows ключ + X, и выберите Управление дисками.
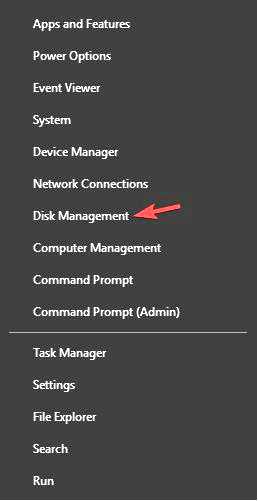
Найдите диск, щелкните его правой кнопкой мыши и выберите Изменить букву диска и пути.
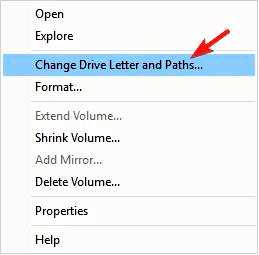
Теперь нажмите кнопку Добавить, если у диска нет буквы. Если она уже есть, нажмите кнопку Изменить вместо этого.
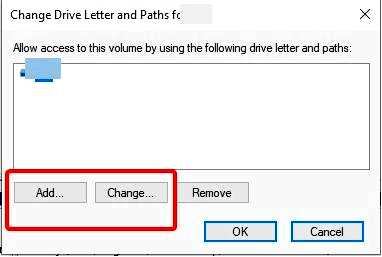
Наконец, выберите букву, которую нужно присвоить диску, и нажмите кнопку OK.
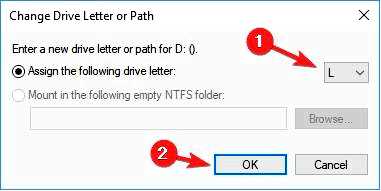
Если отключение функции управления питанием не устраняет проблему отсутствия отображения портативного SSD-накопителя Samsung T5, возможно, дело в том, что у диска нет буквы диска. После присвоения буквы диск должен появиться на вашем компьютере.
3. Отформатируйте диск
Откройте Управление диском если диск подключен к компьютеру. Найдите свой SSD, щелкните правой кнопкой мыши и выберите Форматировать.
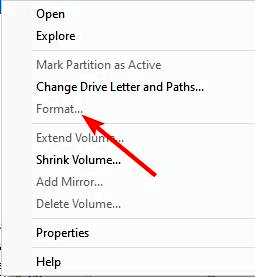
Введите Метка тома, выберите подходящую файловую систему (рекомендуется использовать NTFS) и нажмите кнопку OK.
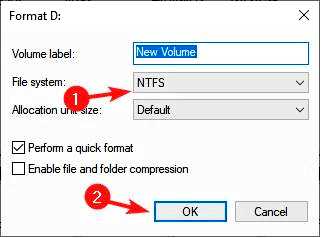
После форматирования диска проверьте, не отображается ли портативный SSD-накопитель Samsung T5. Знайте, что это решение удалит все файлы с диска.
Поэтому, если у вас есть важные файлы на ноутбуке, вам стоит подготовить программу для восстановления данных, прежде чем применять это исправление.
Если ваш портативный SSD-накопитель Samsung T5 не отображается на компьютере, это может привести к потере важных данных. Мы надеемся, что вы сможете предотвратить это, следуя решениям, приведенным в этом руководстве.
Если вы столкнулись с проблемой, когда SSD-накопитель Kingston не обнаруживается, вы можете быстро решить ее, выполнив действия, описанные в руководстве по ссылке.
Не стесняйтесь сообщить нам о решении, которое помогло вам устранить эту проблему, в комментариях ниже.
