После обновления до Windows 11 Insider preview build 22454 некоторые пользователи жаловались на то, что панель задач больше не центрируется.
Как и в каждой предыдущей сборке новой операционной системы, люди столкнулись с множеством ошибок и недочетов, но ни одна из них не оказалась неустранимой.
Пока финальная версия Windows 11 не вышла в октябре этого года, вы можете следовать этому руководству и вернуть панель задач в центр, как и должно быть.
Каковы последние изменения панели задач в Windows 11?
Помимо положения панели задач, в новой ОС произошло множество изменений, но многие из них были восприняты не очень хорошо.
Панель задач можно только сдвинуть влево или оставить по центру, но можно добавить ей стиля, сделав ее прозрачной.
Вы также можете управлять панелью задач Windows 11 на нескольких мониторах, изменив настройки на панели персонализации.
Еще один аспект, появившийся в сборках Insider, — функция Never Combine в настройках панели задач, позволяющая не группировать окна приложений.
Но те, кто хочет, чтобы определенные приложения или веб-сайты были добавлены и закреплены на панели задач, знают, что это можно сделать с легкостью.
Вы также можете полностью скрыть панель задач, включив опцию Автоматически скрывать панель задач, если вы предпочитаете более опрятный вид во время работы или просмотра веб-страниц.
Хотя в панели задач Windows 11 не так много новых функций, вот что сказал о ее функциональности Панос Панай, директор по продуктам Windows + Devices:
Мы упростили дизайн и пользовательский интерфейс, чтобы повысить производительность и вдохновить вас на творчество. Современный, свежий, чистый и красивый. От новой кнопки "Пуск" и панели задач до каждого звука, шрифта и значка — все было сделано специально, чтобы вы могли контролировать ситуацию и ощущать спокойствие и легкость.
Что делать, если панель задач Windows 11 не центрируется?
1. Обновление до предварительной версии сборки 22458
Нажмите на кнопку Запустить значок с панели задач.
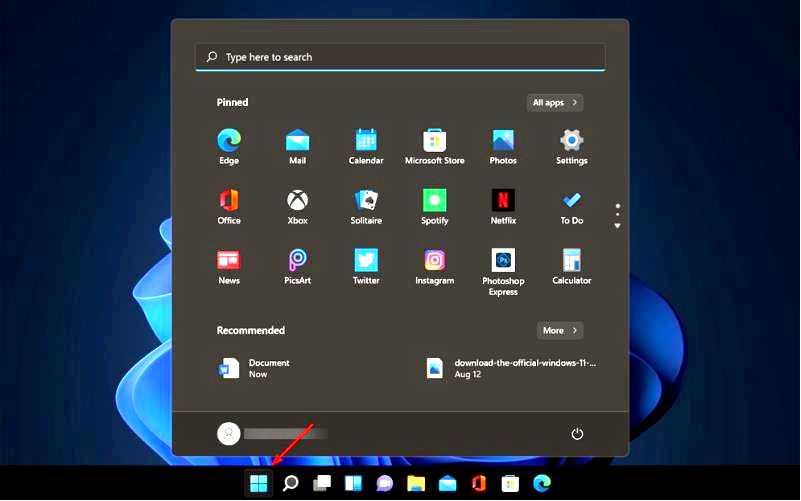
Выберите Настройки.
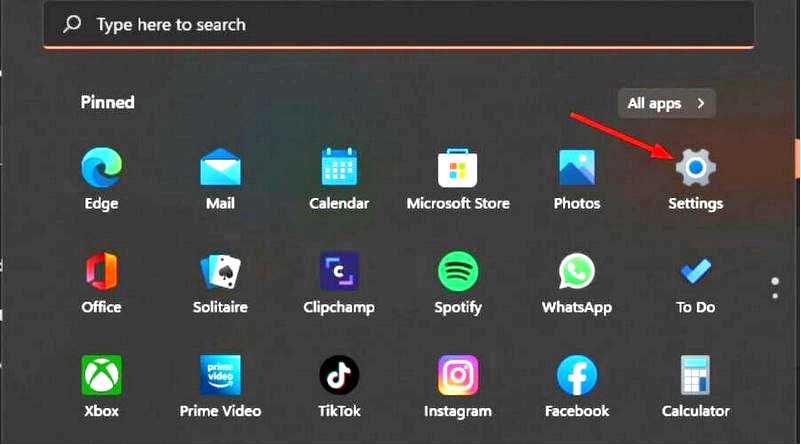
Перейдите к Обновление Windows пункт.
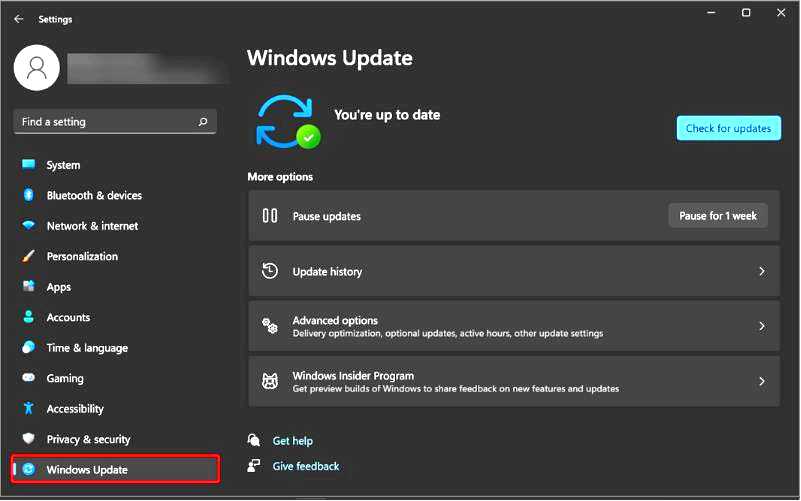
Нажмите на Проверьте наличие обновлений нажмите кнопку на правой панели, и Windows 11 автоматически загрузит последнее обновление.
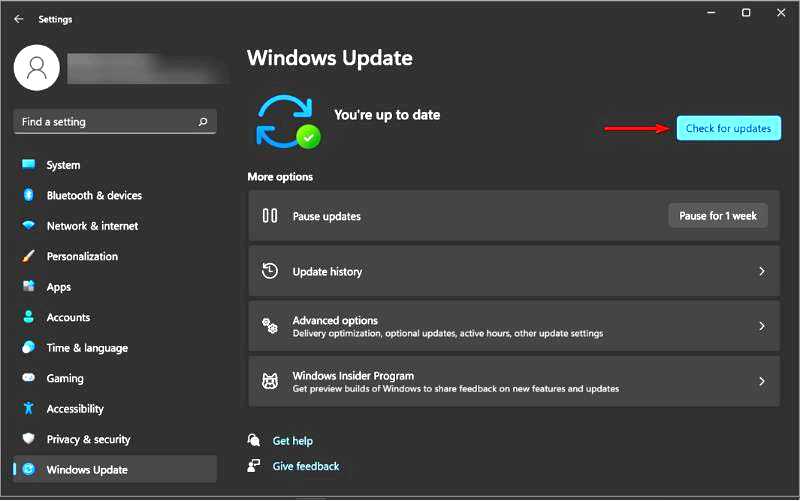
Перезапустите ваше устройство.
ПРИМЕЧАНИЕ Поскольку эта ошибка может быть найдена на предварительной сборке 22454.1000, обновление до следующей версии устранит проблему. Если вы не можете найти Build 22458, нажмите Приостановить в течение 1 недели и возобновите поиск.
2. Понижение до предыдущей сборки
Выполните описанные выше действия, пока не дойдете до пункта Обновление Windows.
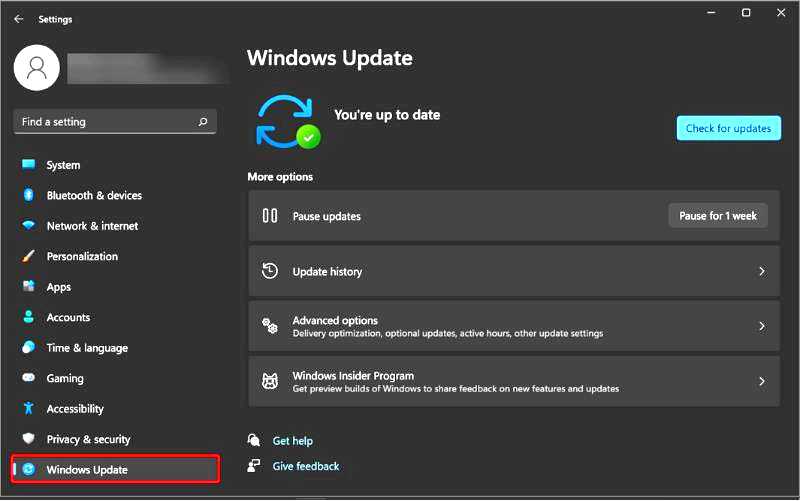
Нажмите на кнопку Дополнительные параметры.
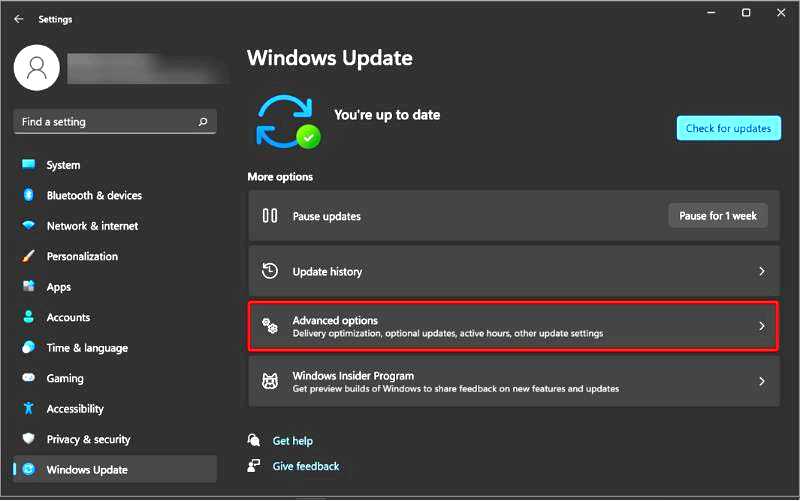
Прокрутите вниз, чтобы выбрать Восстановление.
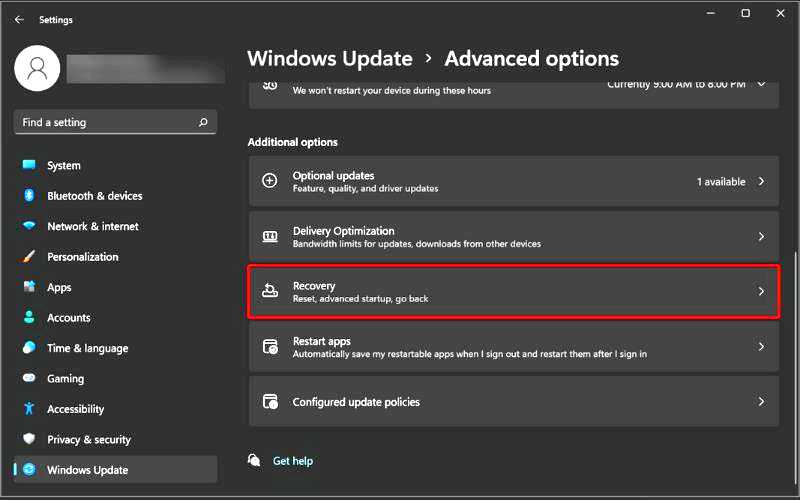
Нажмите на кнопку Вернуться и следуйте инструкциям на экране, чтобы удалить текущую предварительную сборку.
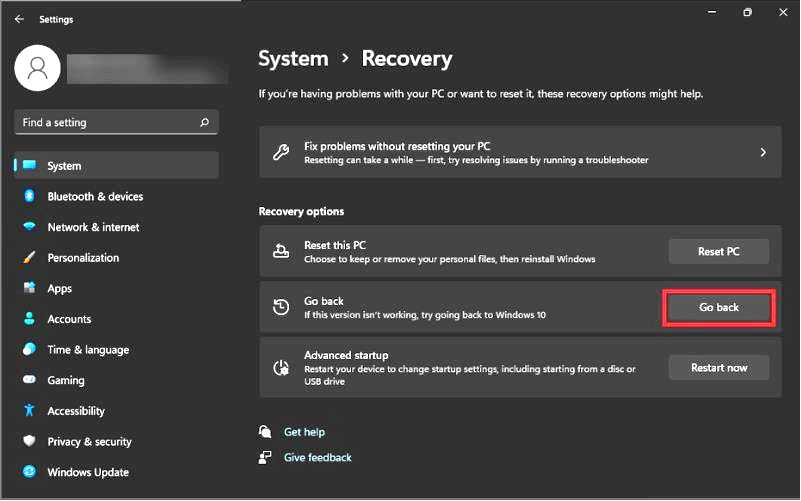
3. Показать все значки панели задач
Щелкните правой кнопкой мыши на панели задач и выберите Настройки панели задач.

Теперь переключите все настройки, чтобы перенести все значки панели задач в центр.
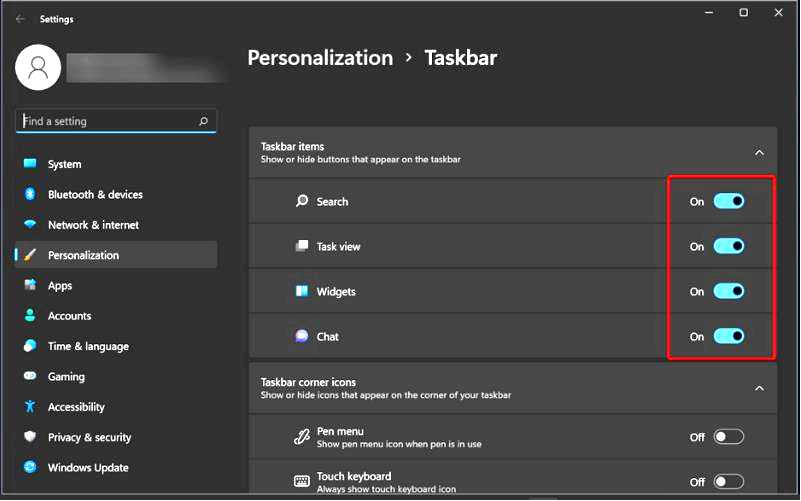
4. Изменить выравнивание влево
Снова щелкните правой кнопкой мыши на панели задач и выберите Настройки панели задач.

Прокрутите вниз до Поведение панели задач и нажмите, чтобы развернуть.
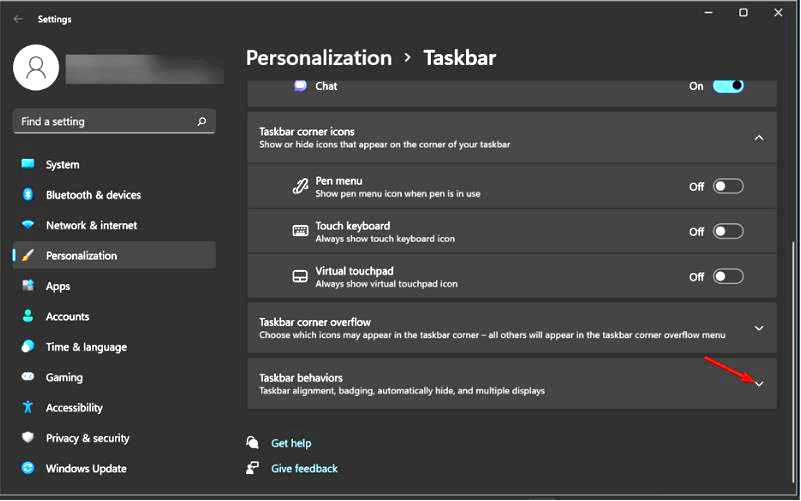
Рядом с пунктом Выравнивание панели задач выберите Слева.
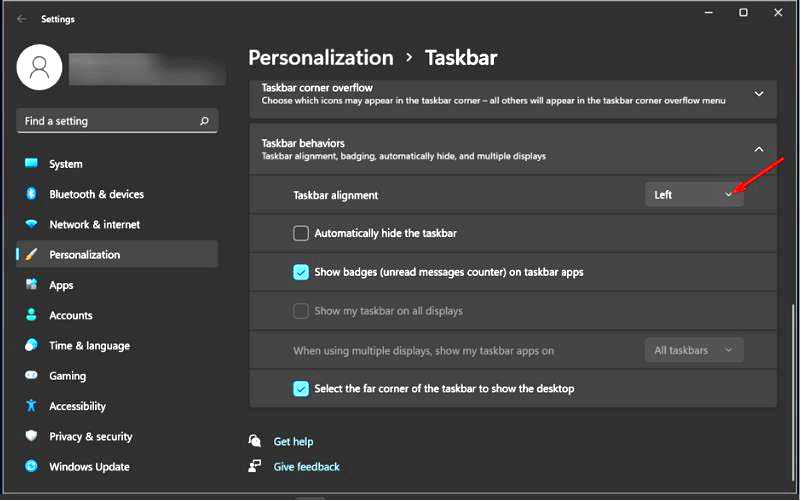
Можно ли изменить размер панели задач в Windows 11?
Несмотря на то что функциональность панели задач в Windows 11 ограничена, вы все равно можете настроить ее по своему вкусу.
Вы можете изменить стиль панели задач с помощью некоторых приложений. Кроме того, вы можете изменить размер иконок, изменив несколько параметров реестра.
Точные размеры могут отличаться в зависимости от разрешения экрана, но вы можете сделать панель задач маленькой, средней или большой, просто выполнив следующие действия:
Нажмите на Найдите значок на панели задач.
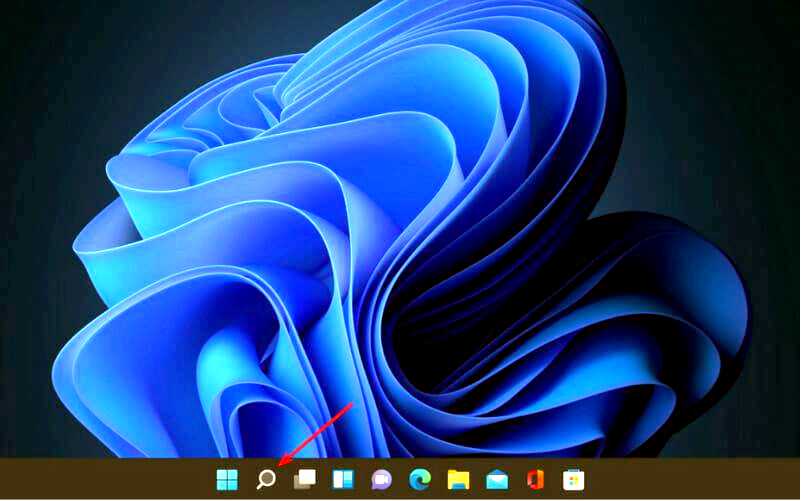
Введите regedit и выберите пункт Редактор реестра как показано на рисунке ниже.
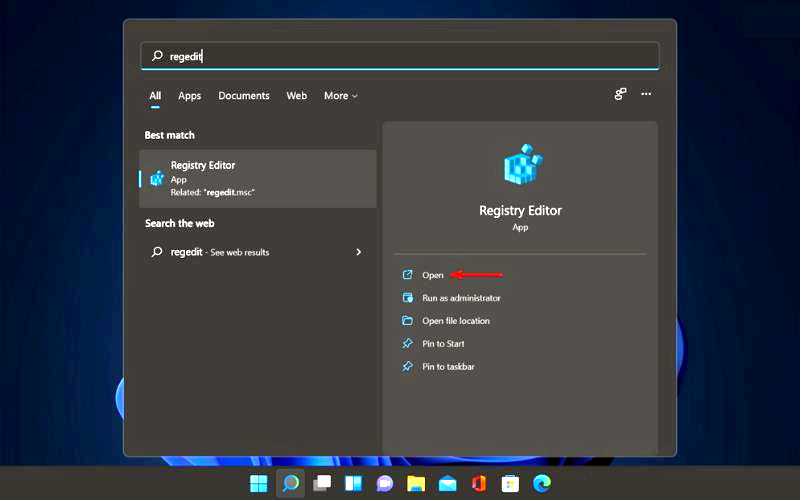
Перейдите в раздел: HKEY_CURRENT_USER\Software\Microsoft\Windows\CurrentVersion\Explorer\Advanced
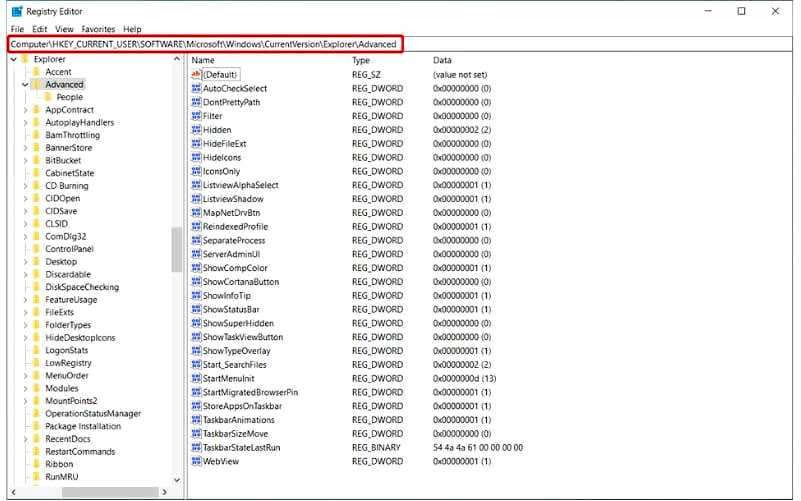
Щелкните правой кнопкой мыши в правой панели окна и выберите New->DWORD (32-bit) Value.
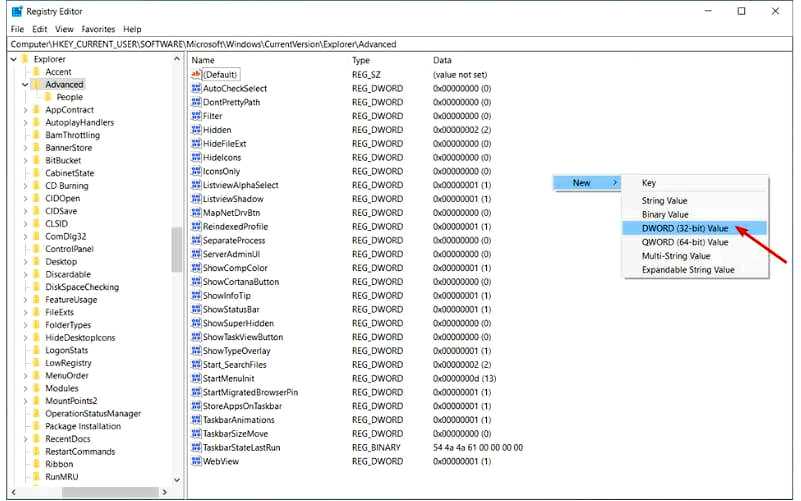
Теперь снова щелкните правой кнопкой мыши на вновь созданном значении и выберите опцию Переименовать, чтобы назвать его TaskbarSi.
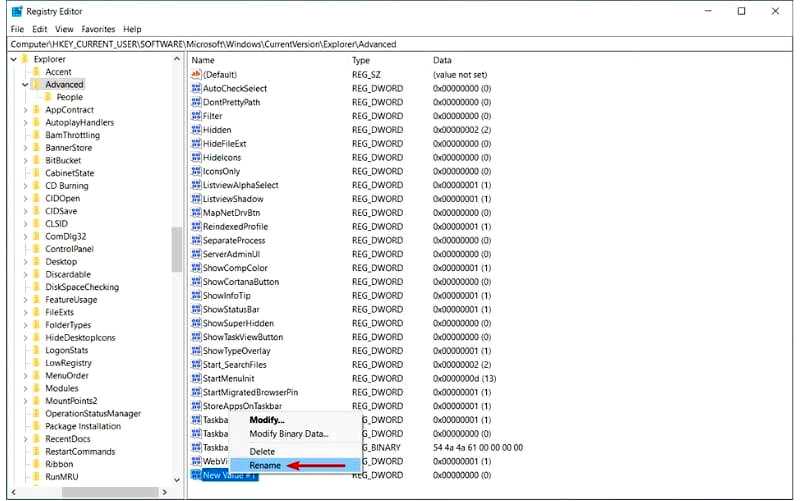
Дважды щелкните на Панель задачСи и выбрать одно из следующих значений: 0 — маленькая, 1 — средняя или 2 — большая.
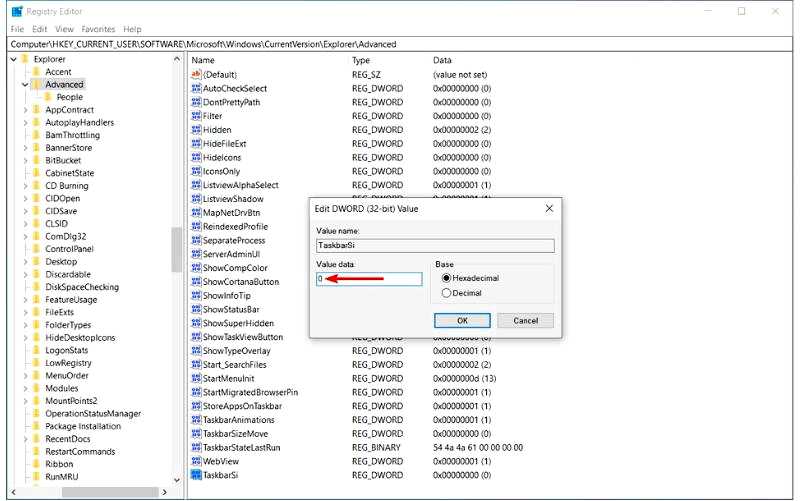
Нажмите на кнопку OK, закройте окно реестра и перезагрузите устройство для внесения изменений.
Хотя панель задач немного сложна, вы можете быстро выровнять активные окна на ПК по центру.
Как вы относитесь к новому дизайну и функциональности панели задач? Расскажите нам об этом в комментариях ниже, и давайте начнем обсуждение.
