В Outlook появилась папка Junk Email для спама, который пользователи не хотят читать. Когда фильтр Outlook работает правильно, он блокирует спам в папке "Входящие", отправляя его в эту папку. Но у многих Outlook не блокирует нежелательную почту, заполняя основной почтовый ящик.
Бывают также случаи, когда Outlook продолжает самостоятельно отправлять письма в папку нежелательной почты, что указывает на неправильную конфигурацию в настройках почтового клиента.
Когда Outlook не блокирует нежелательную почту, почтовые ящики пользователей заполняются нежелательными спам-сообщениями. Тогда пользователям приходится удалять нежелательную почту вручную.
Ваш почтовый ящик Outlook заполнен нежелательной почтой? Если это так, вот как можно исправить ситуацию, когда Outlook не блокирует спам.
Почему Outlook не блокирует нежелательную почту?
Вот несколько причин, по которым спам-фильтр Outlook не работает:
Неправильно настроенные параметры: Если вы задаетесь вопросом, почему мой фильтр нежелательной почты не работает в Outlook, распространенной причиной является неправильная настройка его фильтрации. Переконфигурирование приведенных здесь настроек должно помочь. Отправитель использует замаскированную личность: Многие отправители часто используют замаскированный идентификатор или тот, который отличается от того, что заблокирован у вас. Поэтому вам придется определять и блокировать каждую из них вручную. Временный сбой в Outlook: Ошибки в последней версии или временные проблемы с сервером также могут привести к сбоям в настройках нежелательной почты Outlook. Некоторые пользователи также удаляли письма, которые появлялись вновь из-за сбоя.
Вы также можете заблокировать письма, не являющиеся отправителями, в Outlook, но сейчас давайте сосредоточимся на блокировке нежелательной почты.
Как навсегда заблокировать нежелательную почту в Outlook?
Совет Проблема с тем, что Outlook не фильтрует и не блокирует нежелательную почту, широко распространена в последнее время и, вероятно, является проблемой на внутреннем уровне, которая должна быть решена в ближайшее время. Если вы сталкиваетесь с этой проблемой уже долгое время, вам помогут приведенные ниже решения.
Прежде чем мы начнем менять настройки Outlook, вот несколько советов, которые вы должны попробовать:
Выйдите из Outlook, затем снова войдите в систему и проверьте, решена ли проблема. Нажмите клавишу F9, чтобы выполнить обновление. Это также работает, если в Outlook не отображается адрес электронной почты отправителя. Убедитесь, что у вас установлена последняя версия Outlook. Чтобы проверить, проверьте наличие обновлений и, если они найдены, установите их. Если у вас настроено программное обеспечение для фильтрации электронной почты и параметры фильтрации Outlook, они часто конфликтуют друг с другом. Поэтому рекомендуется либо удалить программу, используемую для фильтрации, либо отключить настройки Outlook. Подождите некоторое время и проверьте, блокирует ли Outlook нежелательную почту, поскольку проблема может быть вызвана сбоем. Обычно эта проблема решается в течение нескольких часов.
Если ничего не помогло, перейдите к следующим решениям.
1. Установите высокий уровень защиты нежелательной почты
Откройте Outlook, затем в меню Главная меню, щелкните параметр Нежелательная почта и выберите Параметры нежелательной почты.
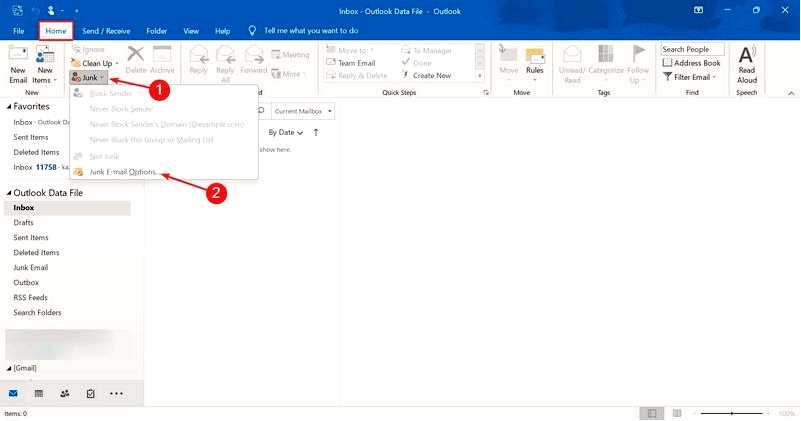
Выберите пункт Высокая: Большая часть нежелательной почты блокируется, но некоторые обычные письма также могут быть заблокированы. Часто проверять папку нежелательной почты выберите опцию и установите флажки Отключить ссылки и другие функции в фишинговых сообщениях и Предупреждать меня о подозрительных доменных именах в адресах электронной почты.
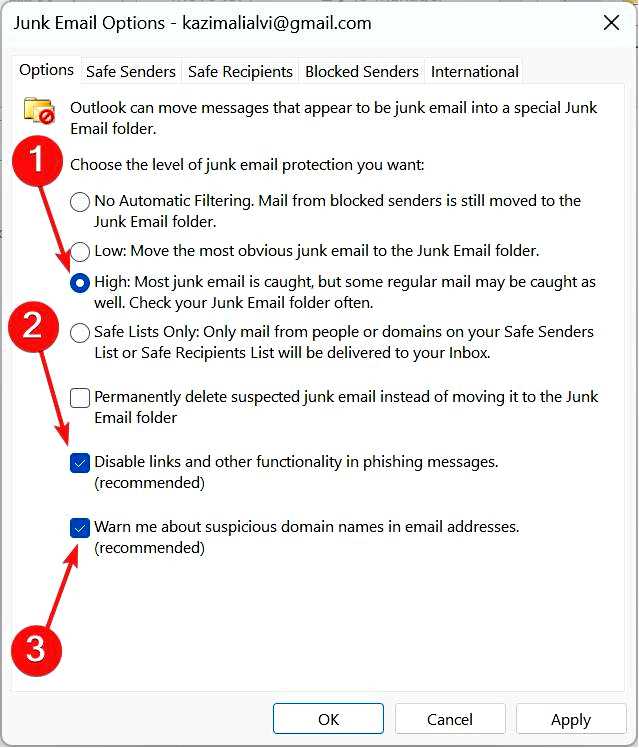
После этого нажмите на кнопку Применить и OK, чтобы сохранить изменения.
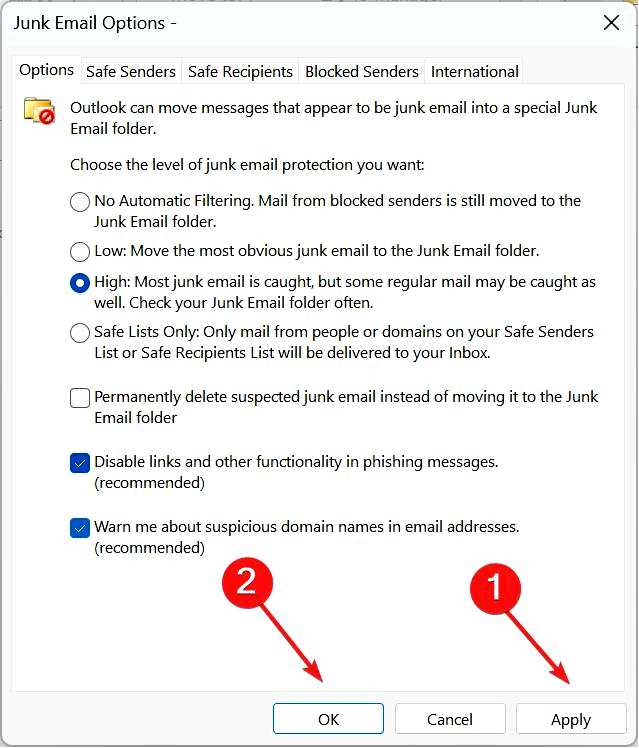
По умолчанию в настройках нежелательной почты приложения Outlook установлено значение Нет автоматической фильтрации, и вам придется настраивать его вручную. Итак, если Outlook не блокирует нежелательную почту, вам следует установить высокий уровень защиты нежелательной почты.
Outlook также рекомендует периодически проверять папку "Нежелательная", поскольку некоторые другие письма могут быть ошибочно помечены как нежелательные и перемещены в специальную папку.
Кроме того, вы можете попробовать настройку "Только безопасные списки", учитывая, что вы добавили "Безопасные получатели" и "Безопасные отправители".
2. Ручное блокирование определенных отправителей
Запустить Outlook, нажмите на "Нежелательная почта" и выберите Параметры нежелательной электронной почты.
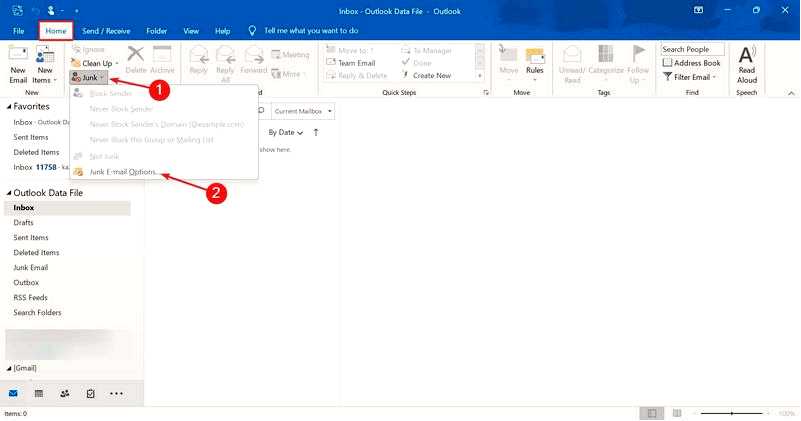
Перейдите на вкладку Заблокированные отправители и нажмите кнопку Добавить.
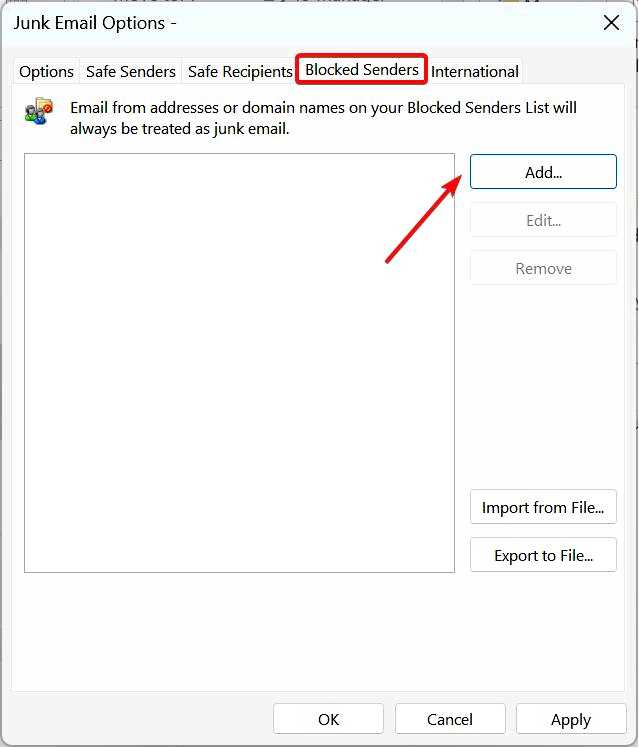
Теперь введите индивидуальный адрес электронной почты или доменное имя, а затем нажмите OK. Например, если вы хотите заблокировать сообщения электронной почты от Facebook, введите @facebook.com в текстовом поле.
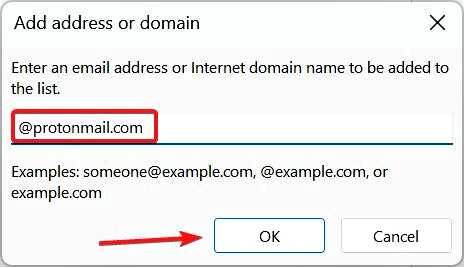
Снова нажмите Применить и OK, чтобы сохранить изменения.
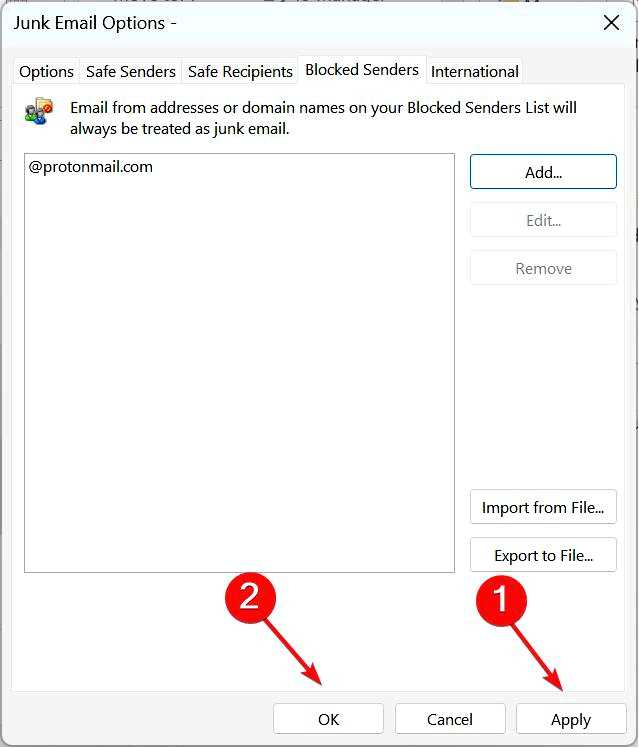
Если Outlook автоматически не определяет определенных отправителей как спам, вы можете вручную добавить их в список заблокированных отправителей из настроек нежелательной почты в Outlook 365 и исправить ситуацию, когда он не блокирует нежелательную почту. Письма от заблокированных отправителей или доменов всегда будут рассматриваться как спам.
3. Создать новое правило
На сайте Outlook, нажмите на Правила и выберите Управление правилами и оповещениями.
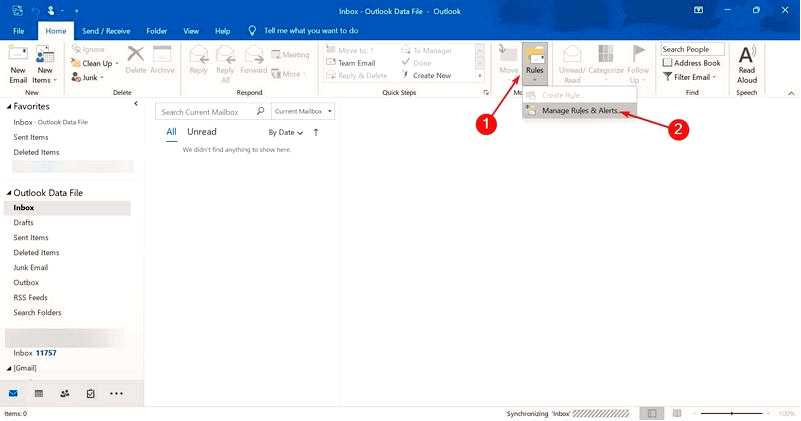
Нажмите кнопку Новое правило.
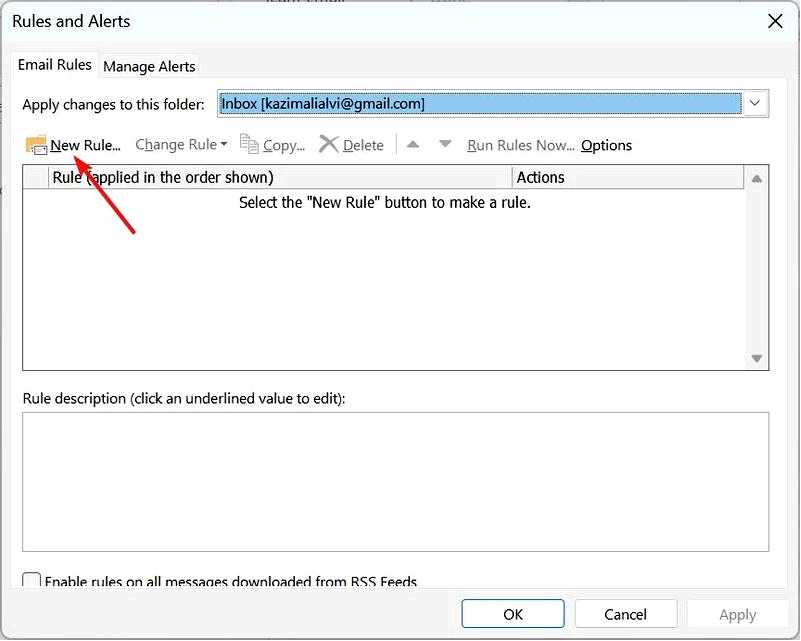
Выберите Применить правило к получаемым сообщениям и нажмите Далее.
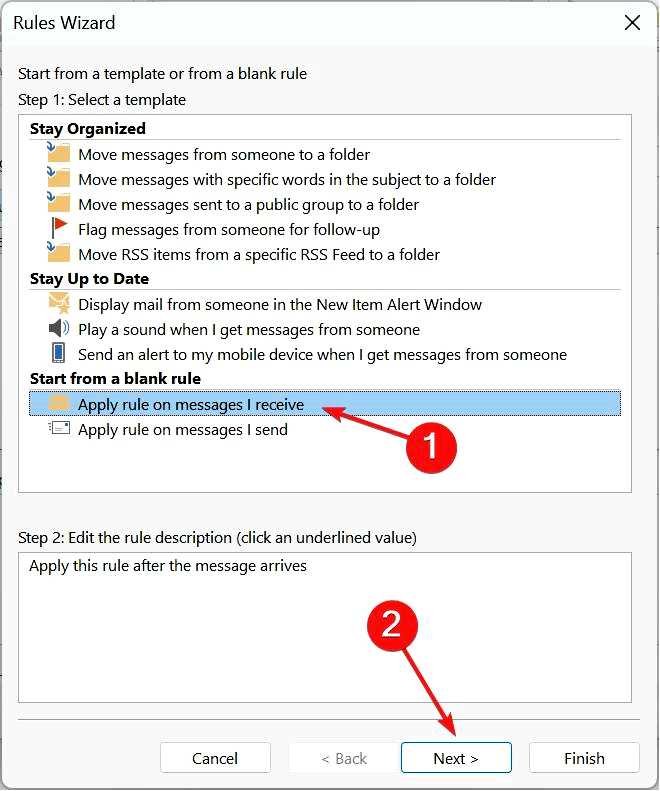
Поставьте галочку с определенными ключевыми словами в теле письма установите флажок и щелкните на гиперссылке "Конкретные слова".
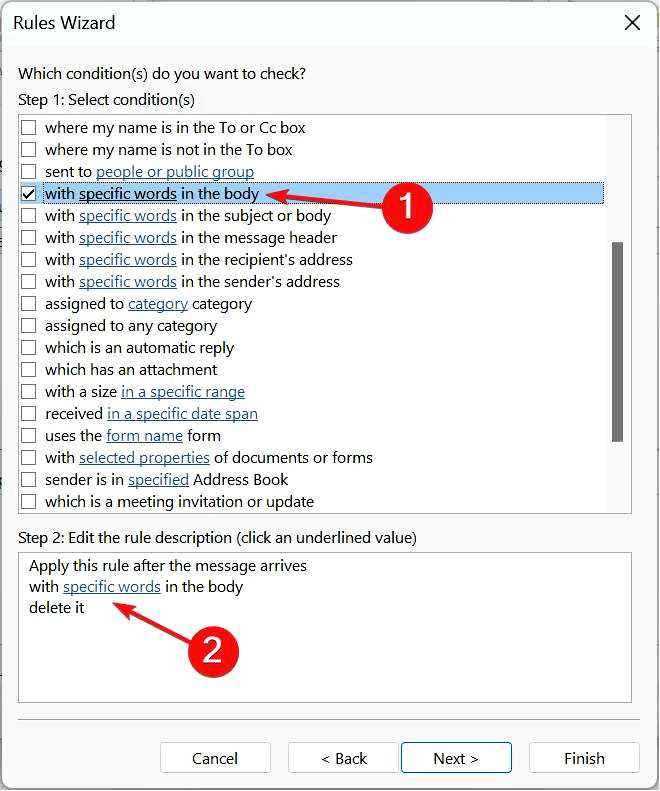
Введите нужное слово (то, которое вы хотите заблокировать) в текстовое поле и нажмите кнопку Добавить.
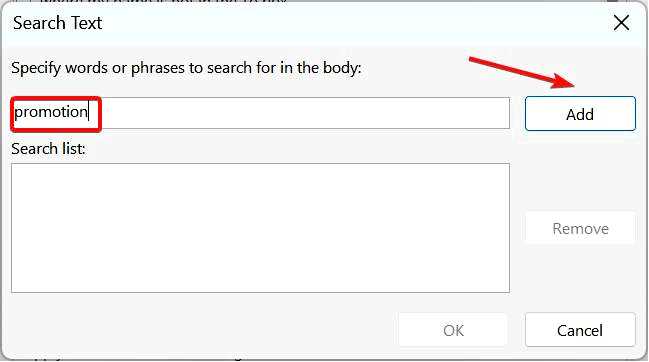
Нажать OK продолжить.
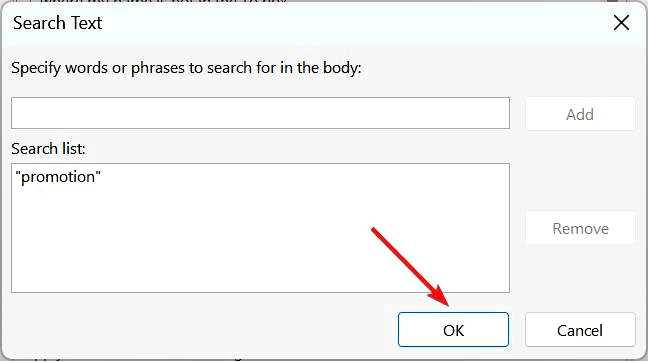
Теперь нажмите кнопку Далее. Выберите удалить в списке вариантов и нажмите Далее.
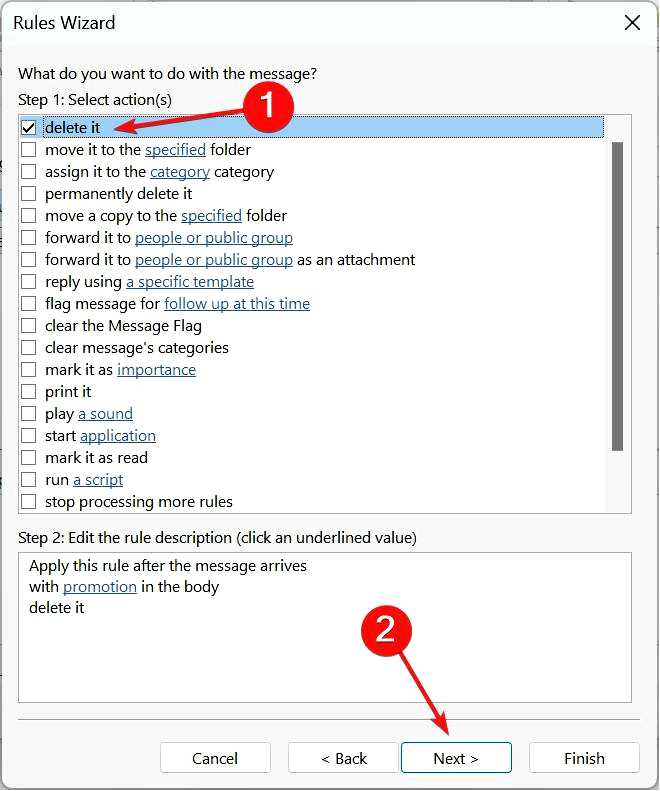
Установите исключение, если требуется, и нажмите кнопку Далее, чтобы продолжить.
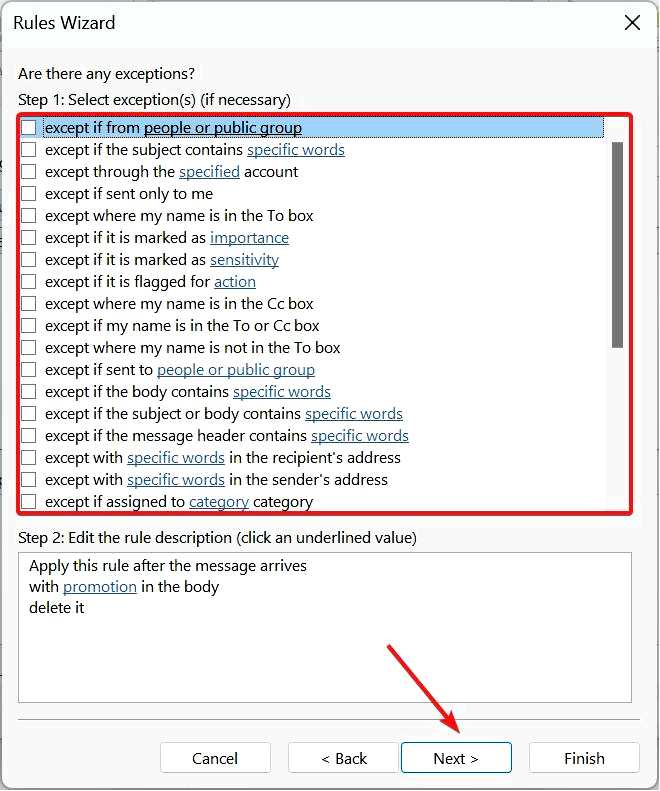
Проверьте настройки правила и нажмите кнопку Завершить чтобы создать его. Если вы хотите, чтобы существующие письма попадали под действие правила, установите флажок Запускать это правило сейчас на сообщениях, уже находящихся в папке "Входящие".
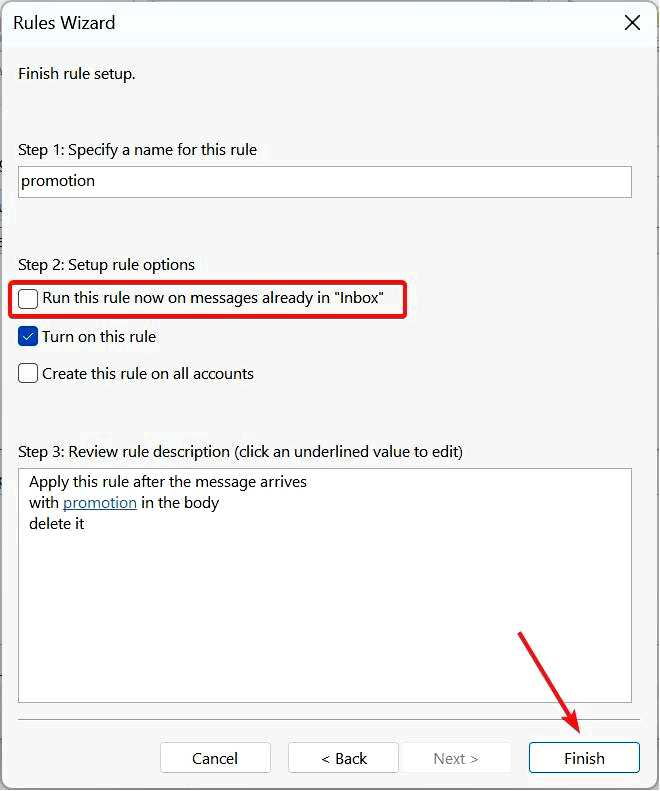
Наконец, нажмите Применить а затем OK, чтобы ввести правило в действие.
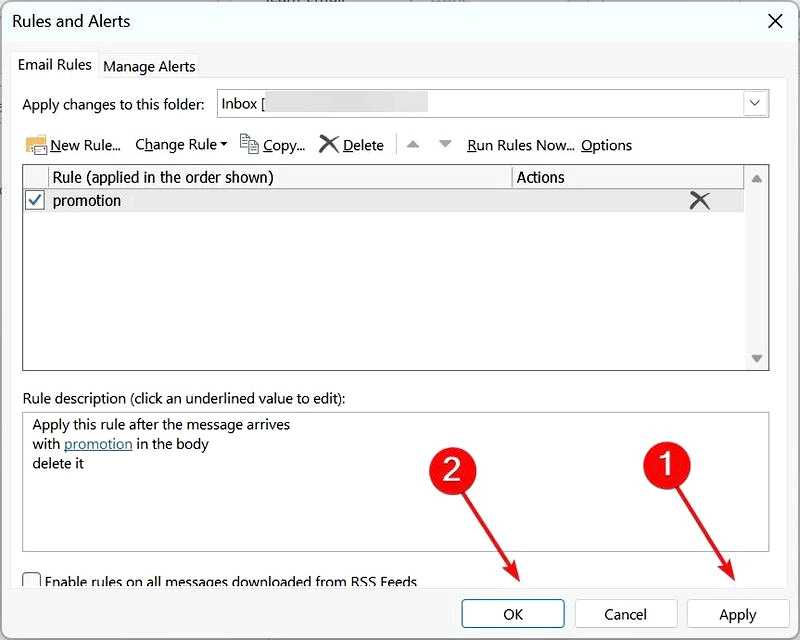
Правила — один из лучших способов упорядочить папку входящих сообщений в Outlook. И не только это, вы также можете установить несколько правил для отключения нежелательной почты в Outlook 365.
Мы перечислили только шаги по созданию одного письма, но вы можете создать несколько: одно для проверки темы, другое для проверки имени отправителя и последнее для проверки тела письма. Вы должны создать несколько простых правил для фильтрации спама в Outlook, но убедитесь, что они не противоречат друг другу.
Если вы задавались вопросом, почему моя нежелательная почта попадает в папку "Входящие" в Outlook, то теперь вы знаете причину и шаги по устранению проблемы. Кроме того, вы можете сообщать о фишинговых письмах и информировать Microsoft о возможных атаках.
Кроме того, перед отъездом узнайте, как установить сообщение об отпуске в Outlook.
Комментируйте ниже, если у вас возникли вопросы или вы хотите поделиться другим решением.
