Удаление и редактирование ключей реестра — это не то, что вы обычно должны делать. Тем не менее, иногда это необходимо для исправления системной ошибки.
Тем не менее, некоторые пользователи сталкиваются с ошибкой Cannot delete key: Ошибка при удалении ключа при попытке удалить заблокированный ключ реестра. Это руководство покажет вам, как исправить эту ошибку на вашем компьютере.
Почему я не могу удалить ключ реестра?
Причины, по которым вы получаете ошибку при удалении ключа в Regedit, не так уж далеки. Ниже приведены две основные из них:
Отсутствие разрешения: Ключи реестра рассматриваются как файлы и папки на вашем компьютере. Если Windows 10 выдает ошибку при удалении ключа, это может быть связано с тем, что у вас нет разрешения на его удаление. Итак, решение заключается в том, чтобы получить право собственности на ключи и попытаться удалить их снова. Наличие нулевых символов: Если ключ, который вы пытаетесь удалить, содержит нулевые ключи, возможно, вам не удастся удалить все указанные значения. Вы можете решить эту проблему, добавив RegDelNull на свой компьютер.
Как исправить ошибку при удалении ключей?
1. Откройте редактор реестра с правами администратора
Нажмите кнопку Windows и введите regedit. Выберите Запуск от имени администратора в разделе Редактор реестра.
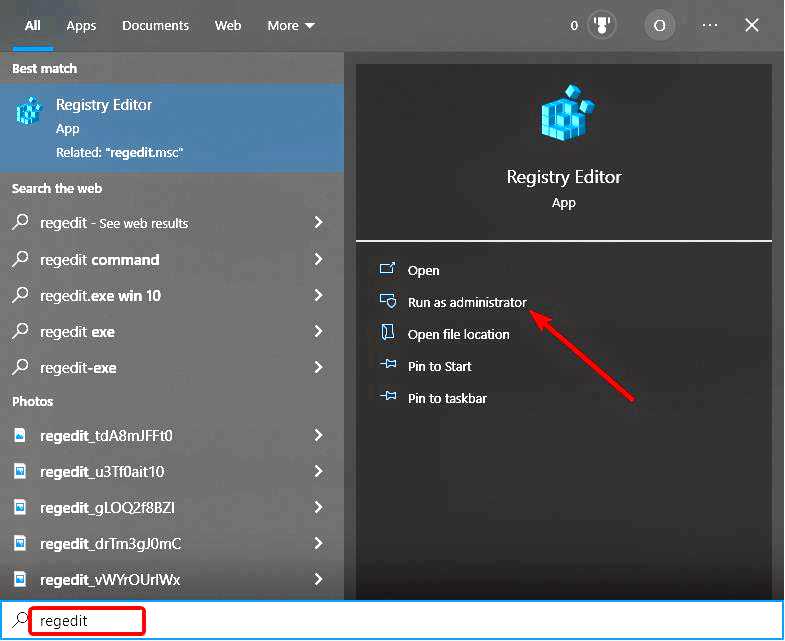
Теперь нажмите кнопку Да если появится приглашение UAC. Наконец, попробуйте удалить ключи еще раз.
Первое, что нужно сделать, если вы получаете ошибку при удалении ключа реестра, — запустить Редактор реестра от имени администратора. Это связано с тем, что ПК считает удаление ключей реестра высокопривилегированным действием.
Для этого вам необходимо обладать правами администратора.
2. Изменить разрешения ключа реестра
Чтобы запустить редактор реестра от имени администратора, выполните действия, описанные в решении 1. Щелкните правой кнопкой мыши ключ реестра, который нужно удалить, и выберите Разрешения..
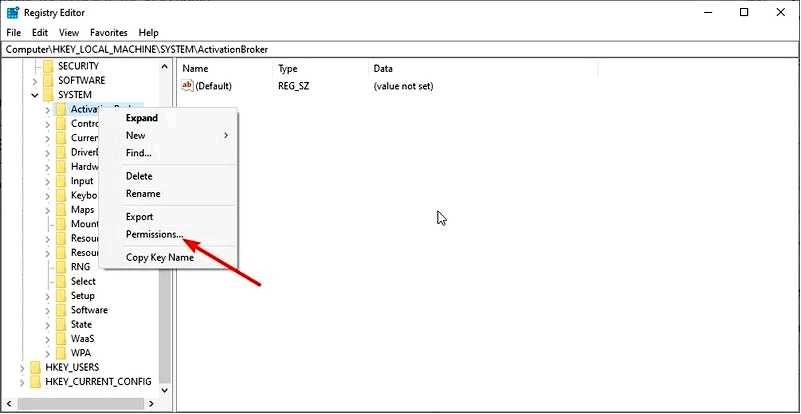
Теперь нажмите кнопку Advanced кнопка.
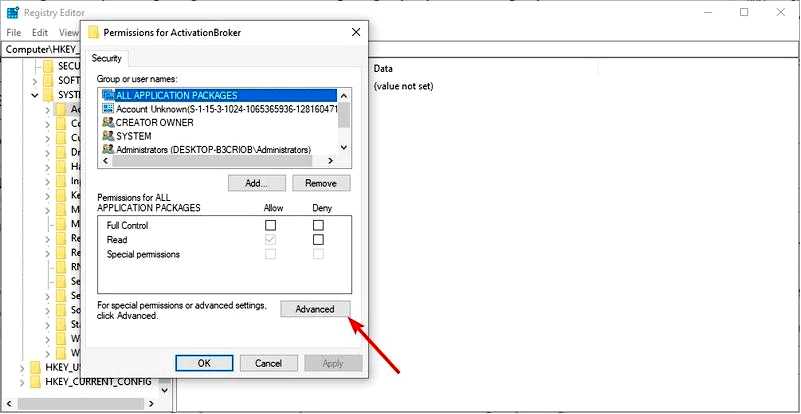
Нажмите кнопку Изменить ссылка в верхней части окна.
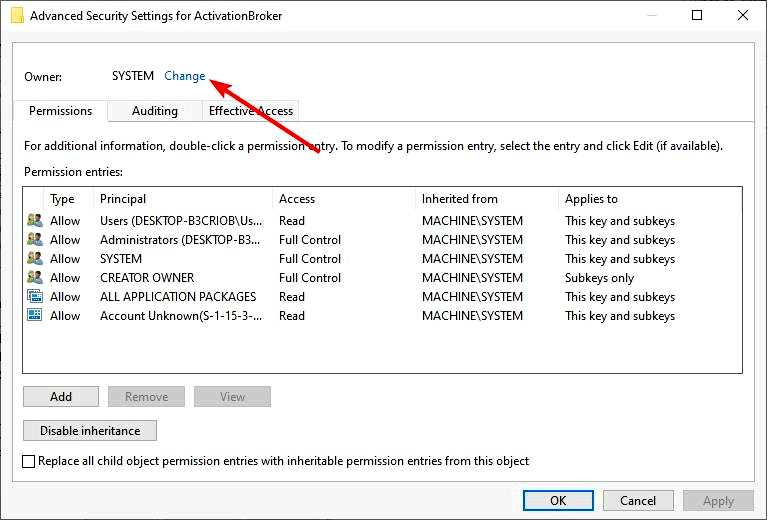
Введите свое имя пользователя в поле Введите имя объекта текстовое поле.
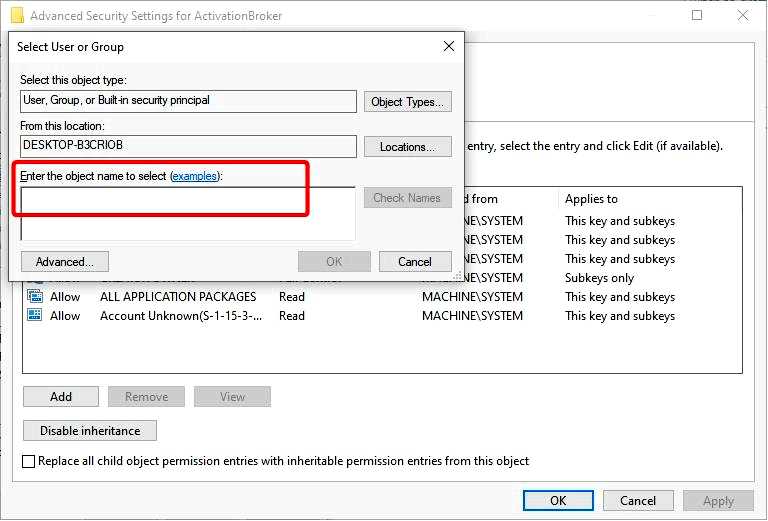
Теперь нажмите кнопку Проверить имена а затем нажмите кнопку OK.
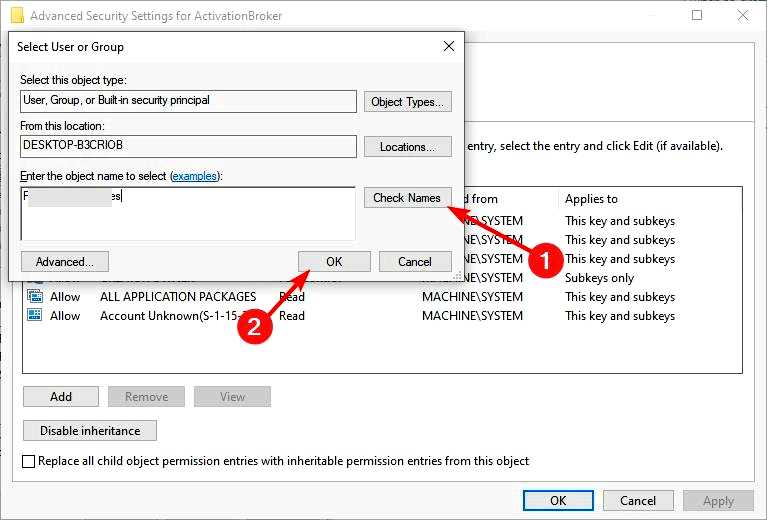
Далее нажмите кнопку Применить и OK на странице Расширенная безопасность.
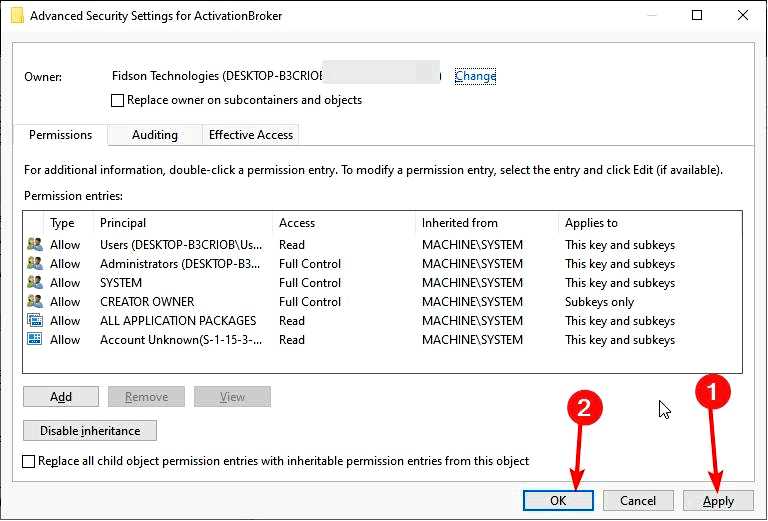
Вернитесь на страницу "Разрешения для", щелкните свое имя пользователя и установите флажок Разрешить перед опцией Полный контроль. Наконец, щелкните Применить кнопку , а затем OK, чтобы сохранить изменения, и попробуйте удалить ключи снова.
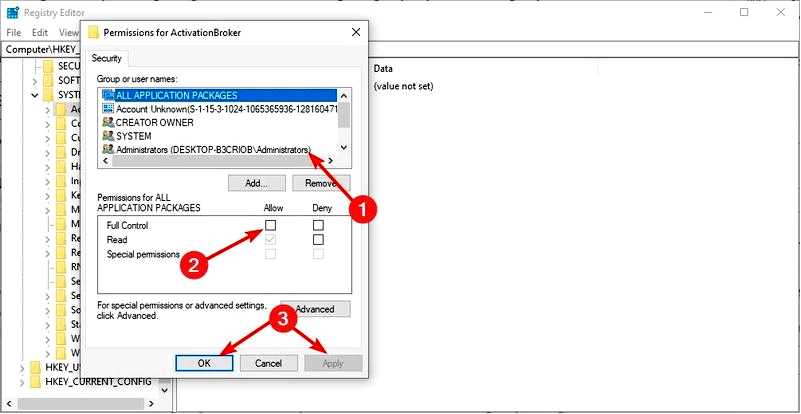
Если вы получаете ошибку при удалении ключа реестра, это может быть связано с тем, что у вас нет прав собственности на ключ. Выполнив вышеописанные действия, вы получите полный контроль над ключами.
3. Добавить RegDelNull в Windows
Загрузите zip-файл RegDelNull. Откройте папку "Загрузки", щелкните правой кнопкой мыши zip-файл и выберите Извлеките файлы..
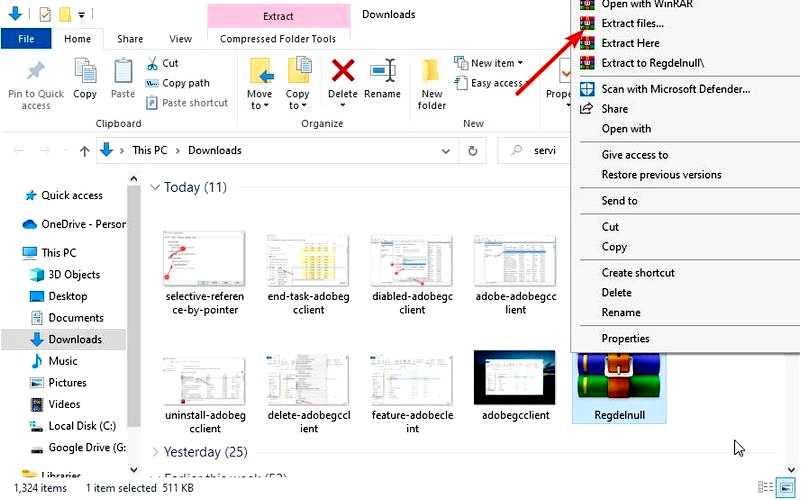
Теперь откройте извлеченную папку и дважды щелкните находящийся в ней exe-файл. Наконец, введите команду (замените путь к ключу на путь к ключу реестра, который вы хотите удалить) и нажмите кнопку Введите: regdelnull -s
Еще одна возможная причина появления ошибки при удалении ключа — использование нулевых символов в ключе. RegDelNull поможет заменить эти нулевые символы и легко удалить ключ.
4. Используйте PSExec
Скачайте и установите PSExec. Нажмите кнопку Windows клавишу, введите cmd и нажмите кнопку Запустить от имени администратора в разделе Командная строка.
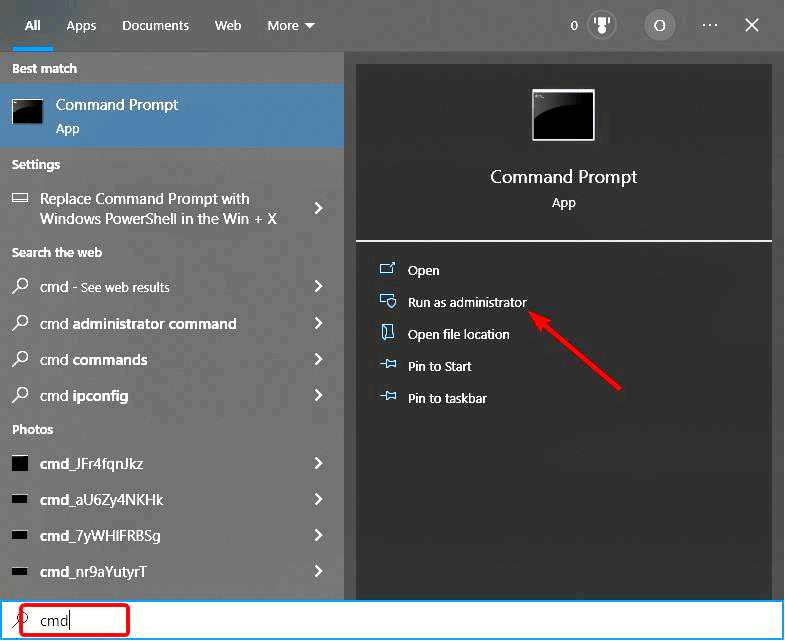
Теперь введите приведенную ниже команду и нажмите кнопку Введите: psexec -i -d -s c:\windows\regedit.exe
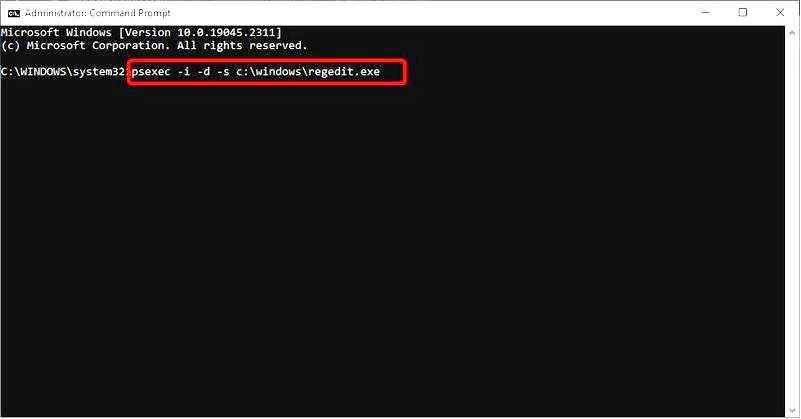
Откроется редактор реестра. Убедитесь, что у вас не открыто предыдущее окно Regedit. Наконец, попробуйте удалить ключи еще раз.
Если вы все еще получаете ошибку при попытке удалить ключ реестра после изменения разрешения, вам нужно использовать PSExec. Это оказалось эффективным для многих пользователей. Так что вам тоже стоит попробовать.
5. Удалите ключ с помощью программы Registry DeleteEx
Если все вышеперечисленные решения окажутся бесполезными для устранения ошибки при удалении ключа, возможно, вам придется попробовать альтернативный вариант.
Одной из эффективных программ, которую с удовольствием используют пользователи, является DeleteEx. Этот инструмент имеет графический интерфейс, с помощью которого можно стирать заблокированные записи реестра.
Кроме того, вы можете выбрать удаление всех подзаписей ключа. Поскольку эта программа включает в себя больше настроек, DeleteEx может быть лучшей программой для удаления записей реестра, чем
Вот и все: Все, что нужно для исправления ошибки удаления ключа в Windows. Просто внимательно следуйте инструкциям, и вы сможете снова удалить ключи реестра.
Если вы допустили ошибку и хотите узнать, как отменить изменения в редакторе реестра, ознакомьтесь с нашим подробным руководством, чтобы сделать это быстро.
Не стесняйтесь сообщить нам о решении, которое сработало для вас, в комментариях ниже.
