Вы могли столкнуться с ошибками операционной системы, если являетесь пользователем Windows. Одной из таких ошибок является ошибка 0x80070422 брандмауэра Windows.
Эта ошибка может возникнуть при попытке включить брандмауэр Windows или при запуске некоторых приложений, требующих активного брандмауэра, но, к счастью, есть способы ее исправить.
В этой статье мы рассмотрим причины ошибки 0x80070422 "Брандмауэр Windows" и предложим несколько решений, которые помогут вам восстановить работоспособность брандмауэра.
Что такое ошибка брандмауэра 0x80070422?
Ошибка брандмауэра 0x80070422 — это код ошибки в Windows при попытке включить или отключить брандмауэр Windows. Этот код ошибки также может появляться при попытке запустить определенные приложения, требующие активного брандмауэра.
Обычно она указывает на то, что служба брандмауэра Windows не запущена или отключена, поэтому брандмауэр не может быть включен. Однако существует несколько причин, по которым вы можете столкнуться с этой ошибкой в своей системе Windows.
Отключенная служба брандмауэра — Если служба брандмауэра Windows не запущена, вы можете столкнуться с ошибкой 0x80070422 при попытке включить или отключить брандмауэр. Брандмауэр стороннего производителя — Если вы установили брандмауэр стороннего производителя, он может вмешиваться в работу брандмауэра Windows и вызывать эту ошибку. Вредоносное ПО или вирусное заражение — Вредоносное ПО или вирусные инфекции могут привести к повреждению системных файлов и служб, включая службу брандмауэра Windows. Это может привести к ошибке 0x80070422. Проблемы с обновлением Windows — В некоторых случаях неудачное или неполное обновление Windows может вызвать проблемы со службой брандмауэра Windows, что приводит к ошибке. Поврежденные системные файлы — Поврежденные системные файлы также могут привести к ошибке 0x80070422. Это происходит по разным причинам, например при отключении электричества или внезапном выключении системы.
Какие еще бывают ошибки брандмауэра Windows Defender?
Иногда могут возникать специфические ошибки, связанные с брандмауэром Windows, и, говоря об ошибках, вот некоторые из распространенных ошибок, о которых сообщали пользователи:
Код ошибки 0x80070422 Windows 10 — Эта ошибка может появиться на вашем компьютере с Windows 10 и помешать брандмауэру работать правильно. Однако вы сможете исправить ее с помощью одного из наших решений. Брандмауэр Windows не может изменить некоторые настройки код ошибки 0x80070424 — Иногда эта ошибка может появляться при попытке изменить определенные настройки брандмауэра. Это может быть вызвано вредоносным ПО, поэтому выполните подробную проверку на наличие вредоносного ПО. Брандмауэр Windows не включается, не запускается — Это еще одна проблема, с которой вы можете столкнуться. Чтобы решить эту проблему, убедитесь, что необходимые службы запущены правильно. Брандмауэр Windows отключается сам по себе — Несколько пользователей сообщили, что их брандмауэр Windows выключается сам по себе. Эта странная проблема может возникнуть из-за поврежденной установки Windows. Брандмауэр Windows не может изменить настройки — Если вы не можете изменить настройки брандмауэра Windows, проблема может заключаться в повреждении файлов или в любой другой проблеме. Однако вы можете решить эту проблему, выполнив восстановление системы. Брандмауэр Windows не работает — В некоторых случаях брандмауэр Windows вообще не работает. Это может представлять значительный риск для безопасности; попробуйте воспользоваться некоторыми из наших решений для устранения этой проблемы.
Как исправить ошибку 0x80070422 брандмауэра?
1. Проверьте свой компьютер на наличие вредоносного ПО
Тип Безопасность Windows в строке поиска и нажмите на соответствующий результат поиска.
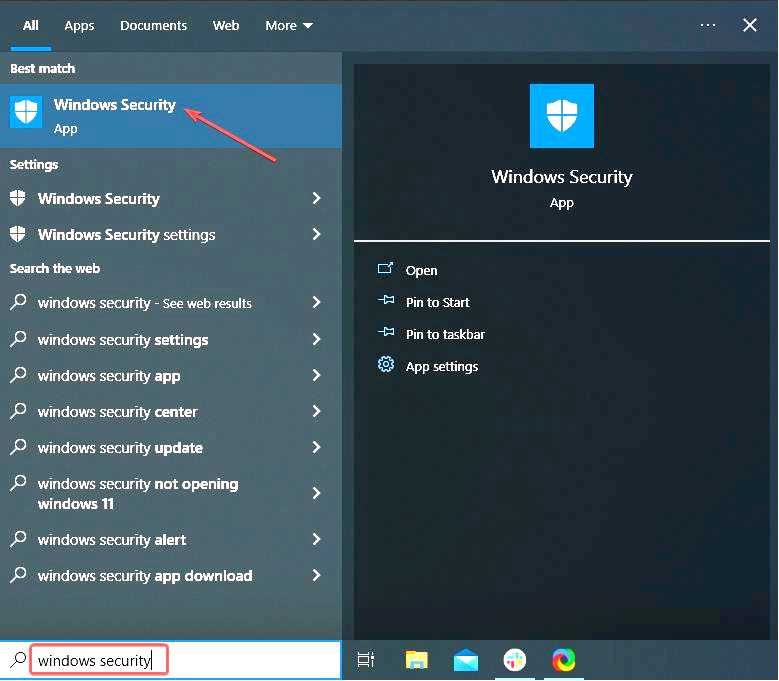
Теперь нажмите на Защита от вирусов и угроз здесь.
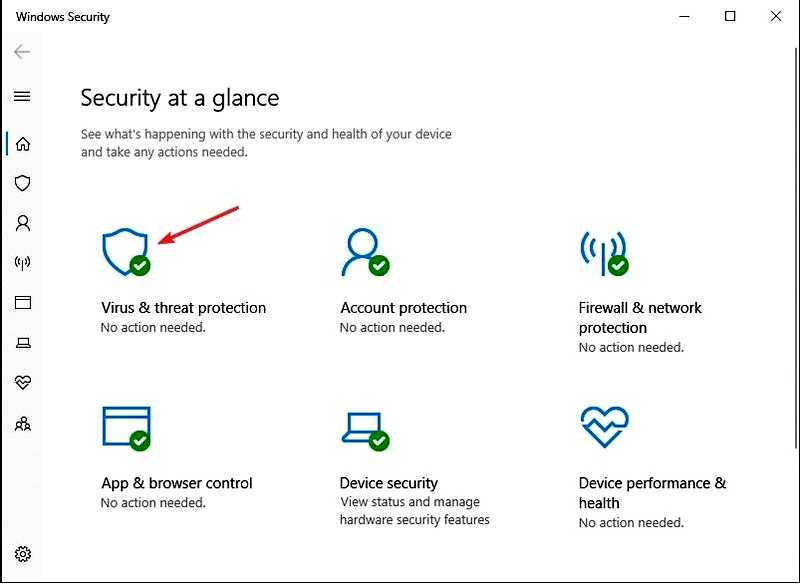
Нажмите на Параметры сканирования.
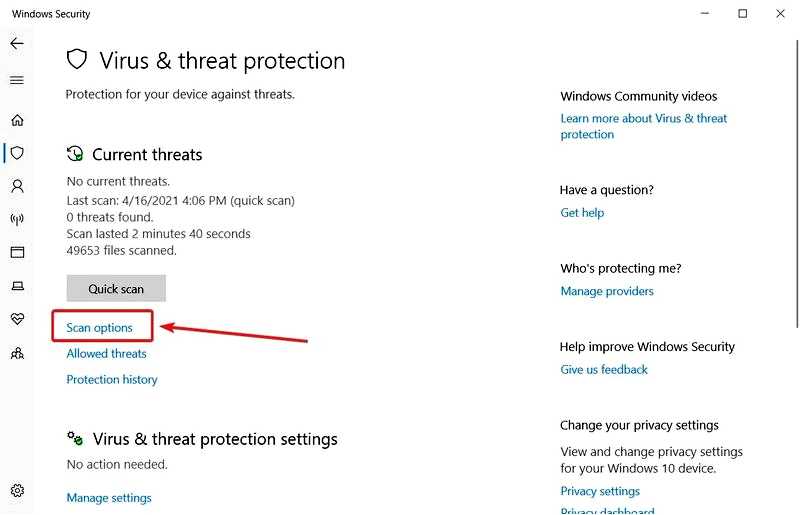
Теперь выберите Полное сканирование и нажмите на кнопку "Сканировать сейчас" внизу.
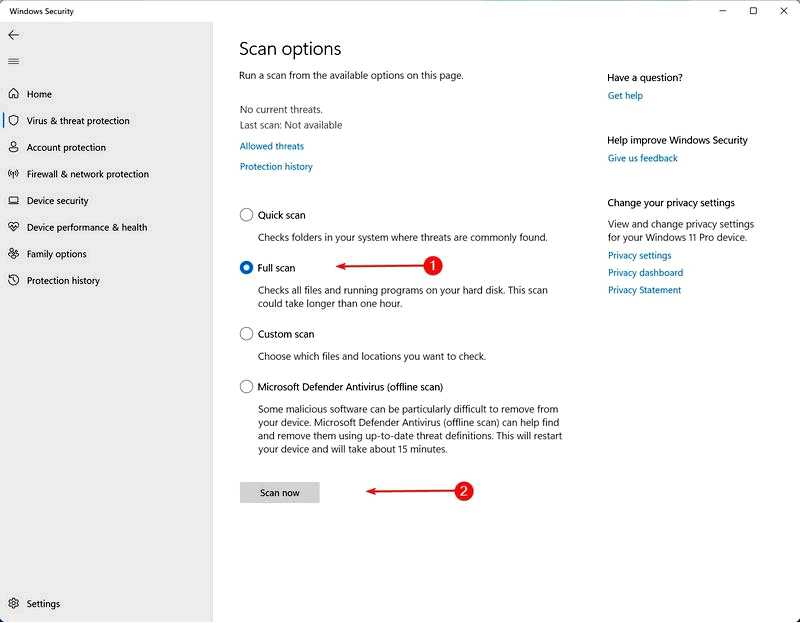
Если вы постоянно получаете ошибку 0x80070422 при попытке получить доступ к Брандмауэру Windows, проблема может заключаться в заражении вредоносным ПО. Некоторые вредоносные программы могут препятствовать открытию Брандмауэра Windows, но это можно исправить, выполнив подробное сканирование системы.
Если вас интересуют другие эффективные антивирусы с высоким уровнем обнаружения и возможностью удаления вредоносного ПО, смело выбирайте из лучших антивирусных программ, совместимых с Windows 10.
После сканирования компьютера с помощью одного из этих инструментов проблема должна быть решена, и вы сможете получить доступ к брандмауэру Windows без каких-либо проблем. Несколько пользователей предложили использовать сканер вредоносных программ от Microsoft, поэтому вы можете попробовать и его.
2. Убедитесь, что служба брандмауэра Windows запущена
Нажмите клавиши Windows + R и введите службы.msc. Теперь нажмите Enter или щелкните OK.
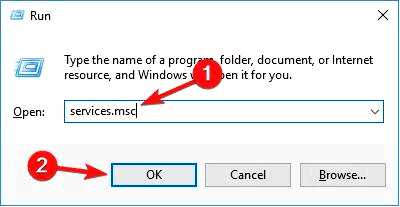
Когда откроется окно Службы, найдите и дважды щелкните на Брандмауэр Защитника Windows.
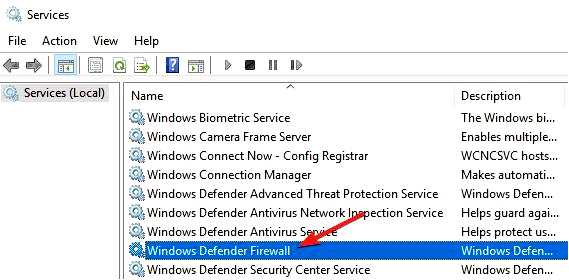
Убедитесь, что Тип запуска установлено ли значение Автоматически и запущена ли служба. Теперь нажмите кнопку Применить и OK, чтобы сохранить изменения.
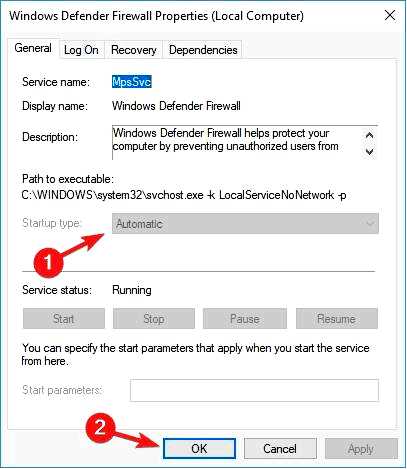
После включения этой службы вы сможете запускать и настраивать Защитник Windows без каких-либо проблем.
В дополнение к службе брандмауэра Windows Defender также рекомендуется настроить Обновление Windows и Службы фоновой интеллектуальной передачи данных. Повторите описанные выше действия для этих двух служб.
Если вы получаете ошибку 0x80070422 при попытке использовать брандмауэр Windows, проблема может заключаться в ваших службах. Брандмауэр Windows требует включения определенных служб для корректной работы.
3. Воспользуйтесь функцией восстановления при запуске
Откройте меню Пуск, щелкните Питание удерживая клавишу Shift, выберите в меню пункт Перезагрузка.
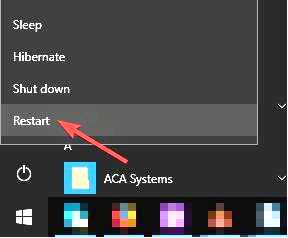
Выберите Устранение неполадок, затем Дополнительные параметры.
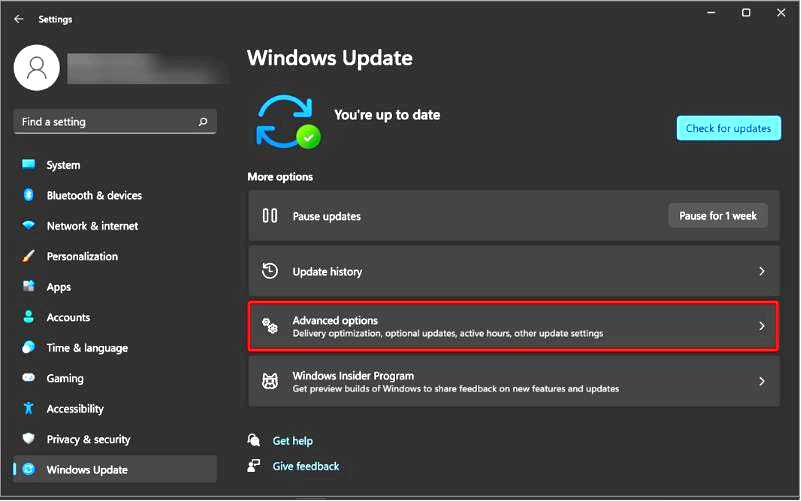
Теперь выберите Восстановление при запуске пункт.
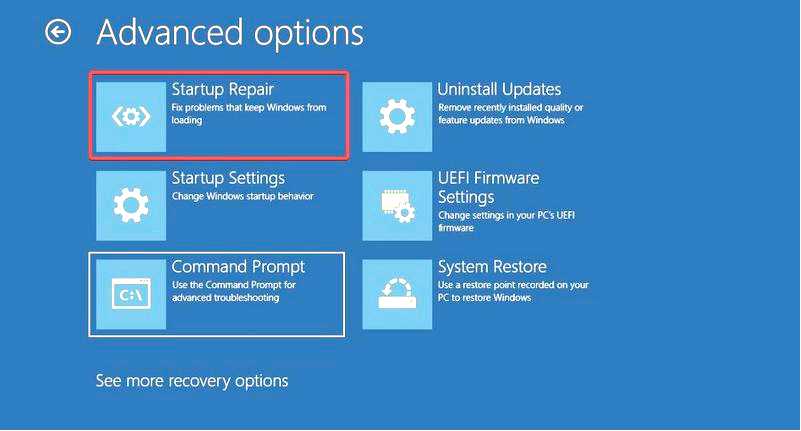
Теперь начнется процесс ремонта.
Этот процесс может занять некоторое время, поэтому не прерывайте его. После завершения процесса восстановления проверьте, сохраняется ли проблема.
Иногда эта проблема может быть связана с поврежденной установкой Windows 10, и для ее устранения необходимо запустить Startup Repair.
4. Выполнить восстановление системы
Нажмите клавиши Windows + S и введите восстановление системы. Теперь выберите Создать точку восстановления из меню.
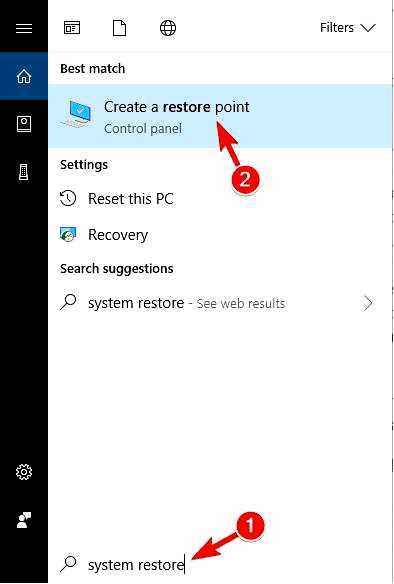
Теперь откроется окно Свойства системы. Нажмите кнопку Восстановление системы чтобы продолжить.
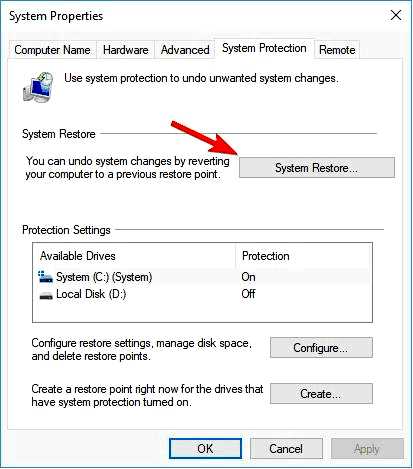
Когда откроется окно Восстановление системы, нажмите Далее.
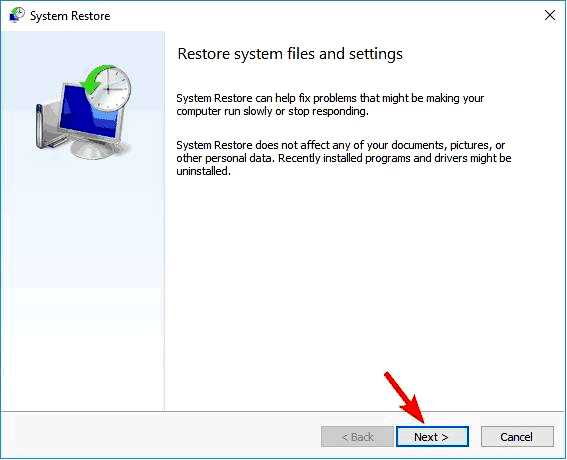
Если доступно, установите флажок Показать больше точек восстановления вариант. Теперь выберите нужную точку восстановления и нажмите кнопку Далее.
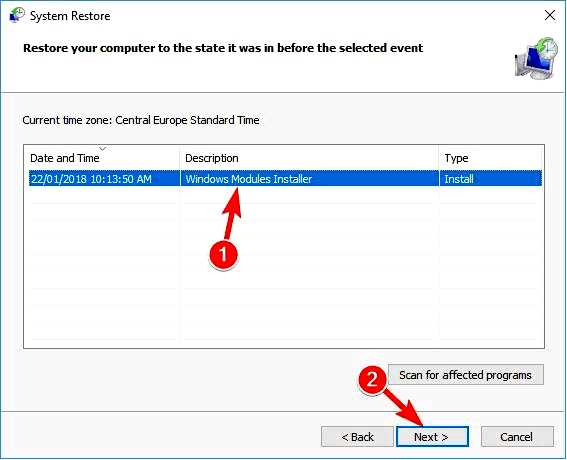
Следуйте инструкциям на экране, чтобы завершить процесс восстановления.
После восстановления системы проверьте, сохраняется ли проблема.
Если вы получаете ошибку 0x80070422 при попытке использовать брандмауэр Windows, возможно, вы сможете решить проблему с помощью восстановления системы. Если вы не знакомы, то "Восстановление системы" — это полезная функция, которая позволяет быстро вернуть ваш компьютер в прежнее состояние и устранить различные проблемы.
Чтобы процесс прошел гладко, вы можете воспользоваться специализированными приложениями, которые помогут вам устранить все проблемы системы Windows.
5. Отключите прокси-сервер
Откройте приложение "Настройки", нажав клавиши Windows + I. Когда откроется приложение "Настройки", перейдите в раздел Сеть и Интернет раздел.
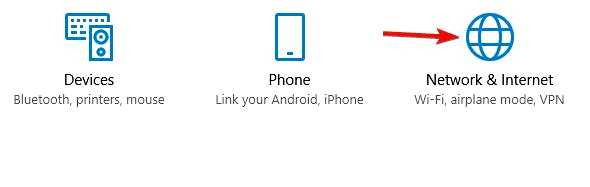
Выберите Прокси-сервер в меню слева и отключите все опции в правой панели.
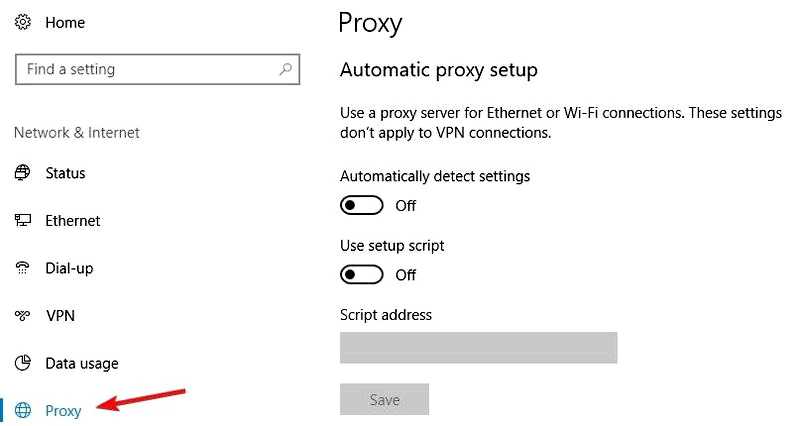
После этого проблема с брандмауэром Windows должна быть полностью решена.
Многие пользователи используют прокси-серверы для защиты своей конфиденциальности в Интернете. Однако прокси-серверы иногда могут нарушать конфигурацию сети, поэтому вы можете столкнуться с ошибкой 0x80070422.
6. Создайте новый профиль пользователя
Откройте приложение "Настройки" с помощью Windows + I и перейдите в раздел "Учетные записи.
Теперь выберите пункт Семья и другие люди в меню слева. Затем на правой панели выберите Добавить другого пользователя на этот ПК.
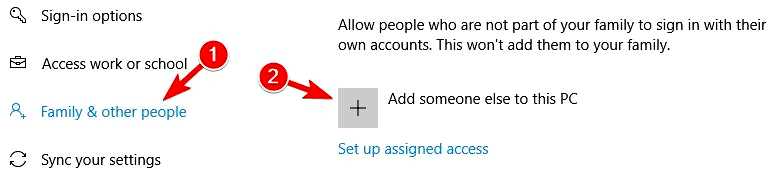
Выберите У меня нет информации о входе этого человека в систему.
Выберите Добавление пользователя без учетной записи Microsoft опция.
Введите желаемое имя пользователя и нажмите кнопку Следующий.
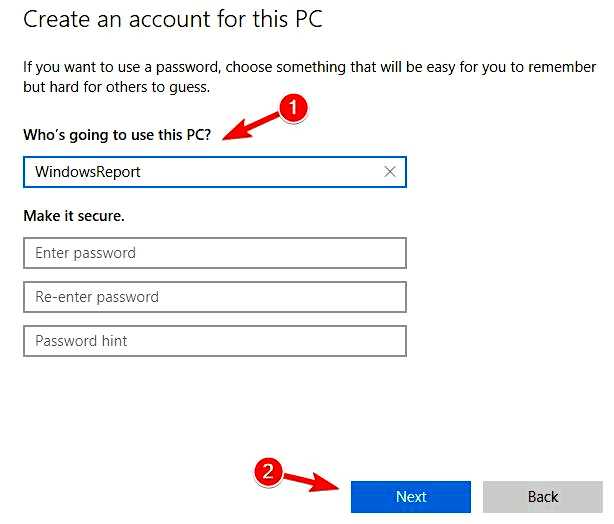
После создания новой учетной записи пользователя переключитесь на нее и проверьте, сохраняется ли проблема. Если нет, возможно, вам стоит перенести свои файлы в новую учетную запись и начать использовать ее как основную.
Если вы получаете ошибку 0x80070422 при попытке запустить брандмауэр Windows, проблема может заключаться в поврежденном профиле пользователя. Ваш профиль может быть поврежден по разным причинам.
И вы закончили. Если вы дошли до конца этой статьи, то это значит, что вы успешно устранили ошибку 0x80070422 в Windows.
Но если описанные выше способы не помогли вам решить проблему, напишите нам в разделе комментариев на странице, расположенной чуть ниже, и мы поможем вам, как только сможем.
