Код ошибки: 0x80073CFB возникает у некоторых пользователей при попытке загрузить и установить приложения Microsoft Store.
Вместо загрузки и установки выбранного приложения MS Store выдает сообщение об ошибке с кодом 0x80073CFB. Сообщение об ошибке 0x80073CFB гласит следующее:
Произошло что-то непредвиденное… Сообщение об этой проблеме поможет нам лучше ее понять. Вы можете немного подождать и повторить попытку или перезагрузить устройство. Это может помочь.
Как следствие, пользователи не могут загружать и устанавливать приложения из MS Store, для которых возникает эта проблема. Знакомо ли вам это сообщение об ошибке?? Если да, то вы сможете исправить ошибку Microsoft Store 0x80073CFB, воспользовавшись некоторыми из возможных решений, приведенных в этом руководстве.
Что такое ошибка 0x80073CFB Microsoft Store?
Некоторые пользователи обсуждали ошибку 0x80073CFB на форуме поддержки Microsoft, Reddit и других форумах. Эта ошибка может возникать как в Windows 11, так и в Windows 10. В сообщении одного из пользователей на форуме говорится следующее об ошибке Web Media Extensions 0x80073CFB:
Несколько дней назад я получил уведомление об обновлении в Microsoft Store для Web Media Extension. Я пытаюсь установить его и получаю ошибку 0x80073CFB. Мой вопрос: нужно ли Windows 11 расширение Web Media Extension?? Если Windows 11 нуждается в нем, может ли кто-нибудь помочь мне исправить ошибку?
Кроме того, пользователи сообщают об ошибке 0x80073CFB, возникающей при попытке загрузить и установить игровые приложения. Многие игроки сообщили об ошибке 0x80073CFB для Forza Horizon 4. В одном из сообщений на форуме один из пользователей сказал:
Мне нужна помощь в устранении этой проблемы. Я только что купил игру (Forza Horizon 4), и когда я начинаю загрузку, она останавливается через несколько секунд и появляется это сообщение: (Сообщение об этой проблеме поможет нам лучше понять ее. Вы можете подождать немного и попробовать снова или перезагрузить устройство. Это может помочь. 0x80073CFB).
Некоторые игроки также писали на форумах об ошибке 0x80073CFB в Minecraft. В сообщении другого пользователя на форуме Microsoft об ошибке говорится следующее:
Я купил Windows 10 Minecraft, но продолжаю получать код ошибки 0x80073CFB. Моя покупка прошла, и у меня есть Minecraft в магазине. Однако, когда я пытаюсь загрузить его, он продолжает говорить, что произошло что-то непредвиденное.
Итак, ошибка 0x80073CFB — не такая уж редкая проблема Windows 11/10. Точные причины ее возникновения до конца не ясны, и существует множество способов устранения этой ошибки. Вот некоторые из наиболее вероятных вариантов исправления ошибки 0x80073CFB Microsoft Store.
Как исправить код ошибки: 0x80073CFB?
Хотя приведенные ниже шаги относятся к Windows 11, эти решения работают так же хорошо и в Windows 10, поэтому вы можете смело их опробовать.
1. Запустите средство устранения неполадок в приложениях Windows Store
Откройте меню "Пуск" и выберите Настройки оттуда.
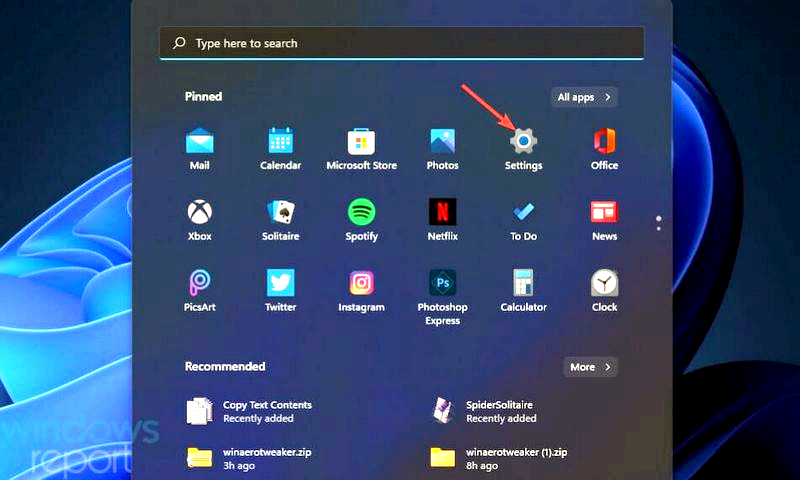
Далее щелкните Устранение неполадок параметр навигации.
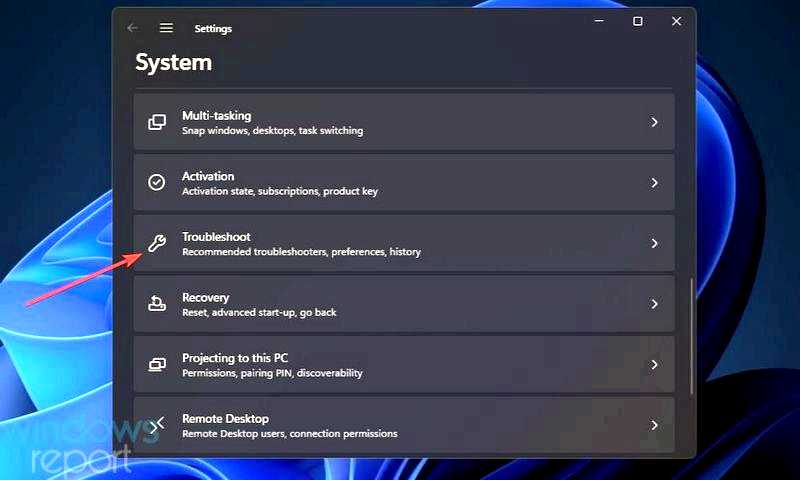
Выберите Другие способы устранения неполадок чтобы просмотреть список средств устранения неполадок Windows 11.
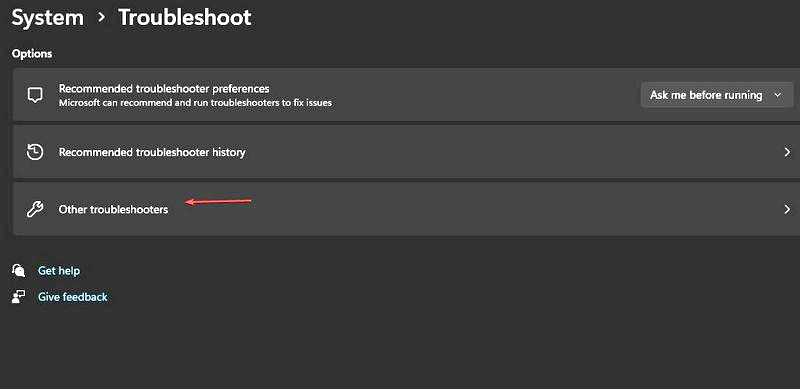
Затем нажмите кнопку Запустить кнопку для приложений Windows Store Apps, чтобы открыть это средство устранения неполадок.
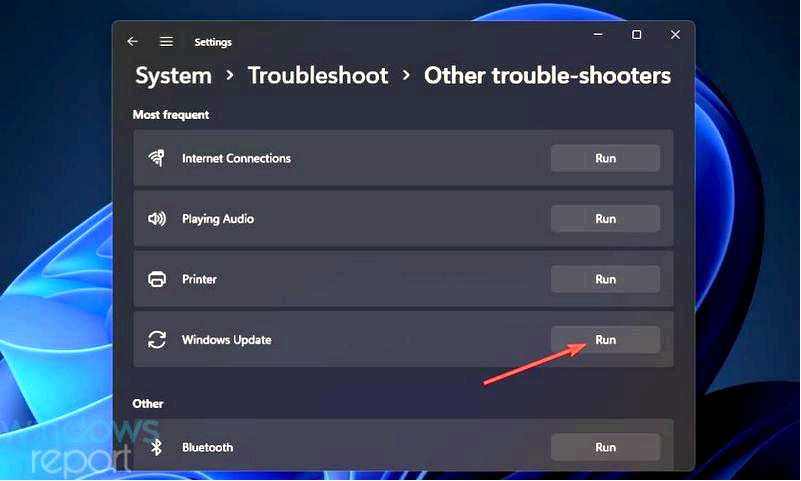
Перейдите к этому средству устранения неполадок, чтобы применить все возможные исправления.
2. Выйдите и снова войдите в Microsoft Store
Вызовите меню "Пуск" и щелкните закрепленное приложение Microsoft Store.
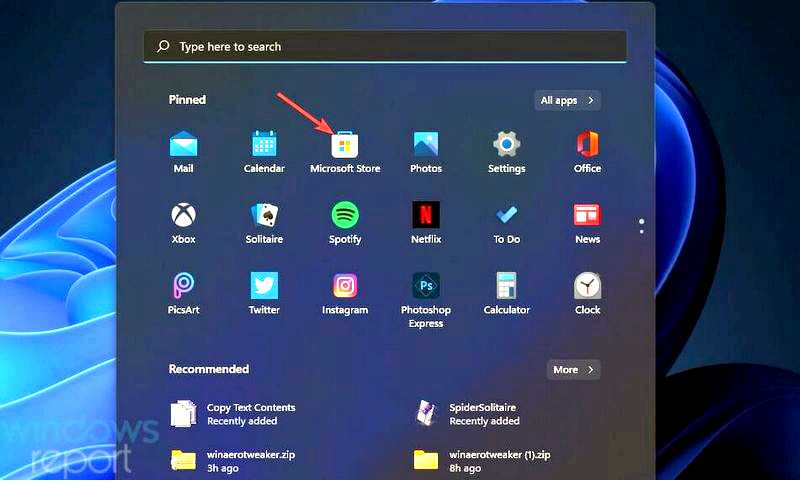
Нажмите кнопку учетной записи пользователя в верхней части приложения Microsoft Store.
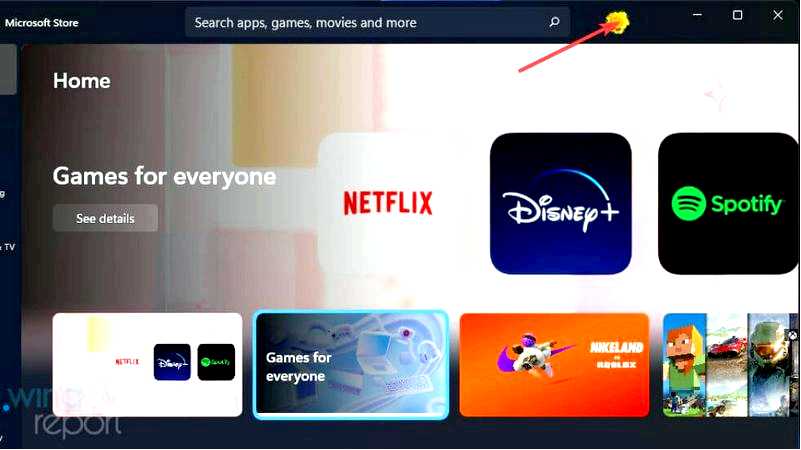
Затем выберите кнопку Выйти из системы вариант.
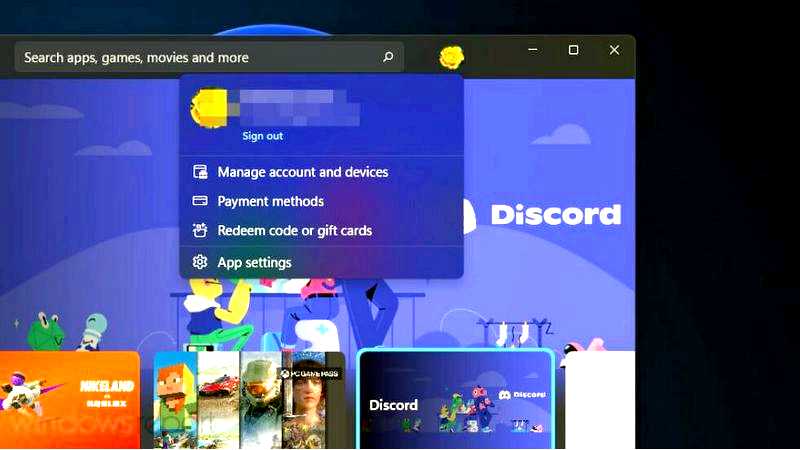
Снова нажмите кнопку учетной записи пользователя и Войти.
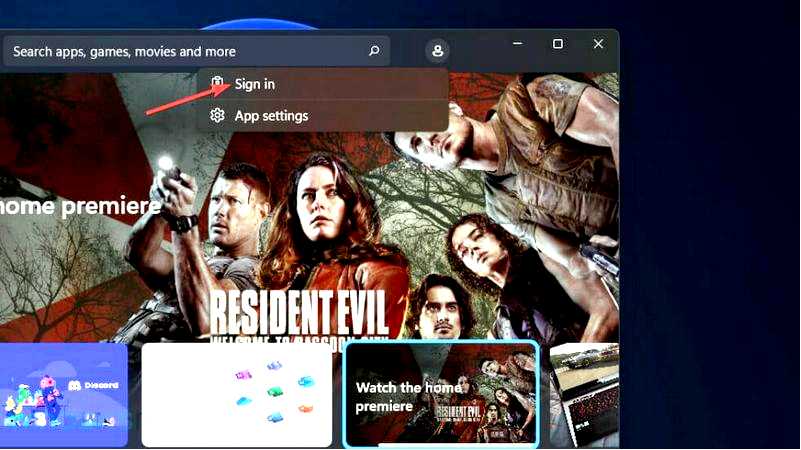
Выберите учетную запись для входа в систему и нажмите клавишу Продолжить кнопка.
3. Очистить кэш MS Store
Нажмите кнопку панели задач поиска Windows, показанную ниже.
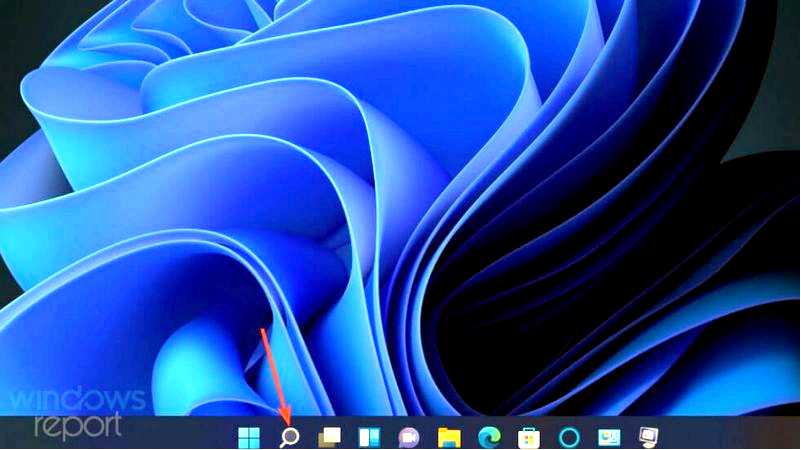
Введите cmd чтобы найти Командную строку. Нажмите на кнопку Запустите от имени администратора для командной строки.
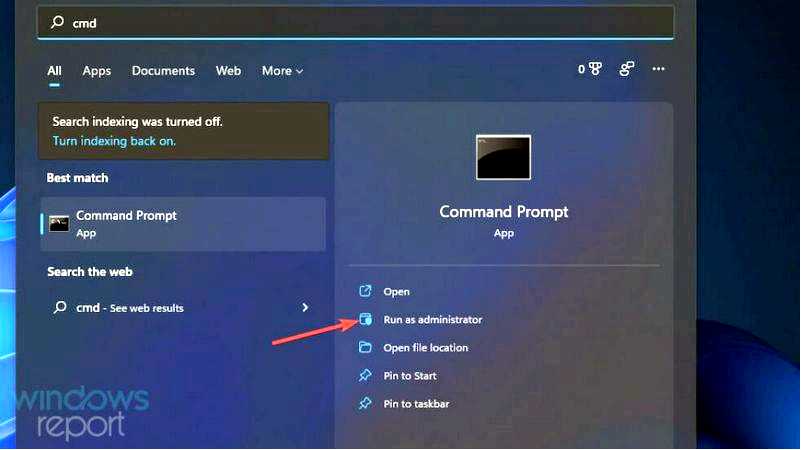
Затем введите эту команду: wsreset
Нажмите клавишу Enter, чтобы очистить и запустить wsreset.
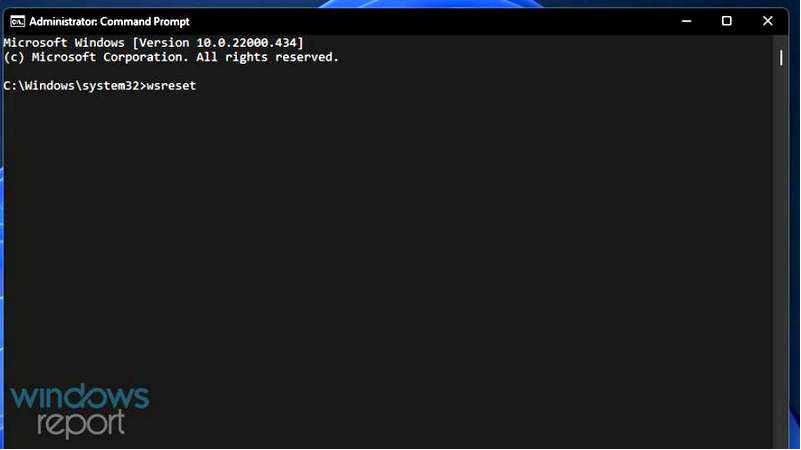
4. Восстановление приложения Microsoft Store
Вызовите "Настройки", нажав сочетание клавиш Windows + I. Выберите Приложения в левой части Настройки.
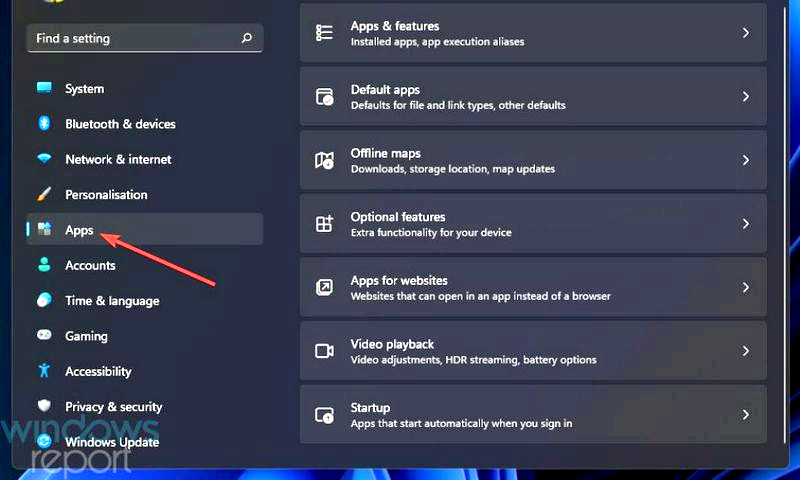
Нажмите Приложения и функции чтобы просмотреть список установленных приложений.
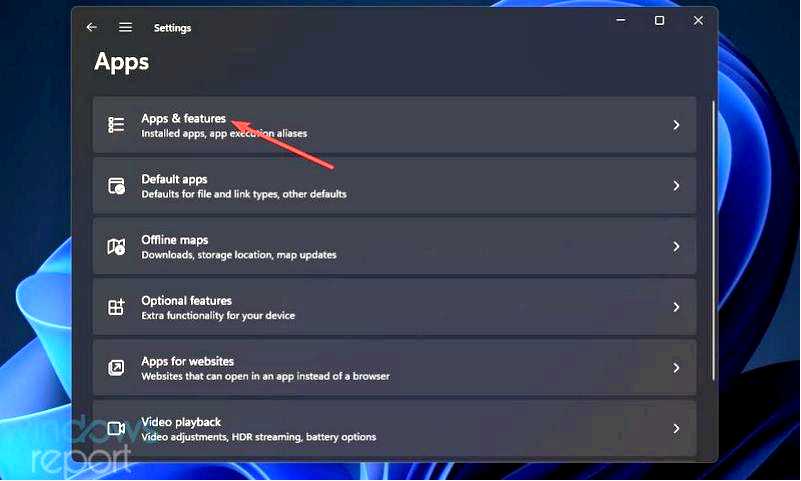
Затем нажмите кнопку с тремя точками для Microsoft Store, как показано ниже.
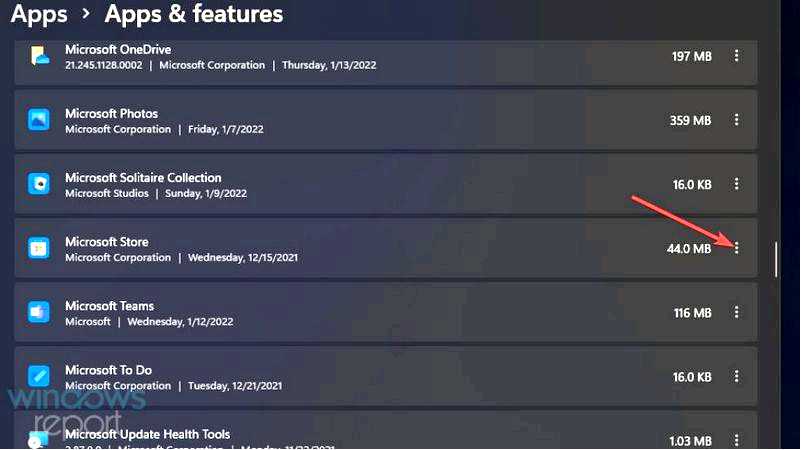
Выберите Дополнительные параметры для просмотра дальнейших настроек.
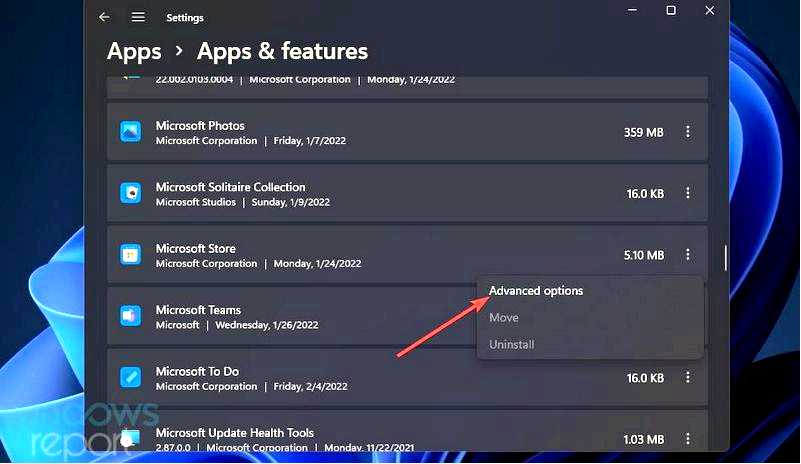
Нажмите кнопку Ремонт кнопку.
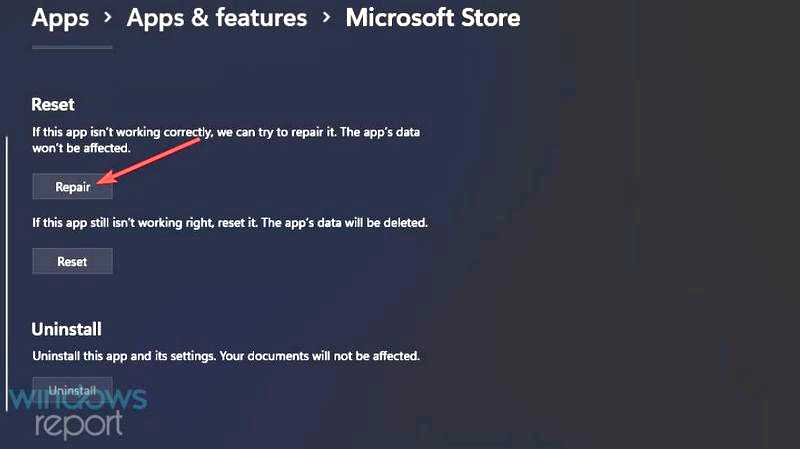
Наконец, нажмите кнопку Сбросьте настройки опцию.
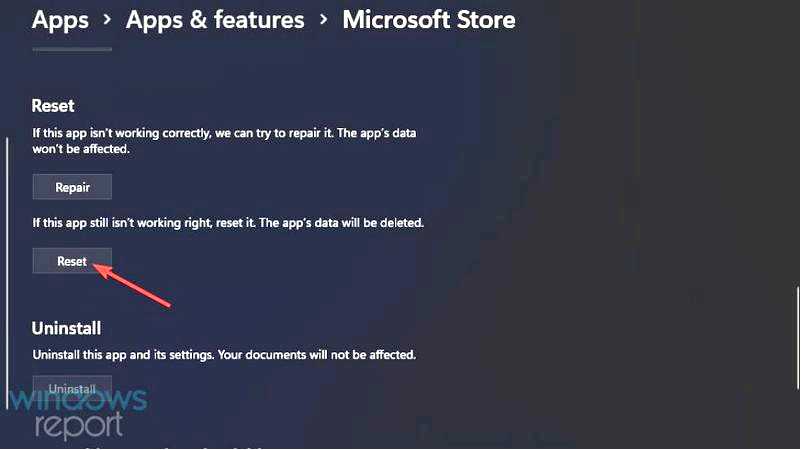
5. Проверьте правильность настроек даты/времени на вашем компьютере
Нажмите сочетание клавиш Windows + I в приложении "Настройки". Выберите Время и язык вкладка.
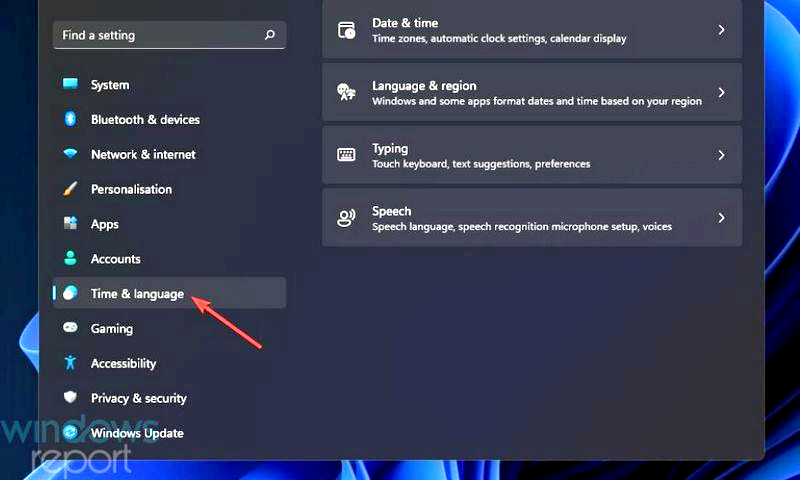
Нажмите кнопку Дата и время опция навигации.
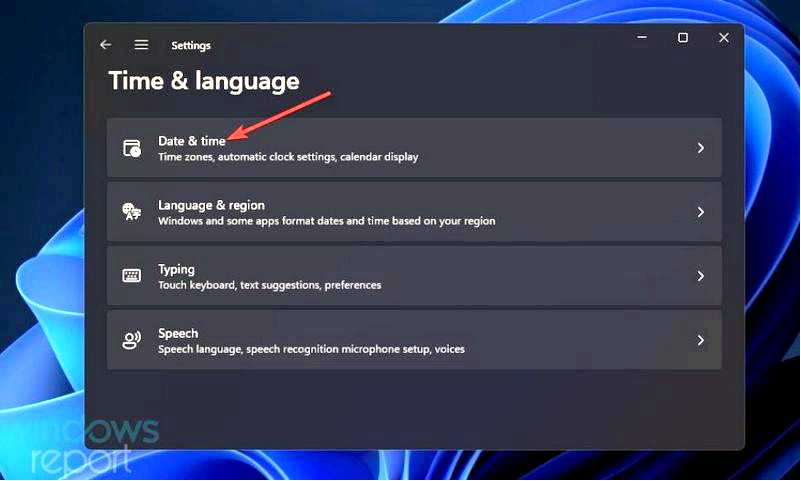
Переключите Установить время автоматически опция. Включите Установить часовой пояс автоматически если она выключена.
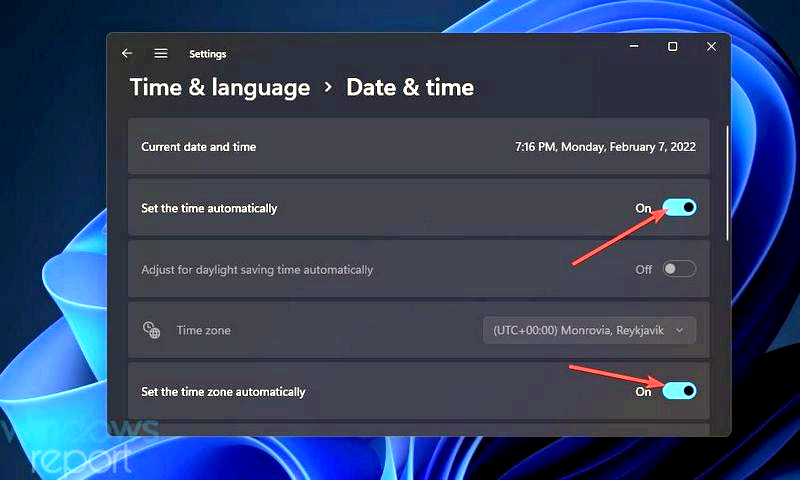
Если появится приглашение сменить часовой пояс, нажмите OK на нём.
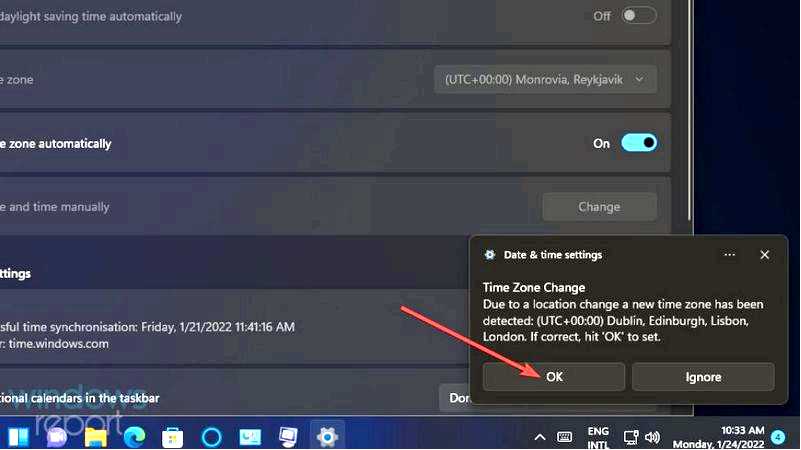
ПРИМЕЧАНИЕ Если после исправления время часов в системном трее Windows постепенно меняется, возможно, необходимо заменить батарейку CMOS компьютера. В качестве альтернативы синхронизируйте часы компьютера с сервером времени Windows. Для этого нажмите кнопку Синхронизировать сейчас кнопка в настройках даты и времени.
6. Отключите прокси-сервер
Во-первых, откройте текстовое поле утилиты поиска с помощью сочетания клавиш Windows + S. Введите ключевое слово прокси в поле Введите здесь для поиска.
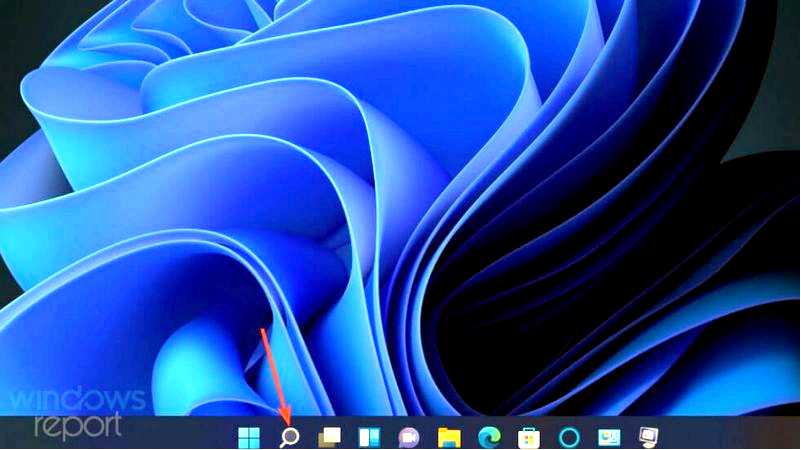
Нажмите Параметры прокси в инструменте поиска.
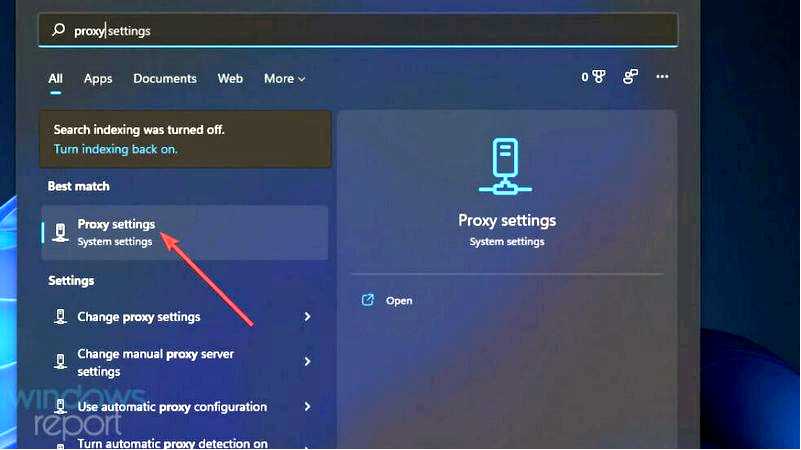
Нажмите кнопку Настроить кнопка для опции Использовать прокси-сервер.
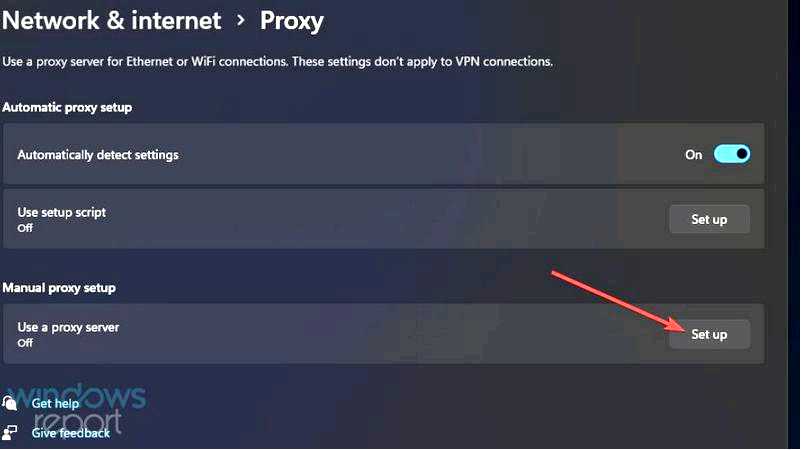
Выключить Использовать прокси-сервер опция.
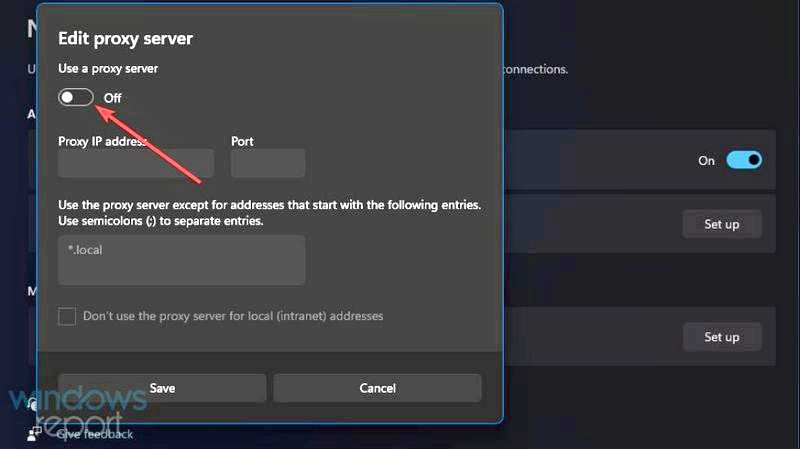
Выберите Сохранить опция.
ПРИМЕЧАНИЕ Также рекомендуется отключить или удалить программное обеспечение для подключения VPN. В нашем руководстве Как отключить VPN на Windows 10/11 подробно описано, как это сделать.
7. Запустите проверку системных файлов
Запустите Командную строку с повышенными правами, как описано в шагах 1-3 третьего решения. Перед запуском сканирования SFC введите эту команду и нажмите Enter: DISM.exe /Online /Cleanup-image /Restorehealth
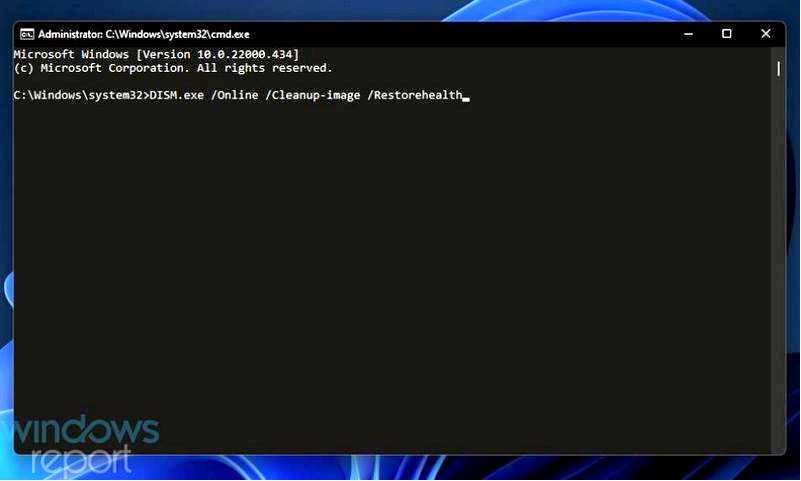
Затем введите следующую команду и нажмите Return: sfc /scannow
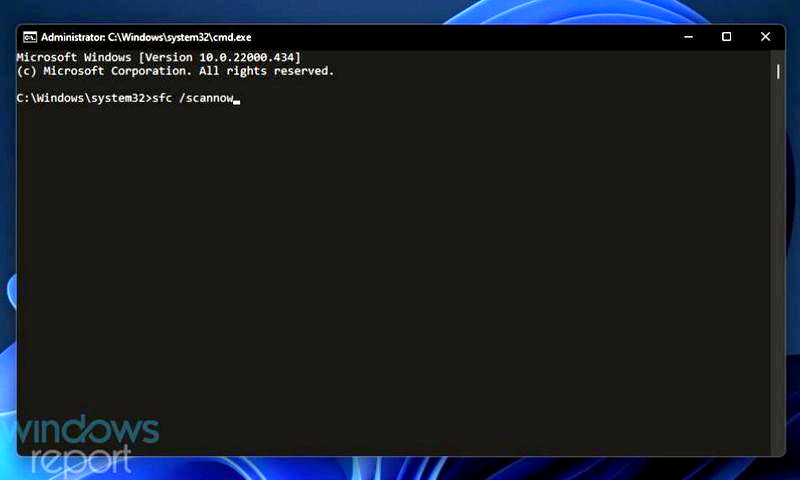
Дождитесь, пока сканирование системных файлов достигнет отметки 100 процентов и отобразит результат в окне Командной строки.
8. Очистите папку "Распространение программного обеспечения
Откройте Командную строку от имени администратора, как указано в пункте 3. Чтобы остановить службу Windows Update, введите эту команду и нажмите Enter: net stop wuauserv
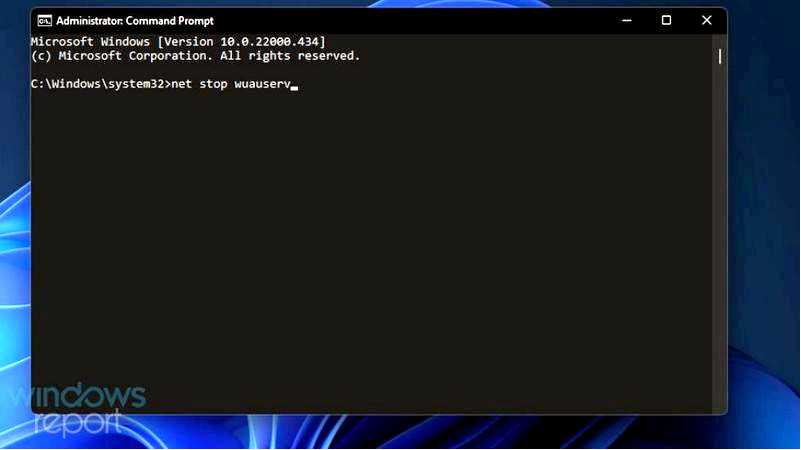
Введите эту команду и нажмите Enter: ren c:/windows/SoftwareDistribution softwaredistribution.старый
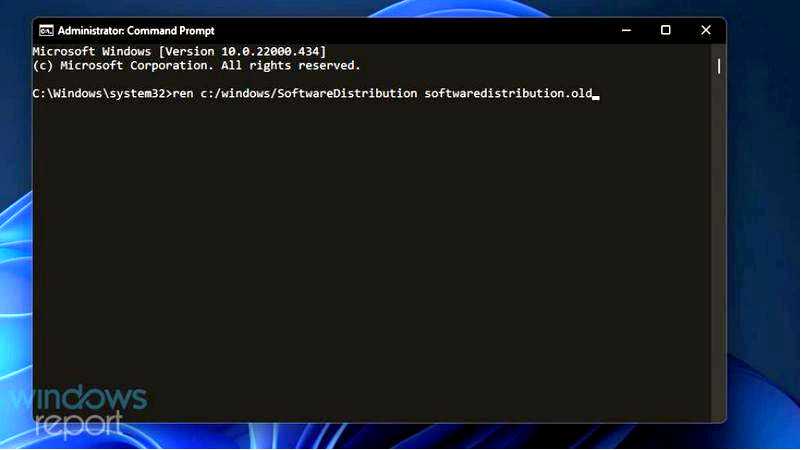
Теперь перезапустите Windows Update, набрав эту команду и нажав Return: net start wuauserv
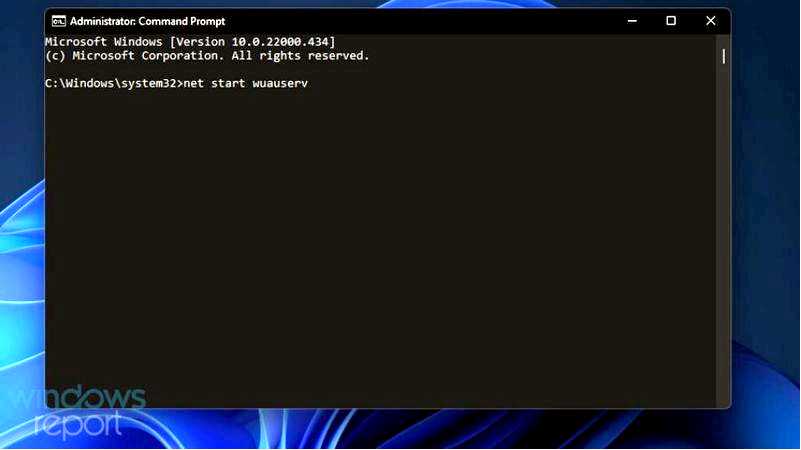
9. Переустановите Microsoft Store
Нажмите Start правой кнопкой мыши и выберите в меню пункт Терминал Windows (Admin).
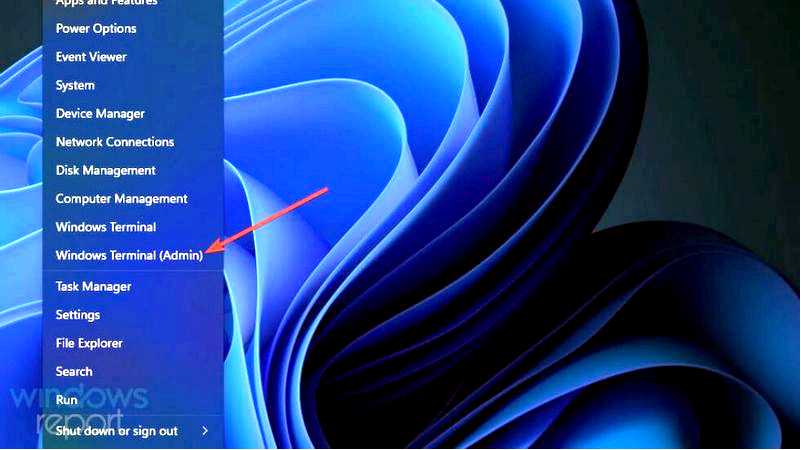
Далее нажмите кнопку Откройте новую вкладку чтобы выбрать Windows PowerShell.
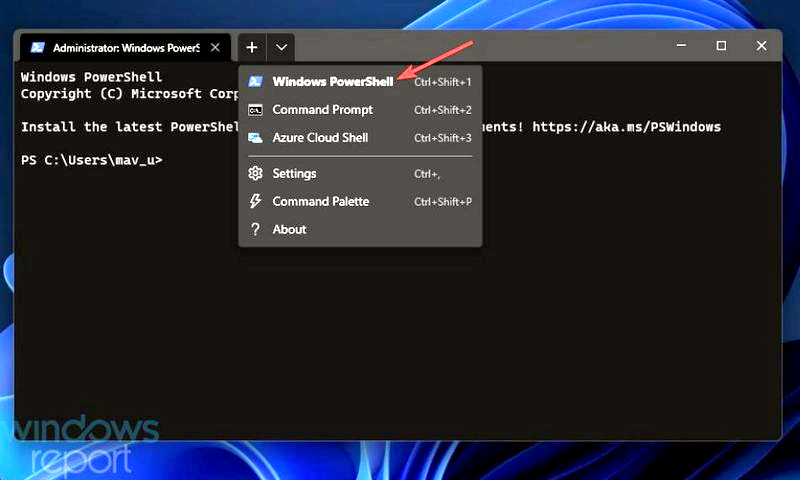
Введите эту команду PowerShell и нажмите Enter: Get-AppxPackage -allusers *WindowsStore* | Remove-AppxPackage
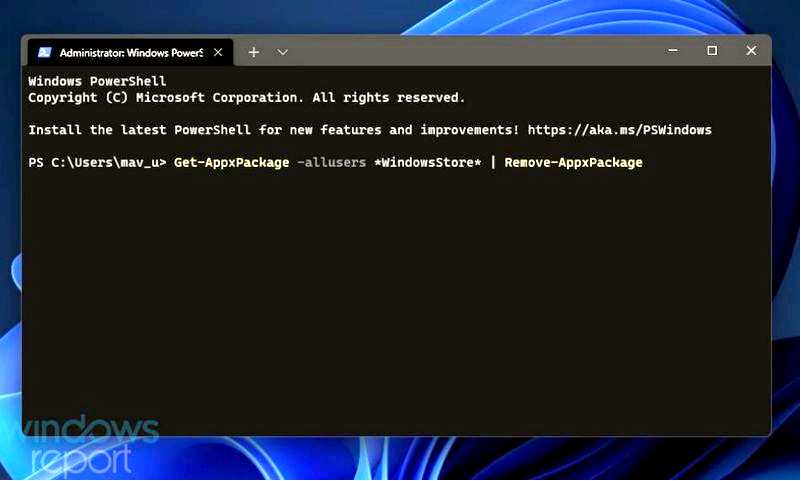
Выберите Power и Перезагрузка в меню Пуск, чтобы перезагрузиться.
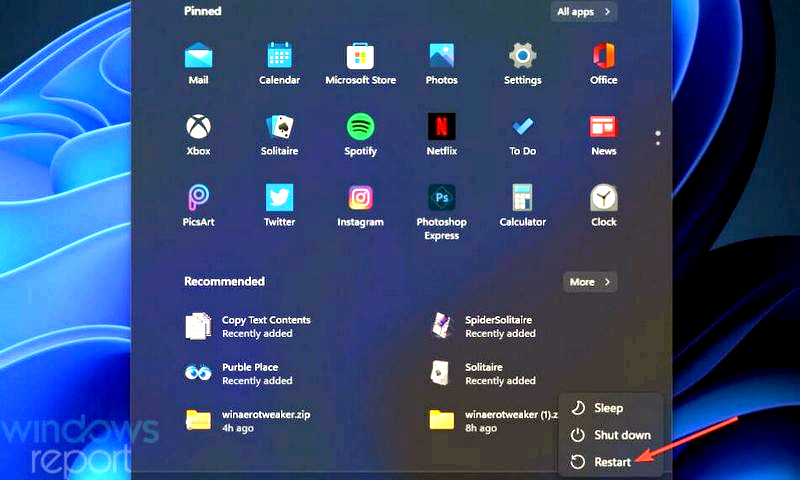
Откройте PowerShell снова после перезагрузки Windows. Чтобы переустановить MS Store, введите эту команду и нажмите Return: Get-AppxPackage -allusers *WindowsStore* | Foreach {Add-AppxPackage -DisableDevelopmentMode -Register "$($_.InstallLocation)\AppXManifest.xml"}
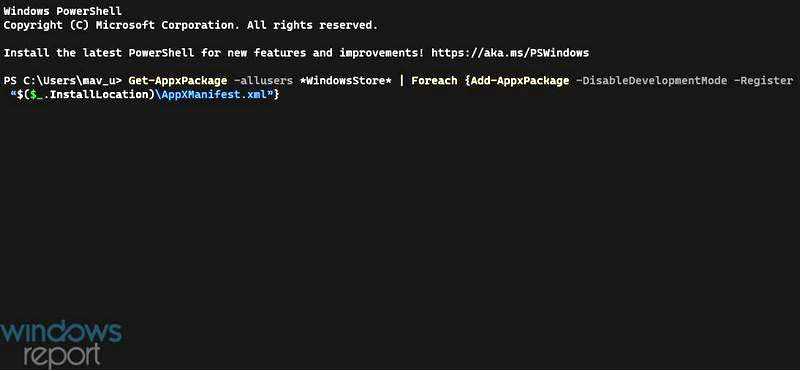
Нужно ли переустанавливать Windows 11/10, чтобы решить эту проблему?
Некоторые пользователи сообщили, что переустановка Windows помогла им устранить ошибку 0x80073cfb Microsoft Store. Так что это может быть потенциальным решением, которое стоит рассмотреть. Это очень радикальный способ решения проблемы, однако его следует использовать только в крайнем случае, если другие альтернативы не помогают решить проблему.
Если вам необходимо переустановить Windows 11/10, мы рекомендуем сделать это с помощью Reset this PC. С помощью этой утилиты вы можете восстановить заводские настройки Windows и сохранить пользовательские файлы (при этом вам все равно придется переустановить программное обеспечение). Ознакомьтесь с нашим руководством "Как сбросить Windows 11 до заводских настроек" для получения более подробной информации.
Надеемся, вам не придется прибегать к таким радикальным мерам. Приведенные выше возможные решения являются одними из самых распространенных для устранения ошибки 0x80073CFB Microsoft Store. Так что велика вероятность того, что хотя бы одно из них поможет решить ту же проблему на вашем ПК.
Однако если этих возможных исправлений недостаточно, вы можете отправить запрос в службу поддержки Microsoft для Windows. Связаться с этой службой можно, введя описание на странице Contact Microsoft Support и нажав Получить помощь > Связаться со службой поддержки.
Вы также можете обсудить ошибку 0x80073CFB в разделе комментариев ниже. Не стесняйтесь добавлять туда любые важные вопросы. Пользователи, которым удалось решить эту проблему альтернативными способами, не упомянутыми выше, могут поделиться своими решениями ниже.
