Популярность VPN выросла в последние годы благодаря киберугрозам и региональным ограничениям на доступ к веб-сайтам. Многие пользователи, которые использовали клиент OpenVPN, сообщили, что он не работает в Windows 11.
Особенно часто это происходит, когда установленный сторонний антивирус блокирует VPN-соединение, или это может быть брандмауэр Windows Defender. Кроме того, для стабильного соединения необходимо запустить несколько важных служб, поэтому убедитесь, что они запущены.
Теперь, когда у вас есть базовое понимание основных причин, давайте рассмотрим наиболее эффективные способы устранения проблемы неработающего OpenVPN в Windows 11.
ЛУЧШИЕ ЦЕНЫ НА ФЕВРАЛЬ 2024 ГОДА
ExpressVPN
Просмотр веб-страниц с нескольких устройств с повышенными протоколами безопасности.
4.9/5 Получите скидку ►
Частный доступ в Интернет
Доступ к контенту по всему миру на самой высокой скорости.
4.7/5 Получите скидку ►
Cyberghost
Подключение к тысячам серверов для постоянного бесперебойного просмотра веб-страниц.
4.6/5 Получите скидку ►
Что делать, если OpenVPN не работает в Windows 11?
1. Добавить исключение в брандмауэр
Нажмите Windows + S, чтобы открыть меню "Поиск", введите Разрешите приложение через брандмауэр Windows в текстовом поле, а затем щелкните на появившемся соответствующем результате поиска.
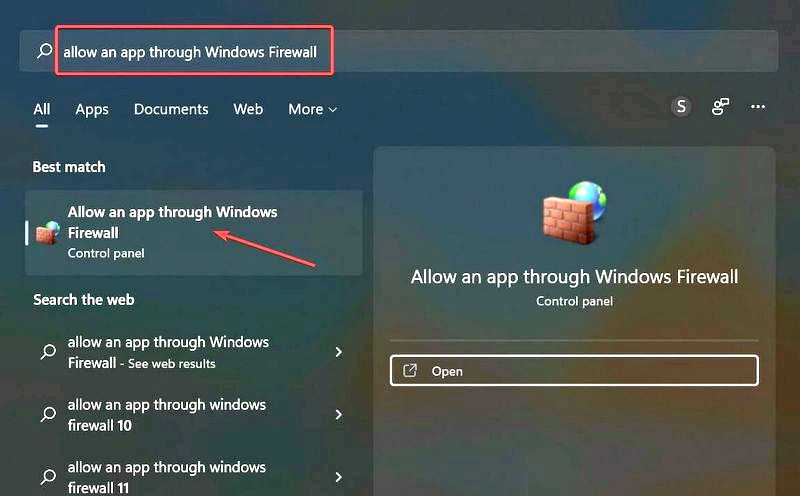
Нажмите на Изменить настройки кнопка в правом верхнем углу в окне Разрешенные приложения.
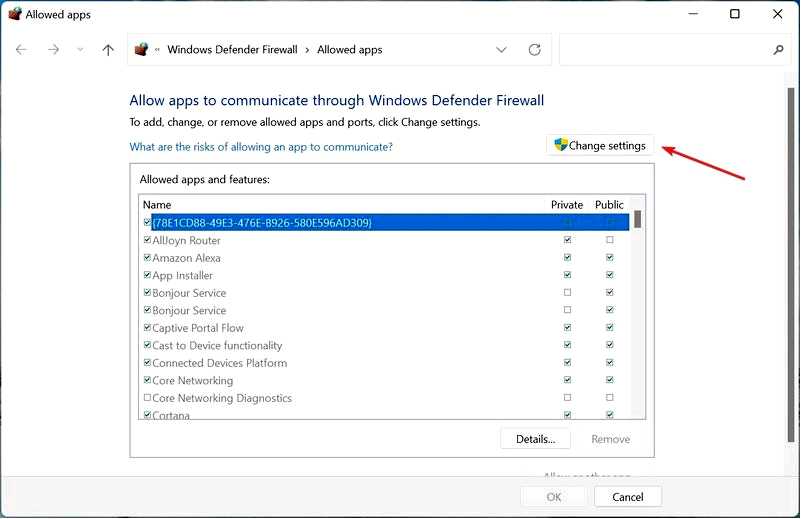
Далее нажмите на Разрешить другое приложение внизу.
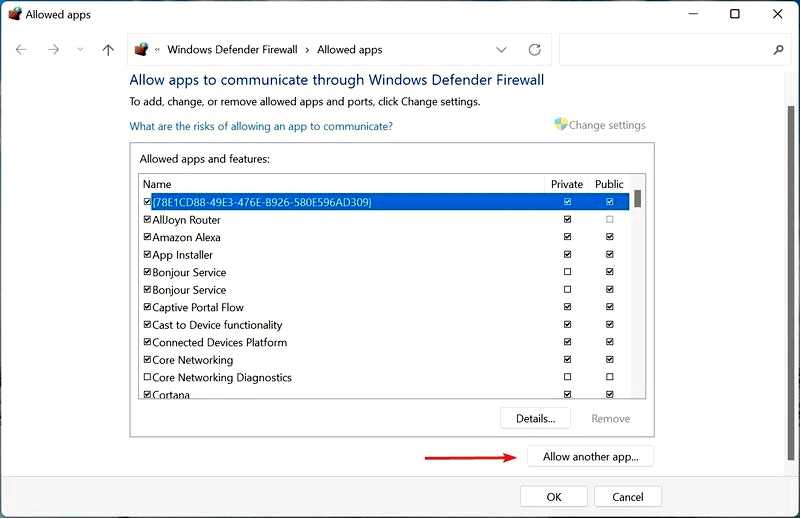
Нажмите Просмотреть.
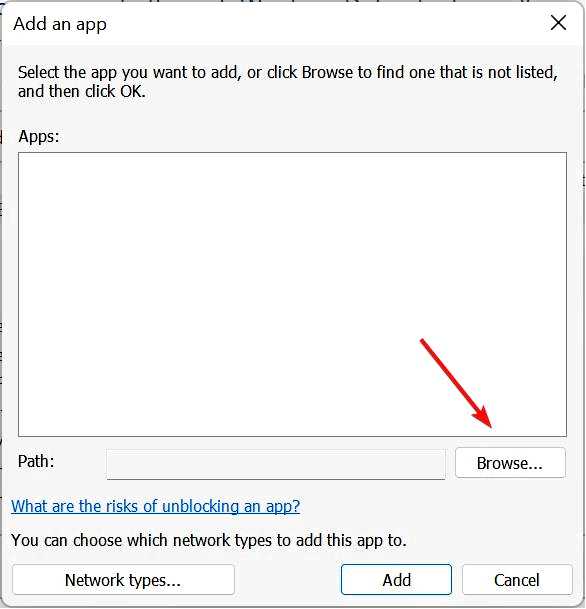
Перейдите в папку, в которой хранится OpenVPN, выберите ее, а затем щелкните на Откройте.
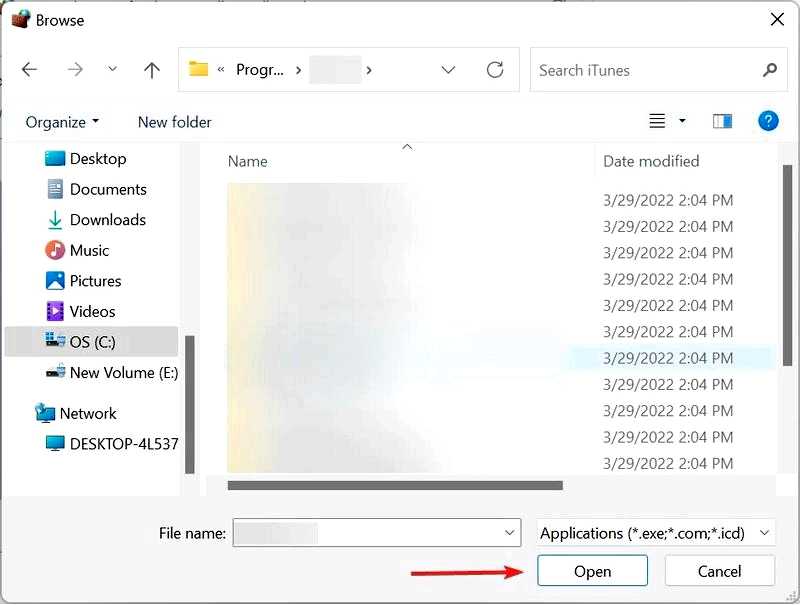
Теперь нажмите на Добавить внизу.
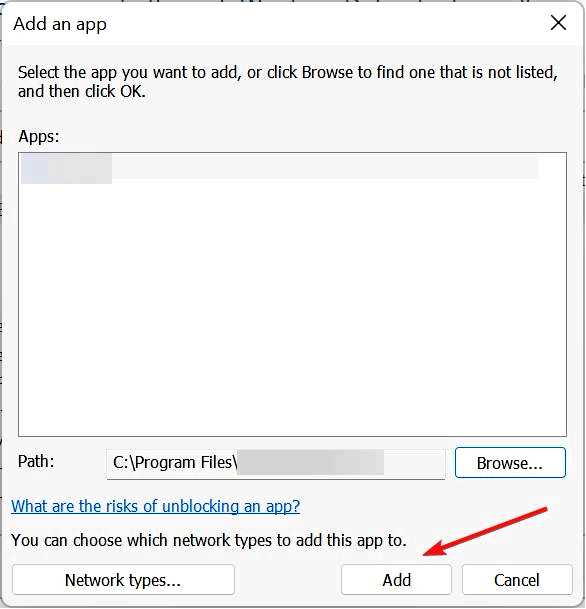
После того как OpenVPN добавлено в список разрешенных приложений, убедитесь, что установлены флажки Частное и Публичный сети проверены, а затем нажмите кнопку OK внизу.
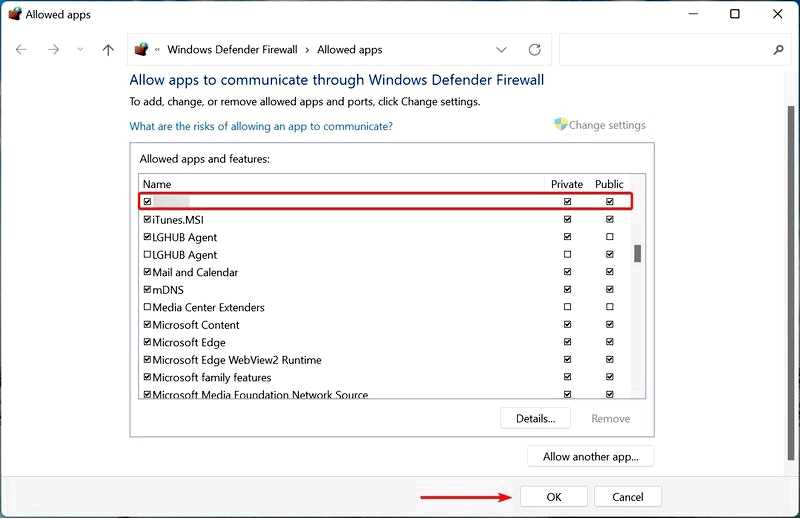
После внесения изменений перезагрузите компьютер и проверьте, заработает ли теперь OpenVPN в Windows 11.
2. Убедитесь, что служба DHCP Client запущена
Нажмите Windows + R, чтобы запустить командное диалоговое окно "Выполнить", введите службы.msc в текстовом поле и нажмите на кнопку OK, чтобы запустить программу Службы приложение.
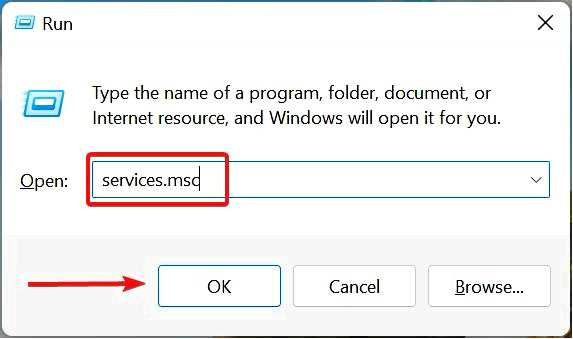
Теперь найдите DHCP Клиент службу, щелкните ее правой кнопкой мыши и выберите в контекстном меню пункт Свойства.
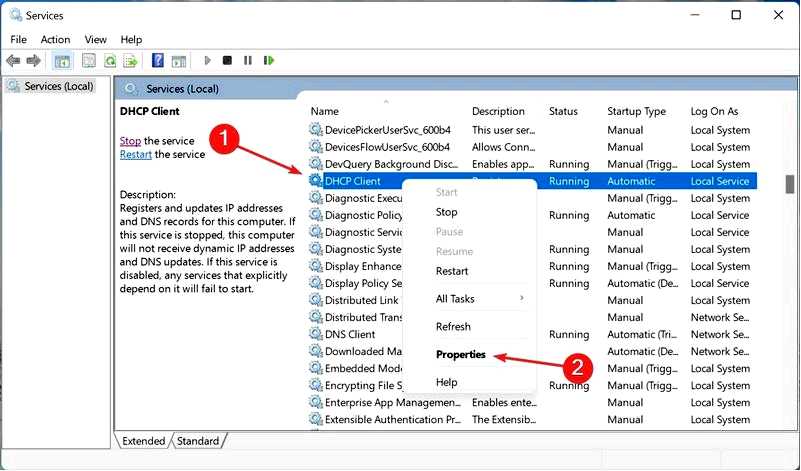
Нажмите на Тип запуска в раскрывающемся меню и выберите Автоматически из списка опций.
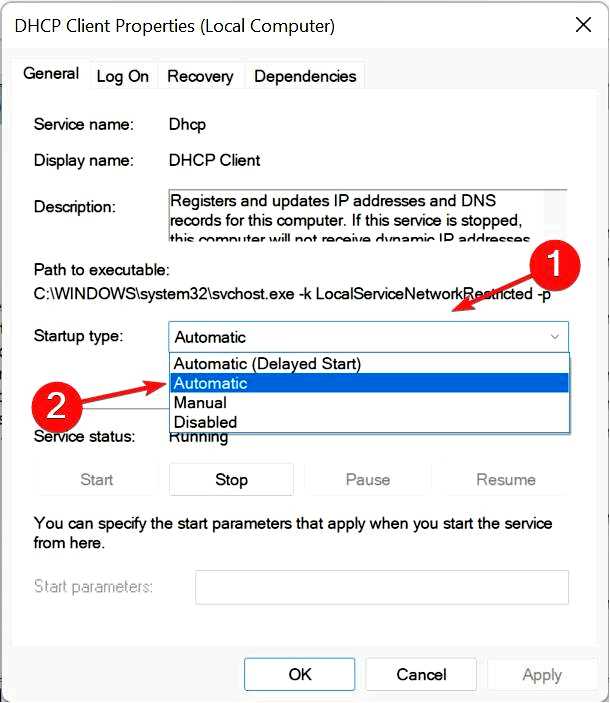
Далее, если служба не запущена, нажмите кнопку Запустите в разделе Состояние службы и нажмите кнопку OK внизу, чтобы сохранить изменения.
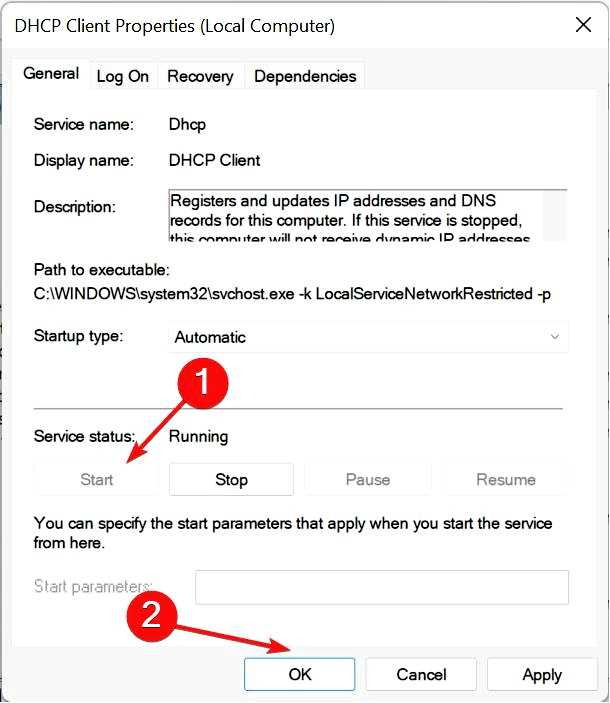
3. Используйте надежный VPN-клиент
Если перечисленные выше способы не помогли, вы можете рассмотреть возможность перехода на другой VPN-клиент. И если вы это сделаете, мы рекомендуем выбрать PIA (Private Internet Access). Это быстрый и безопасный VPN с более чем 3000 серверов в 78 странах.
Кроме того, вы можете получить доступ к 10 устройствам с помощью одной учетной записи. Самое приятное, что PIA не хранит историю посещений и предлагает функцию блокировки рекламы и трекеров для безопасного просмотра веб-страниц.
⇒ Получение частного доступа в Интернет
4. Удалите сторонний антивирус
Нажмите Windows + I, чтобы открыть Настройки, а затем выберите Приложения из вкладок, перечисленных на панели навигации слева.
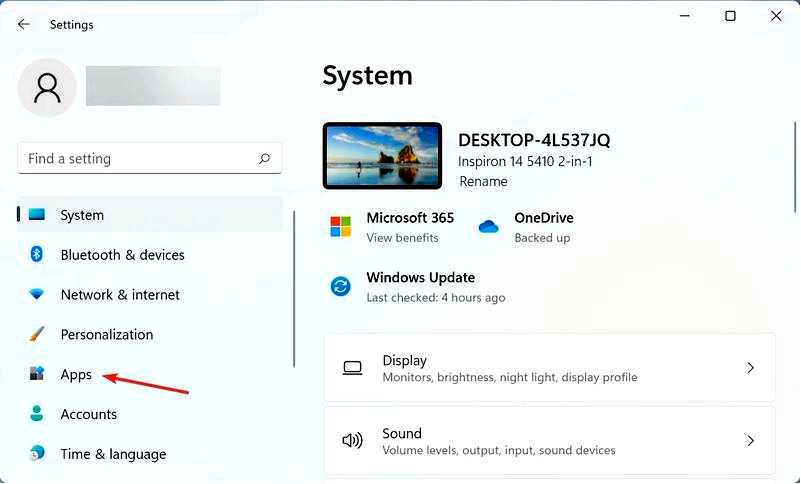
Нажмите на кнопку Приложения и функции справа.
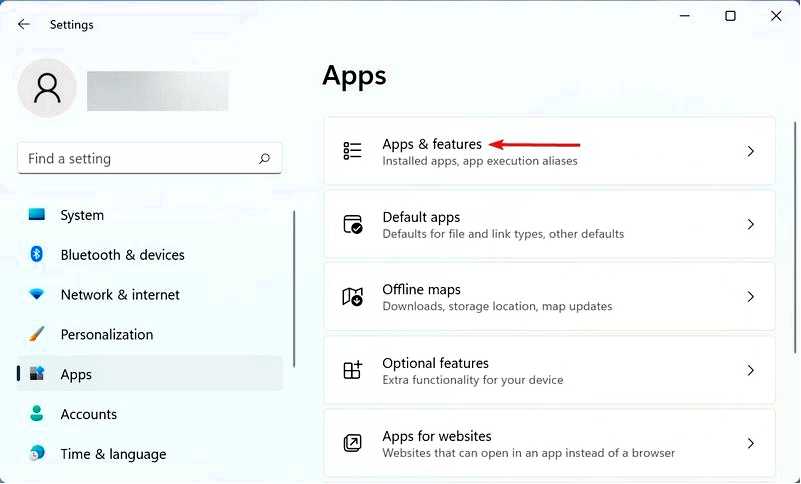
Найдите сторонний антивирус, нажмите на многоточие рядом с ним, а затем выберите Удалить из меню.
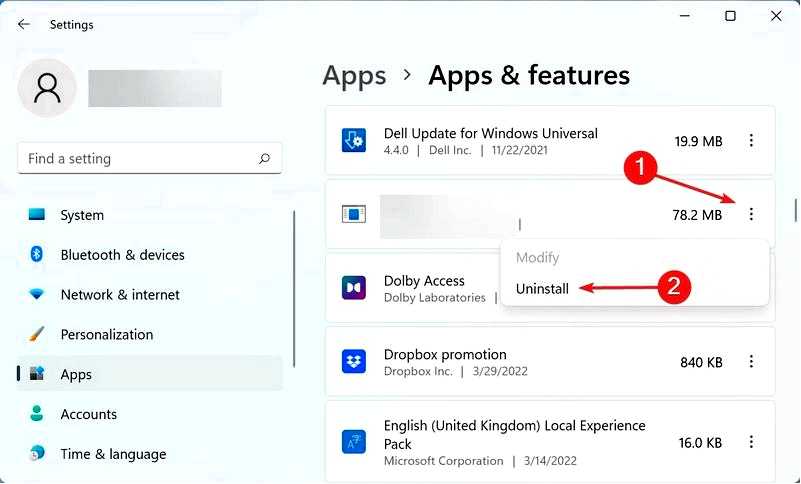
Снова нажмите Удалить в появившемся приглашении.
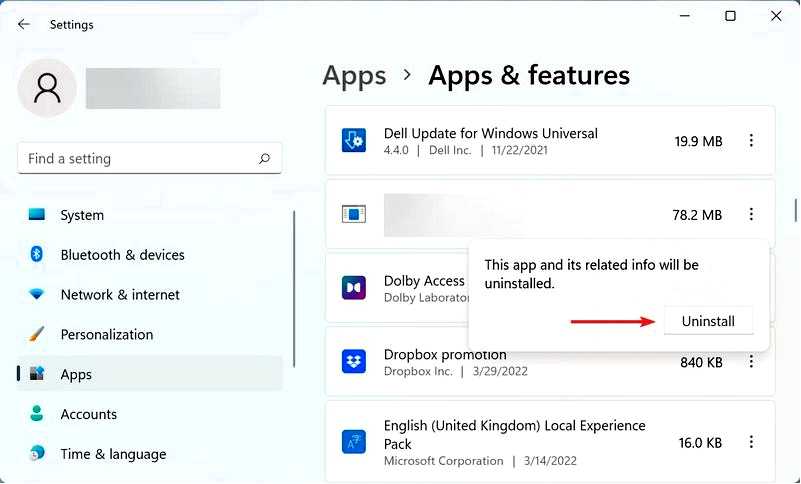
После этого можно перезагрузить компьютер, и OpenVPN теперь должен работать в Windows 11. Кроме того, встроенная система безопасности Windows более чем способна обеспечить безопасность вашего компьютера, так что вам не стоит беспокоиться об этом аспекте.
Если на вашей системе установлена предыдущая итерация, узнайте, что делать, если OpenVPN не работает в Windows 10. Также, если вы планируете выбрать другой VPN, ознакомьтесь с 5 лучшими VPN по мнению экспертов после 3 месяцев использования.
Расскажите нам о том, какое исправление сработало, и о своем опыте использования клиента OpenVPN в разделе комментариев ниже.
