XINSTALL by CLICKING THE DOWNLOAD FILE Сообщение от нашего партнера
Для устранения системных проблем ПК с Windows вам понадобится специальный инструмент
Скачайте Fortect и установите его на свой компьютер Запустите процесс сканирования, чтобы найти поврежденные файлы, которые являются источником вашей проблемы Щелкните правой кнопкой мыши на Start Repair, чтобы инструмент мог начать исправление алгорифма Скачать с Fortect.com
Fortect был загружен 0 читателей в этом месяце, рейтинг 4.4 на TrustPilot
Панель управления NVIDIA интуитивно понятный графический интерфейс и удобные элементы управления для управления графическими настройками NVIDIA. Это программное приложение, разработанное для того, чтобы помочь геймерам получить максимальную отдачу от своей видеокарты NVIDIA, независимо от того, идет ли речь о ПК низкого или высокого класса.
Если у вас есть графический процессор NVIDIA, то NVIDIA Control Panel станет отличным помощником. Не обязательно устанавливать этот инструмент на свой компьютер, но он рекомендуется, если вы ищете простой способ настройки графических параметров.
Вам не придется ломать голову над тем, как установить, обновить или получить доступ к панели управления NVIDIA, а также как настроить ее параметры, ведь мы позаботились об этом. Вот все, что вам нужно знать об этой утилите.
Системные требования NVIDIA Control Panel
Графический процессор NVIDIA с установленным драйвером DCH1 Windows 10 Fall Creators Update или более поздняя версия (версия 1803 build 17134 или выше) X64 CPU 1 Gb RAM Служба Windows Update должна быть запущена Работающее интернет-соединение DirectX 9
Загрузка и установка NVIDIA Control Panel [шаг за шагом]
Посетите страницу загрузки NVIDIA Control Panel в Microsoft Store. Нажмите кнопку Получить и позвольте вашему компьютеру открыть Microsoft Store.
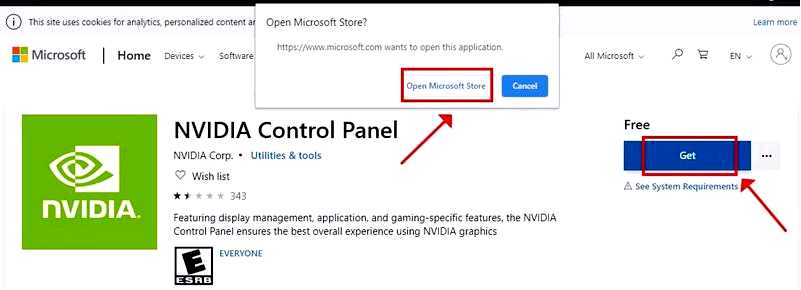
Войдите в систему под своей учетной записью Microsoft и нажмите Установить.
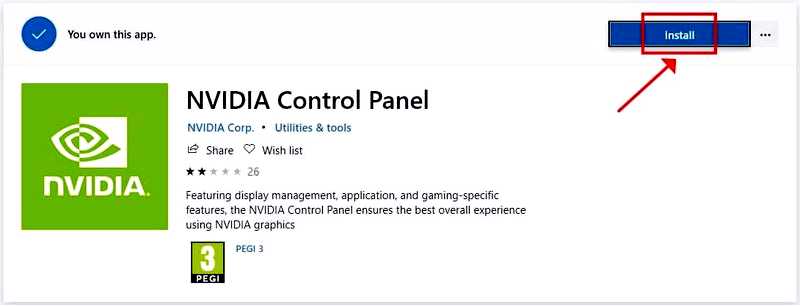
Как обновить панель управления NVIDIA
Откройте приложение Microsoft Store и нажмите кнопку … в правом верхнем углу. В меню выберите Загрузки и обновления.
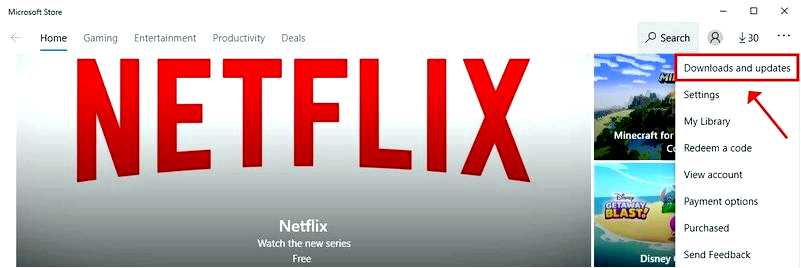
Нажмите Получить обновления, чтобы обновить все приложения сразу, или нажмите кнопку загрузки рядом с Панелью управления NVIDIA.
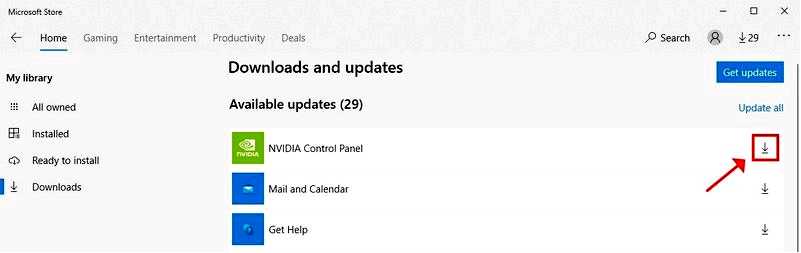
Если Панель управления NVIDIA дает сбой или перестает работать, вы можете попробовать переустановить драйверы дисплея и отключить виртуализацию GPU.
Как получить доступ к панели управления NVIDIA
В Windows 10 нажмите кнопку "Пуск" или клавишу Win. Введите NVIDIA Control Panel в строке поиска и нажмите Enter.
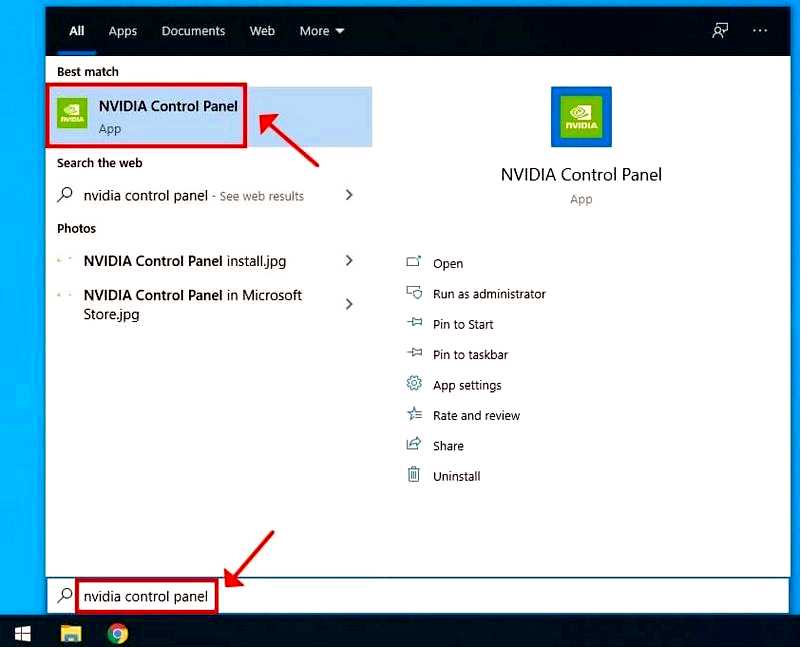
Вы также можете щелкнуть правой кнопкой мыши по пустому месту на рабочем столе и выбрать Панель управления NVIDIA.
Если вы не можете получить доступ к панели управления NVIDIA, проверьте свой антивирус, завершите процесс NVIDIA Display Contain, убедитесь, что необходимые службы запущены, и попробуйте другие решения.
Лучшие настройки панели управления NVIDIA для повышения производительности ПК
Загрузите последние версии драйверов NVIDIA, установите их на компьютер и перезагрузите компьютер. Откройте панель управления NVIDIA. Перейдите в Настройки 3D. Выберите Настроить параметры изображения с предварительным просмотром и включите Использовать расширенные настройки 3D-изображения. Нажмите Применить.
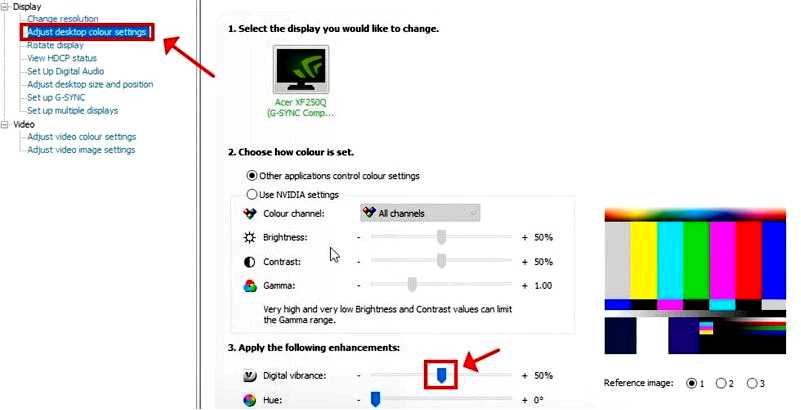
Перейти к Управление настройками 3D и выполните следующие изменения: Включите повышение резкости изображения и включите масштабирование GPU.
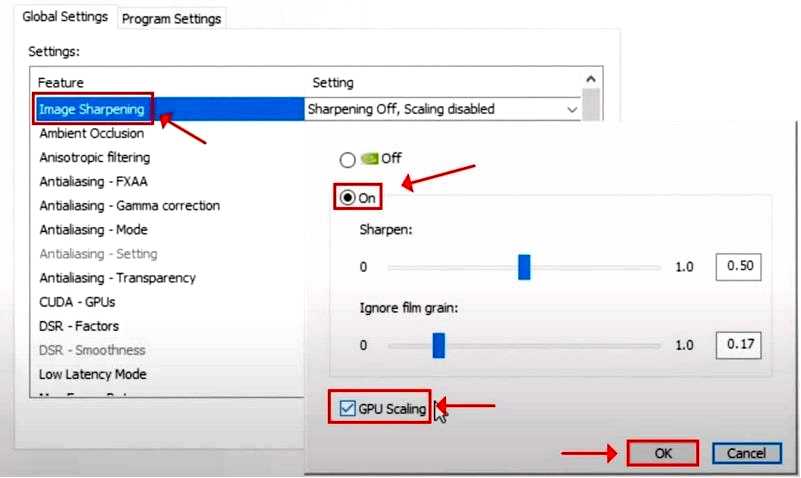
Ambient Occlusion > Performance.
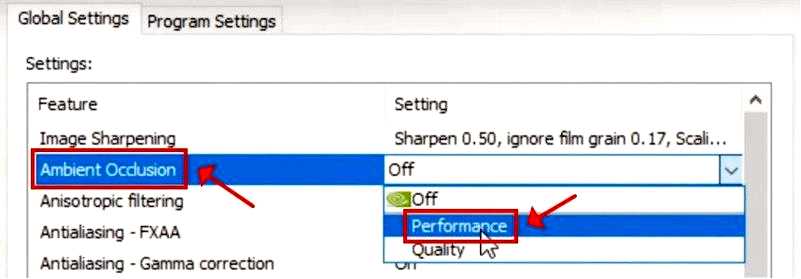
Анизотропная фильтрация > Контролируется приложением. Сглаживание — FXAA > Выкл. Сглаживание — Гамма-коррекция > Вкл. Сглаживание — Режим > Контролируемое приложением. Сглаживание — Прозрачность > Выкл. CUDA — Графические процессоры > Все. DSR — Факторы > Выкл. Режим низкой задержки > Вкл. Максимальная частота кадров > Выкл. Технология монитора > Фиксированное обновление. Multi-Frame Sampled AA (MFAA) > Off. Графический процессор рендеринга OpenGL > ваша видеокарта. Режим управления питанием > Предпочитает максимальную производительность. Предпочитаемая частота обновления > Самая высокая из доступных. Кэш шейдеров > Вкл. Фильтрация текстур — оптимизация анизотропных образцов > Вкл. Фильтрация текстур — Отрицательное смещение LOD > Разрешить. Фильтрация текстур — Качество > Высокая производительность. Фильтрация текстур — Трилинейная оптимизация > Вкл. Потоковая оптимизация > Авто. Тройная буферизация > Выключить. Вертикальная синхронизация > Выкл. Предварительно отрендеренные кадры виртуальной реальности > 1. Нажмите Применить. Перейдите в раздел Configure Surround, PhysX и установите значение Processor для вашей видеокарты. Нажмите Применить. Перейдите к пункту Изменить разрешение. Выберите основной монитор и установите максимальное разрешение (для ПК) и частоту обновления. Выберите Использовать настройки цвета NVIDIA и установите Выходная динамическая частота > Полная.
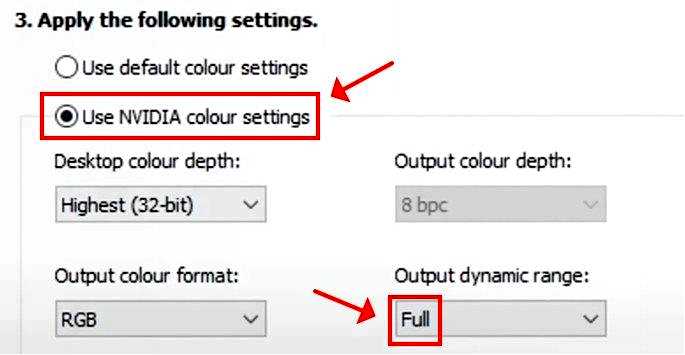
Нажмите Применить. Перейдите в раздел Настройка параметров цвета рабочего стола > Примените следующие улучшения и увеличьте Цифровую вибрацию. Нажмите Применить. Перейдите к разделу Настройка G-SYNC и отключите G-SYNC, Совместимость с G-SYNC.
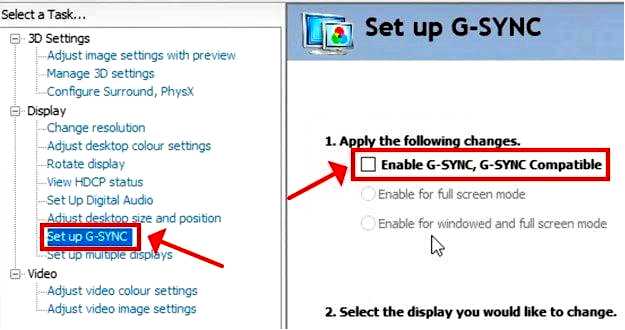
Перейдите к настройкам цвета видео. Выберите С помощью настроек NVIDIA. Переключитесь на Advanced и установите Динамический диапазон на Full (0-255). Нажмите Применить. Выйдите из Панели управления NVIDIA и перезагрузите ПК.
