Возможно, вы находитесь на рабочем месте или дома и хотели бы расширить экран рабочего стола, но ваш ноутбук не обнаруживает второй монитор. Это может расстраивать, особенно если у вас мало времени.
Если вы столкнулись с подобной ситуацией, есть множество способов ее решить. Возможно, вы графический дизайнер, кодер или разработчик контента, который использует два монитора, чтобы просматривать больше информации и контента на экране.
А если ваш ноутбук не обнаруживает второй монитор, то это может быть очень неприятно. К счастью, это руководство поможет вам сэкономить время и устранить проблему с помощью некоторых из лучших решений. Давайте проверим их.
Почему мой ноутбук не обнаруживает второй монитор?
Одними из наиболее распространенных причин, по которым ваш ноутбук не обнаруживает второй монитор, являются перечисленные ниже причины.
Проблема, связанная с драйвером. — Если вы столкнулись с проблемами после недавнего обновления драйвера, то, возможно, в его последней версии есть ошибка. Вы не обновили драйверы. — Есть вероятность, что вы не обновили графический драйвер до последней версии, которая, возможно, устранит основные проблемы. Некоторые важные системные файлы повреждены. — Возможно, какая-то программа заменила или повредила важный системный файл, связанный с ним. Установленный драйвер несовместим. — На компьютере не установлена совместимая версия драйвера. Проблемы со вторым монитором. — Возможно, проблема в самом втором мониторе или вы не включили второй монитор.
Почему мой монитор говорит, что нет сигнала при подключении HDMI?
Ознакомьтесь с причинами отсутствия сигнала на мониторе при подключении к нему кабеля HDMI.
Ослабло соединение.
Ваш кабель HDMI неисправен.
Не обновлены драйверы графики и чипсета.
Вы забыли переключить монитор на соответствующий источник входного сигнала.
Какая-то проблема с вашим монитором.
Как исправить ситуацию, когда компьютер не обнаруживает второй монитор?
1. Проверьте настройки дисплея
1. Нажмите клавиши Win+ I, чтобы открыть Настройки.
2. Выберите Дисплей.
3. Проверьте опцию Несколько дисплеев.
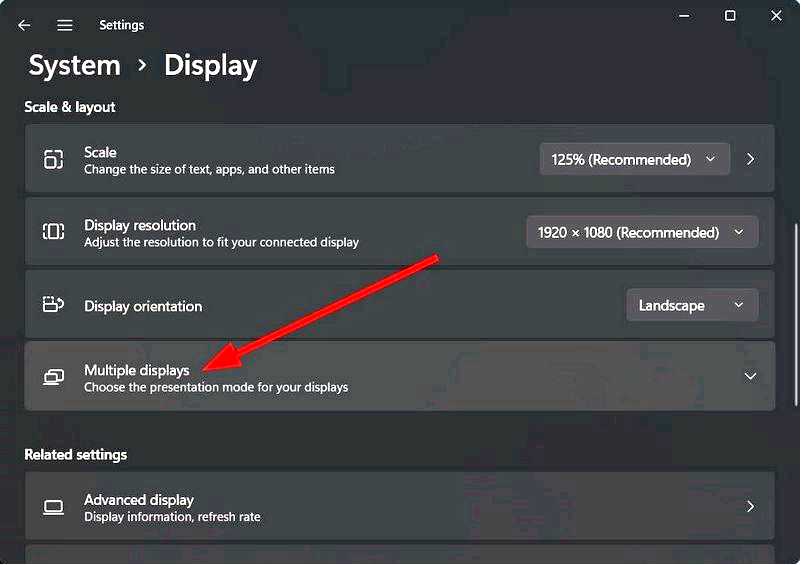
4. Если ваш ноутбук не обнаруживает второй монитор, эта опция не отображается. В этом случае убедитесь, что монитор включен и подключен к видеопорту.
5. Затем нажмите Обнаружить.
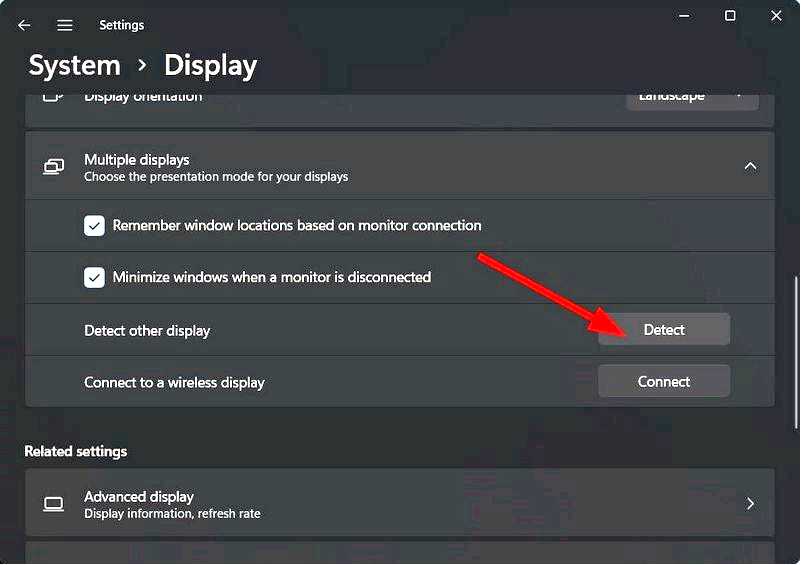
6. Выберите правильный источник на панели управления монитора, чтобы использовать правильный видеопорт.
Если ваш компьютер не обнаруживает второй монитор, первым делом проверьте настройки дисплея. Возможно, они настроены неправильно, и это может быть причиной проблемы.
2. Выполнить восстановление системы
Щелкните Запустите. Тип Создать точку восстановления системы и откройте его. Нажмите Восстановление системы.
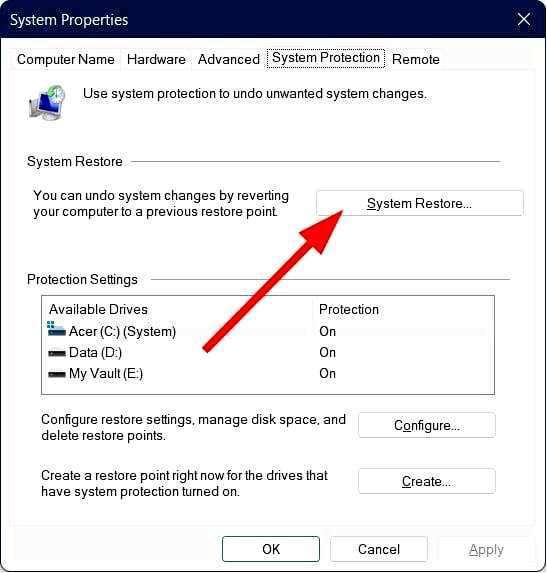
Введите пароль учетной записи администратора или предоставьте разрешения, если появится запрос. В окне Восстановление системы диалоговое окно, нажмите Выбрать другую точку восстановления. Нажмите Далее.
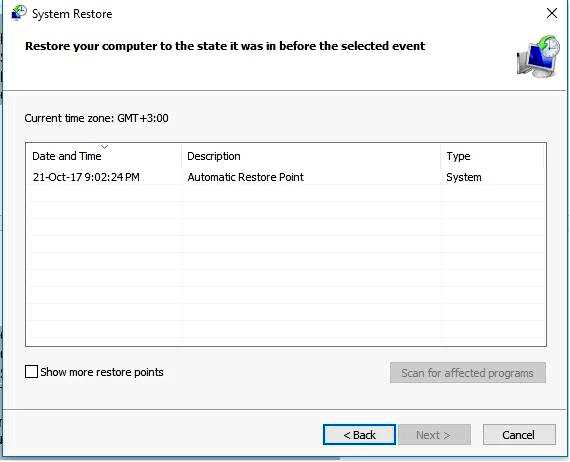
Выберите точку восстановления, созданную до возникновения проблемы. Нажмите Далее. Нажмите Завершить.
Используйте Восстановление системы для создания точек восстановления при установке новых приложений, драйверов или обновлений Windows, а также при создании точек восстановления вручную.
Если ноутбук не обнаруживает второй монитор, попробуйте восстановить систему и посмотрите, поможет ли это.
Восстановление не затрагивает ваши файлы. Однако при этом удаляются приложения, драйверы и обновления, установленные после создания точки восстановления.
Щелкните правой кнопкой мыши Начать.
Выберите Панель управления.
Выберите Восстановление.
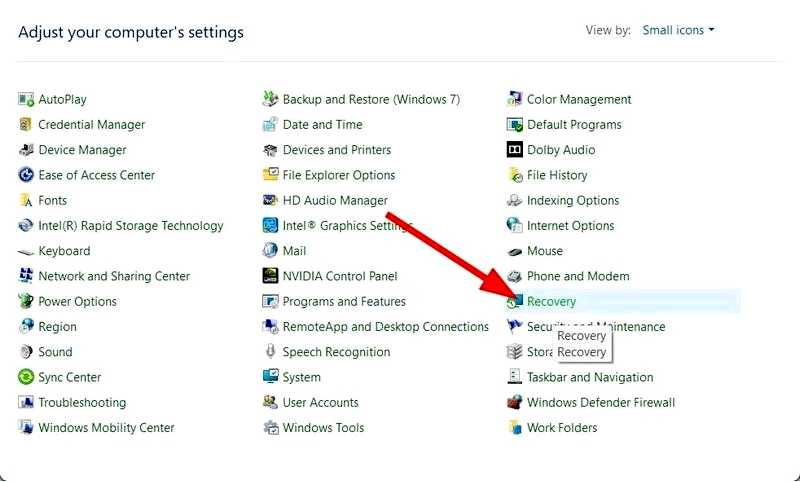
Нажмите Открыть Восстановление системы.
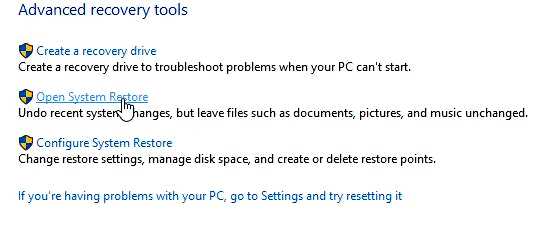
Щелкните Далее.
Выберите точку восстановления, связанную с проблемной программой/приложением, драйвером или обновлением.
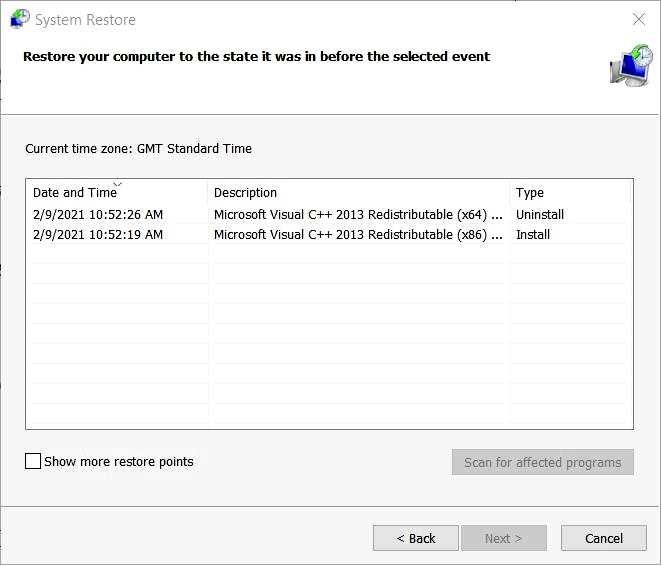
Нажмите Следующий.
Нажмите Завершить.
Так как вы не будете вручную возиться с важными системными файлами, вероятность того, что вы что-то испортите при использовании стороннего инструмента, минимальна, поэтому мы настоятельно рекомендуем вам использовать именно его.
3. Запустите средство устранения неполадок оборудования и устройств
Щелкните правой кнопкой мыши Начать. Выберите Панель управления.
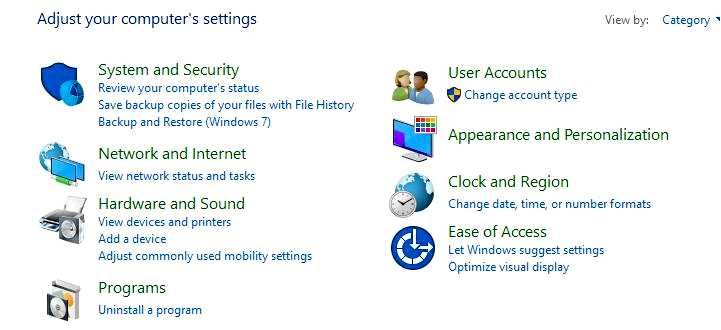
Перейти на сайт Просмотр опция в правом верхнем углу. Нажмите на выпадающую стрелку и выберите Крупные значки. Щелкните Устранение неполадок.
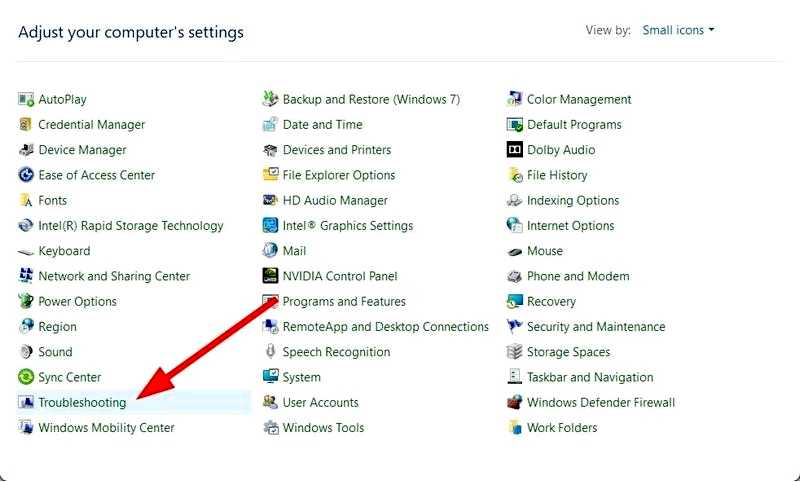
Нажмите кнопку Просмотреть все опция на левой панели. Нажмите Оборудование и устройства.
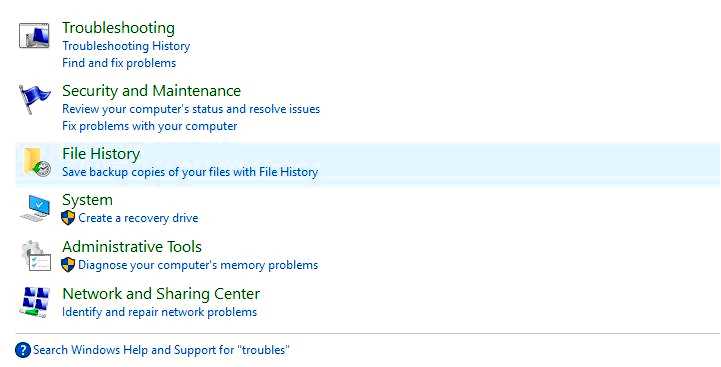
Нажмите Следующий запустить средство устранения неполадок.
Если ваш ноутбук не обнаруживает второй монитор, запустите средство устранения неполадок оборудования и устройств, чтобы решить эту проблему.
Это позволит проверить часто встречающиеся проблемы и убедиться, что любое новое устройство или оборудование правильно установлено на вашем компьютере.
Следуйте инструкциям, чтобы запустить средство устранения неполадок оборудования и устройств. Средство устранения неполадок начнет выявлять все проблемы, из-за которых ваш ноутбук не обнаруживает второй монитор.
4. Установите последние обновления драйверов
Нажмите кнопки Win + I, чтобы открыть Настройки. Перейдите в раздел Обновление и безопасность.
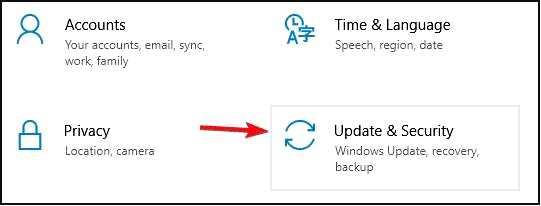
В окне настроек Windows Update нажмите Проверить наличие обновлений.
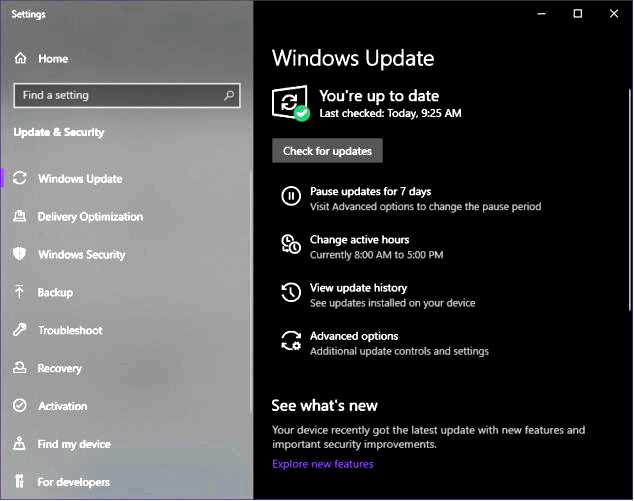
Затем установите все перечисленные обновления.
Если вы проверили обновления Windows и обнаружили, что обновления драйверов доступны, установите их и проверьте, поможет ли это устранить проблему.
Windows немедленно определит конфигурацию вашей системы и загрузит соответствующие драйверы для нее.
Установите драйверы из диспетчера устройств
Щелкните правой кнопкой мыши Начать. Выберите Диспетчер устройств. Выберите драйвер устройство. Щелкните правой кнопкой мыши на на нём. Выберите Обновить драйвер.
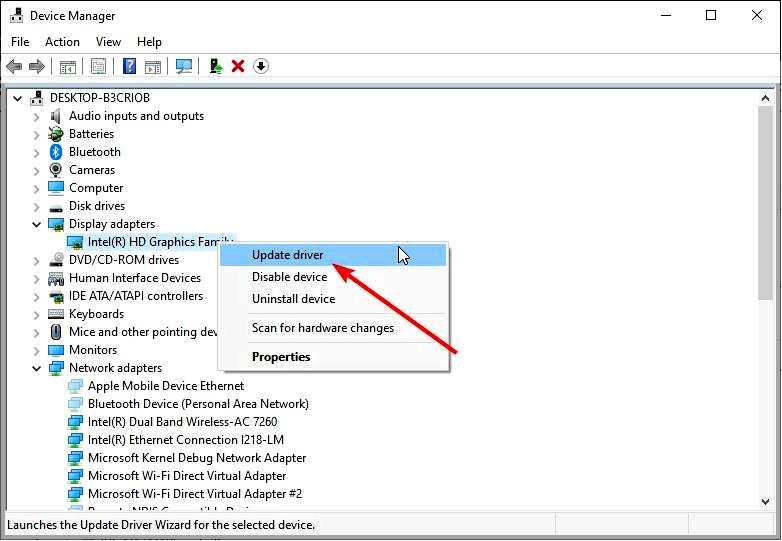
Запустится мастер обновления драйверов. Выберите либо Автоматический поиск обновленного программного обеспечения драйверов, или Просмотреть мой компьютер в поисках программного обеспечения для драйверов.
Если Windows Update не обнаружил ваш драйвер или вы не можете получить его с сайта производителя, вы можете попробовать использовать Диспетчер устройств на вашем ноутбуке.
5. Сканирование на предмет аппаратных изменений
Щелкните правой кнопкой мыши Запустить.
Выберите Диспетчер устройств.
Перейдите к пункту Мониторы и нажмите, чтобы развернуть список. Вы увидите два монитора, щелкните правой кнопкой мыши драйвер второго монитора. Выберите Удалить. Нажмите значок Сканировать изменения оборудования.
Если он показывает общий PnP, удалите драйвер и загрузите последнюю версию драйвера с сайта производителя, как описано в решении 4 выше.
Установите флажок Включить вложенные папки. Нажмите Далее и дождитесь завершения работы мастера.
Примечание: Если ваш монитор не поддерживает адаптеры, то ноутбук не обнаружит второй монитор. В идеале это означает, что ваш монитор может работать только через прямое подключение.
6. Установите драйверы в режиме совместимости
Загрузите последнюю версию драйвера с веб-сайта производителя. Сохраните его на локальном диске. Щелкните правой кнопкой мыши на файле установки драйвера. Нажмите Свойства. Нажмите кнопку Вкладка "Совместимость. Установите флажок рядом с Запустите эту программу в режиме совместимости.
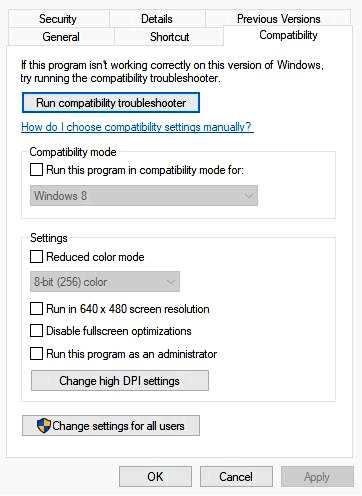
Выберите Операционная система из раскрывающегося списка.
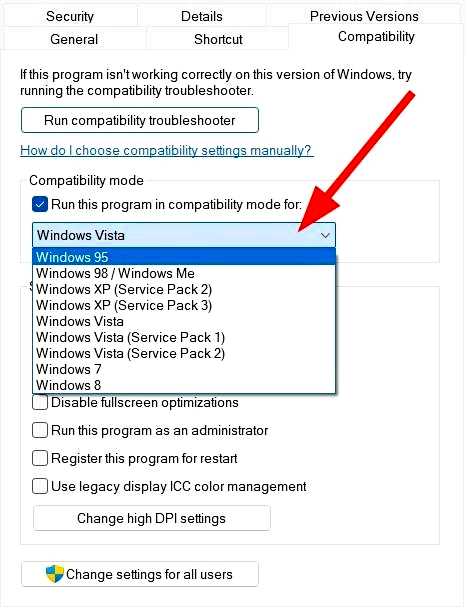
Драйвер будет установлен, затем проверьте его функциональность. Перезапустить включите компьютер и проверьте, сохраняется ли проблема.
7. Обновить базовый видеодрайвер
Войдите в систему с правами администратора. Щелкните правой кнопкой мыши Запустить. Выберите Панель управления.
В строке поиска Панели управления введите Инструменты Windows. Нажмите Инструменты Windows. Дважды щелкните Управление компьютером.
Выберите Диспетчер устройств. Найдите Адаптеры дисплея. Выберите стрелку для выпадающих устройств, если на ней написано Базовое видео Windows, загрузите драйвер, щелкнув на нем правой кнопкой мыши, а затем выберите Обновить программное обеспечение драйвера. Запустите его, а после завершения проверьте, будет ли работать второй монитор.
8. Проверьте, включен ли второй монитор
Нажмите кнопки Win + P, чтобы открыть окно Проект меню. Нажмите Расширить.
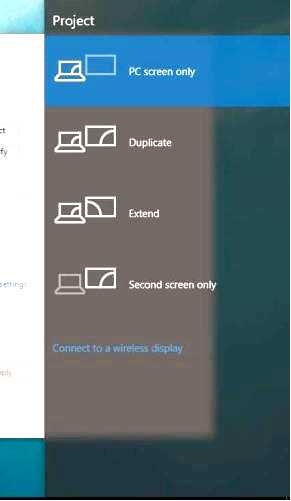
Затем нажмите кнопку Несколько дисплеев раскрывающийся список. Щелкните Расширение этих дисплеев.
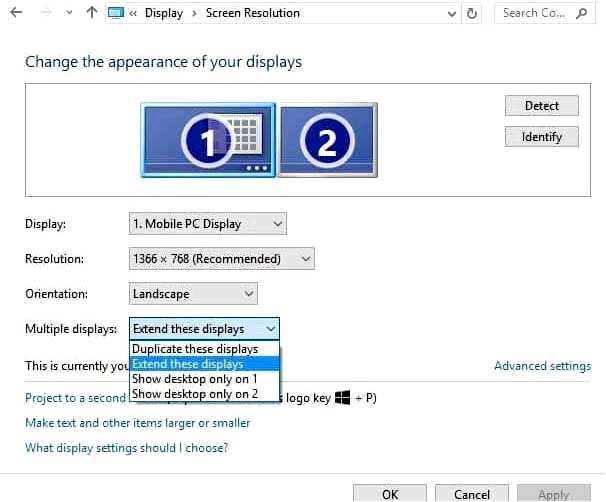
Щелкните Применить. Нажмите OK.
Примечание: Если два монитора не видны на этом экране, нажмите кнопку Обнаружить.
Как только вы включите второй монитор, щелкните правой кнопкой мыши на экране Рабочего стола, и он отобразит второй монитор. Приведенные выше шаги предназначены для Windows 10, но если у вас ПК с Windows 11, вы можете ознакомиться с этим руководством.
Если вы выбрали "Показывать рабочий стол только на 1", то ноутбук не обнаружит второй монитор в меню "Настройки дисплея".
Как заставить монитор обнаружить?
Нажмите клавиши Win + I, чтобы открыть Настройки. Выберите Дисплей. Проверьте опцию Несколько дисплеев.
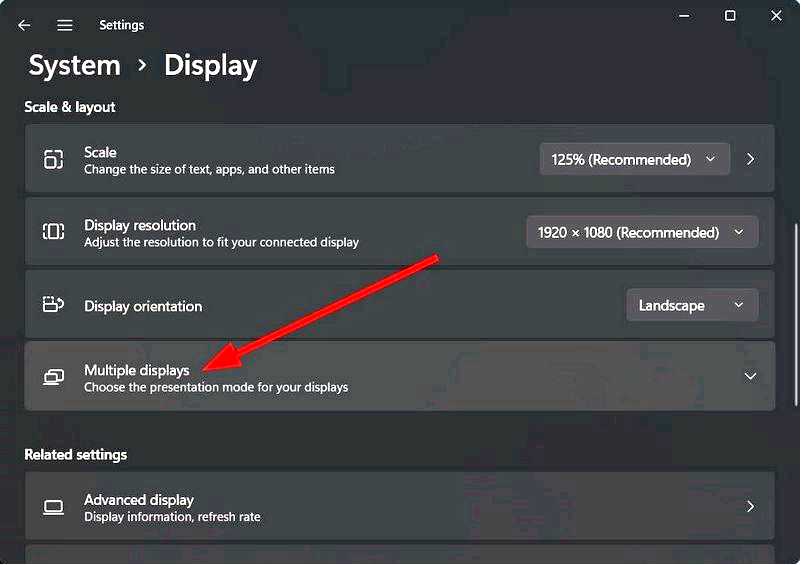
Если ваш ноутбук не обнаруживает второй дисплей, опция не будет отображаться. В этом случае убедитесь, что монитор включен и подключен к видеопорту. Затем нажмите Обнаружить.
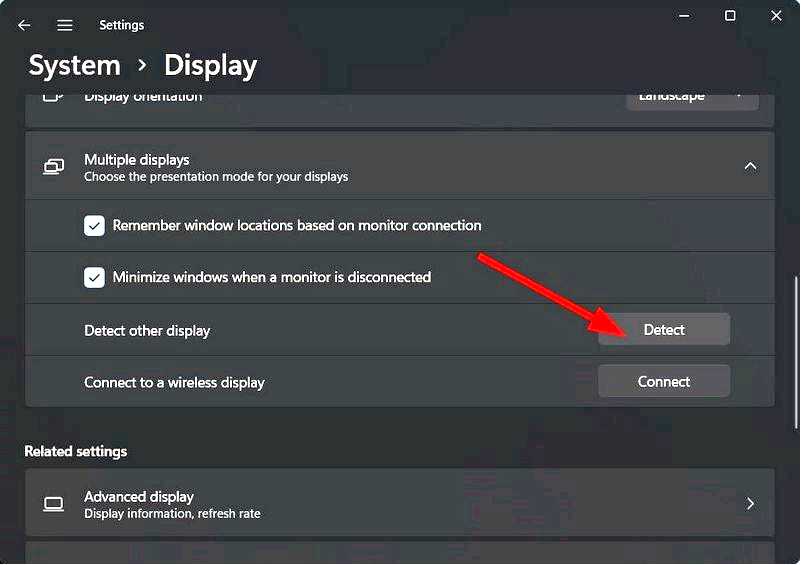
Для получения дальнейших инструкций и советов ознакомьтесь с нашим руководством по решению проблем с обнаружением HDMI на мониторах Samsung.
У нас также есть отличное руководство о том, что делать, если ноутбук не обнаруживает второй монитор, так что не пропустите его.
Вот и все для этой статьи. Мы надеемся, что эти решения помогут вам решить проблему с ноутбуком, не обнаруживающим второй монитор. Сообщите нам в разделе комментариев, помогло ли какое-либо из этих решений решить проблему.
