YouTube — это онлайн-платформа для обмена видео, которая позволяет пользователям загружать, просматривать и обмениваться видео. Однако пользователи жалуются, что не могут щелкнуть на видеороликах YouTube.
Итак, в этой статье мы рассмотрим, что делать, если вы не можете щелкнуть на видеороликах YouTube. Кроме того, у нас есть подробное руководство по устранению ошибки, возникшей на YouTube на вашем ПК.
Почему я не могу щелкнуть на видеороликах YouTube?
Кэш браузера или файлы cookie могут вызывать конфликты, не позволяя вам нажимать на видео. Устаревшее приложение или браузер YouTube могут быть несовместимы с воспроизведением и взаимодействием с видео на Youtube. Расширения и дополнения, установленные в браузерах, особенно блокировщики рекламы или скриптов, могут влиять на воспроизведение видео на YouTube. Настройки аппаратного ускорения в некоторых браузерах могут вызывать проблемы с взаимодействием с видео. Перегруженность сети может препятствовать загрузке видеороликов YouTube и влиять на возможность кликать по ним. Конфликты программного обеспечения или проблемы с конфигурацией могут помешать вам просматривать видео на YouTube. Вредоносные программы могут повредить приложение или браузер YouTube, что повлияет на воспроизведение видео.
Что делать, если я не могу нажать на видеоролики YouTube?
Прежде чем приступать к устранению неисправностей, выполните следующие предварительные проверки.
Перезагрузите компьютер, чтобы обновить систему и очистить фоновые приложения, которые могут взаимодействовать с YouTube. Проверьте подключение к сети и проверьте, нет ли простоев в работе YouTube. Переключитесь на приложение YouTube. Вы можете воспользоваться этим руководством для загрузки приложения YouTube для вашего ПК. Перезапустите приложение YouTube на своем устройстве или закройте и снова откройте вкладку YouTube в браузере.
1. Запустите программу устранения неполадок с видео
Щелкните левой кнопкой мыши на Windows значок , введите Настройки и нажмите Enter, чтобы открыть его. Нажмите кнопку Система категорию, выберите Устранение неполадок на левой панели и нажмите на значок Другие средства устранения неполадокs.
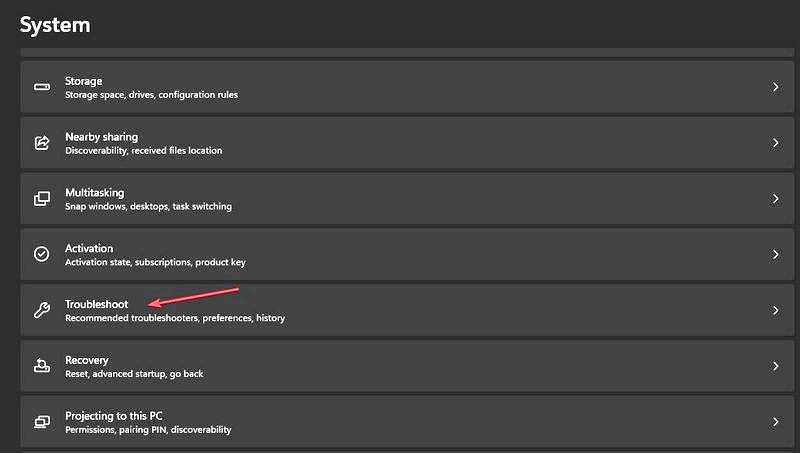
Затем выберите Воспроизведение видео и нажмите кнопку Запустите кнопка рядом с ним.
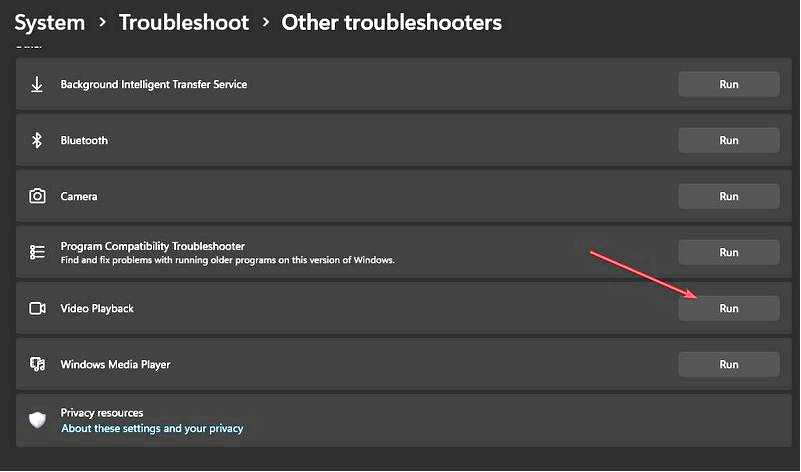
Следуйте командам на экране, дождитесь завершения процесса, перезагрузите компьютер и проверьте, устранена ли ошибка.
Запуск средства устранения неполадок при воспроизведении видео поможет устранить ошибки при воспроизведении видео.
2. Обновите драйвер дисплея
Щелкните правой кнопкой мыши Windows значок и выберите Диспетчер устройств из списка. Разверните Дисплейные адаптеры категорию, щелкните правой кнопкой мыши имя драйвера дисплея и выберите в контекстном меню пункт Обновить драйвер.
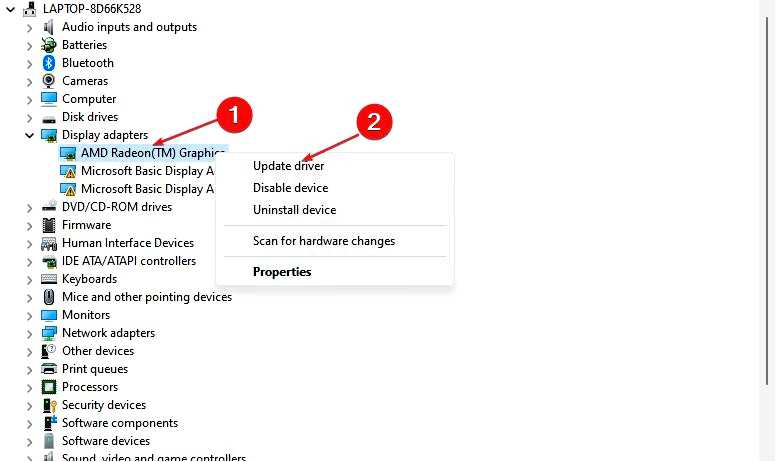
Выберите Автоматический поиск драйвера из новой Windows и закройте окно.
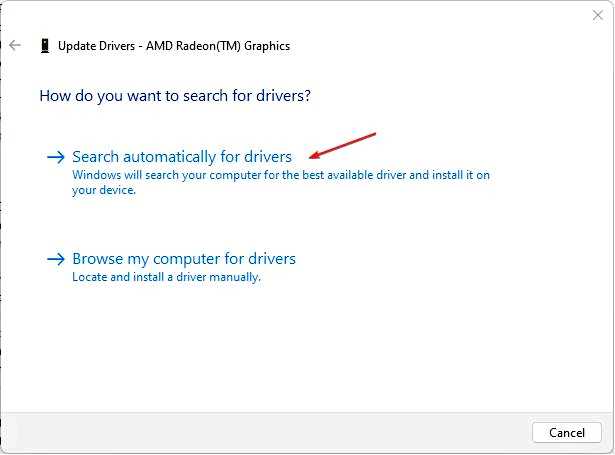
Диспетчер устройств помогает просматривать и контролировать оборудование, подключенное к компьютеру, и обновлять драйвер. Далее ознакомьтесь с нашим руководством по переустановке устройств в диспетчере устройств Windows.
Иногда неисправные драйверы могут вызывать многочисленные системные ошибки. Если это произошло с вашим ПК, вам может потребоваться обновить или полностью переустановить некоторые драйверы. Поскольку процесс не совсем простой, мы рекомендуем использовать надежную программу для обновления драйверов. Вот как это сделать: Скачайте и установите Outbyte Driver Updater. Запустите программу. Подождите, пока приложение обнаружит все неисправные драйверы.
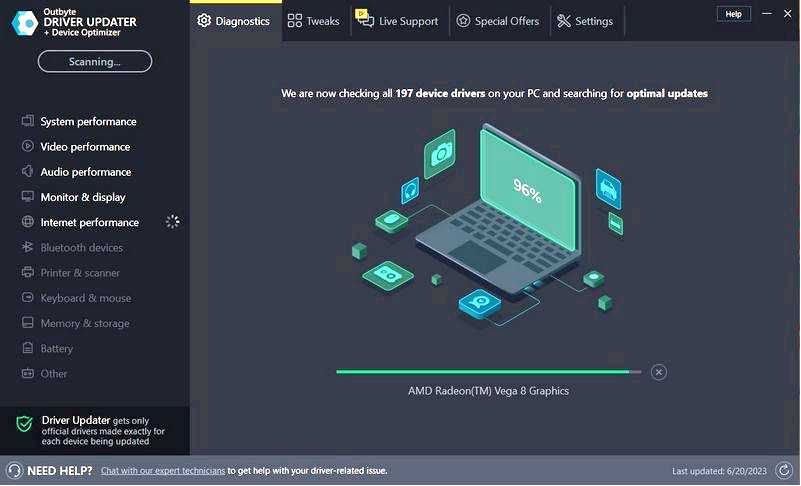
Теперь он покажет вам все неисправные драйверы в списке, чтобы вы могли выбрать те, которые нужно обновить или проигнорировать. Нажмите на кнопку Обновить и применить выбранные загрузить и установить самые новые версии. Перезагрузите компьютер, чтобы убедиться в правильности внесенных изменений.
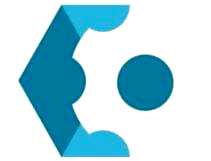
Программа обновления драйверов Outbyte
Защитите свой ПК с Windows с помощью Outbyte от различных ошибок, вызванных проблемными драйверами. Бесплатная пробная версия
Скачать сейчас
Отказ от ответственности: для выполнения некоторых специфических действий эту программу необходимо обновить с бесплатной версии.
3. Очистить кэш браузера и файлы cookie
Запуск браузера с вашего устройства. Нажмите на три точки в правом верхнем углу, выберите Другие инструменты, и нажмите на Очистить данные просмотра.
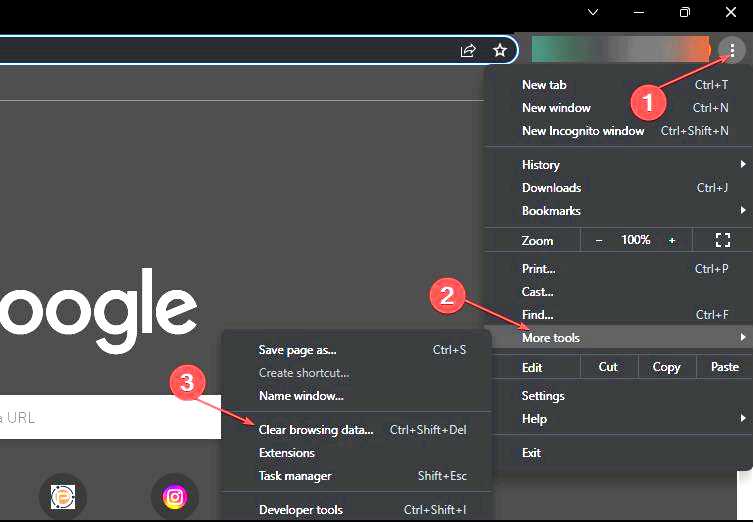
Выберите Все время из временного диапазона, затем установите флажки для Cookies и других данных сайта, и Кэшированные изображения и файлы опция. Затем нажмите на кнопку Очистить сейчас.
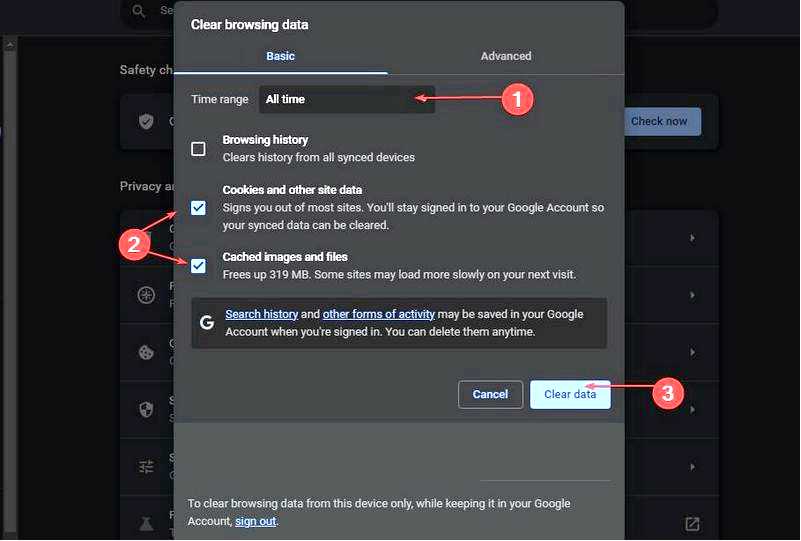
Очистка кэша и файлов cookie браузера удалит все предварительно сохраненные данные, обновит веб-сайт и поможет устранить такие проблемы, как неработающее местоположение YouTube. Если интересно, ознакомьтесь также с нашим руководством о том, как очистить кэш компьютера в Windows 11.
4. Удалить сторонние расширения
Запустите браузер с вашего устройства. Нажмите на три точки в правом верхнем углу, выберите Другие инструменты, и нажмите на Расширения.
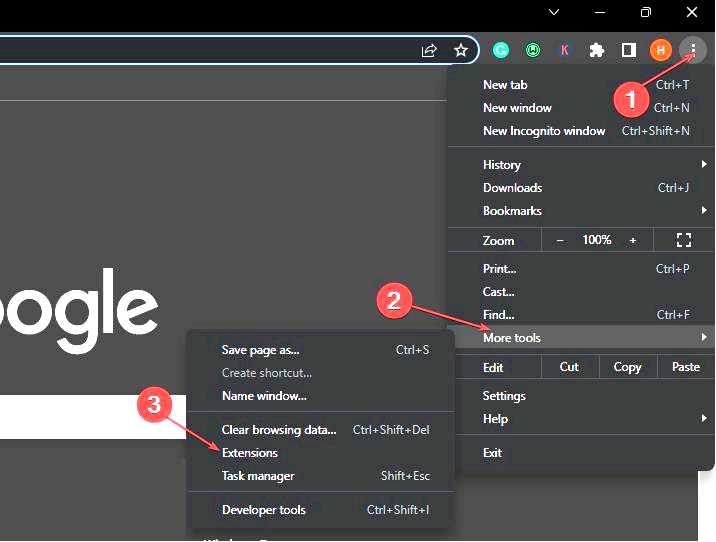
Отключите новый расширения отключить и проверить, сохраняется ли ошибка.
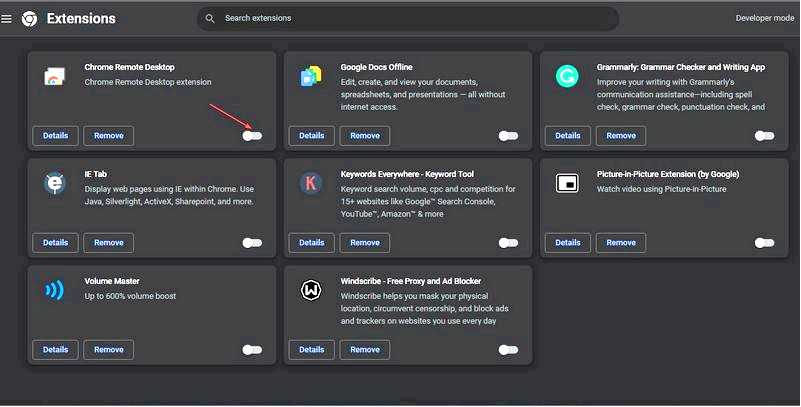
Повторите этот процесс для всех расширений, чтобы найти расширения, вызывающие ошибку. Выберите Удалить чтобы удалить расширения, вызывающие ошибку.
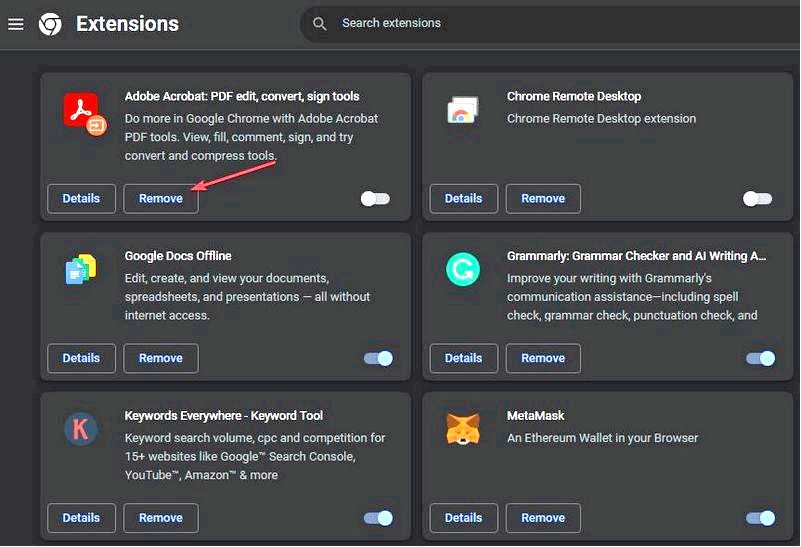
Удаление расширений браузера устранит проблемы с расширениями-блокировщиками рекламы, которые могут влиять на функциональность браузера.
В заключение вы можете прочитать о лучшей программе для YouTube на Windows и использовать ее для обхода этой проблемы.
Не стесняйтесь оставить вопрос или предложение в разделе комментариев. Мы хотели бы услышать от вас.
