Если вы смотрите телевизионную передачу, любимый сериал или фильм, но при этом получаете видео, но не слышите звука в Netflix, проблема обычно заключается в контенте или подключении ваших колонок.
Важно отметить, что иногда на производительность потокового вещания Netflix также влияет количество вкладок браузера, приложений и программ, которые занимают память и вычислительные ресурсы вашего компьютера.
Некоторые быстрые способы устранения неполадок, которые можно проверить, включают в себя правильное подключение динамиков к ресиверу и правильное подключение разъемов HDMI/оптических разъемов.
Однако если громкость на плеере Netflix и компьютере/устройстве в порядке или увеличена, и вы пробовали воспроизвести другую передачу или фильм, но звук в Netflix по-прежнему отсутствует, это проблема.
В этой статье мы перечислили несколько быстрых способов устранения проблемы, которые вы можете попробовать.
Быстрый совет:
Потоковое воспроизведение Netflix в браузере с оптимизацией звука — это самый быстрый способ решения проблемы и возможность попробовать Opera GX.
Вы можете использовать Opera GX Control, оптимизированную для управления несколькими вкладками, чтобы уменьшить нагрузку от других вкладок, сосредоточившись на сеансах потокового вещания Netflix. Усилитель звука в Opera GX можно переключать в зависимости от предпочтений, а качество изображения оптимизировано для игр, поэтому при желании можно получить ультра HD.
Opera GX
Более быстрый доступ и оптимизация звука прямо в браузере. Бесплатно Посетите веб-сайт
Как вернуть звук в Netflix?
Установите студийное качество звука
Изменить настройки звука
Переустановите аудиодрайверы
Переключитесь на стерео
Обновите Microsoft Silverlight
Переключите аудиовыход на HDMI
1. Установите для звука студийное качество
В правом нижнем углу панели задач найдите кнопку значок динамика и щелкните правой кнопкой мыши. Нажмите Устройства воспроизведения. Нажмите кнопку динамик.
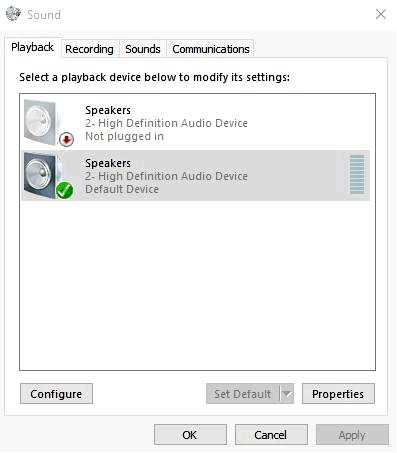
Нажмите Свойства.
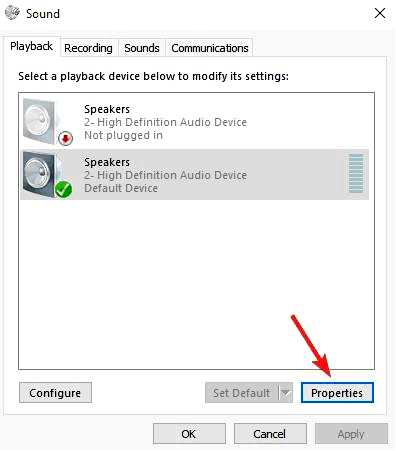
Нажмите кнопку Дополнительно вкладка.
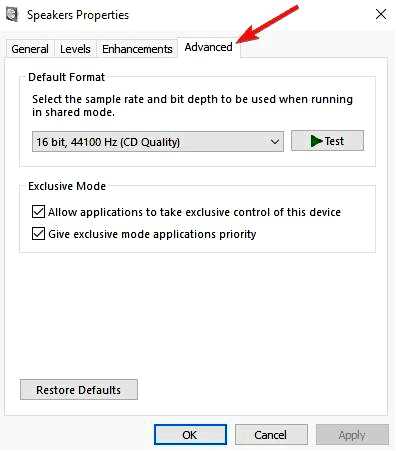
В раскрывающемся меню выберите 24 бит, 192000 Гц (студийное качество).
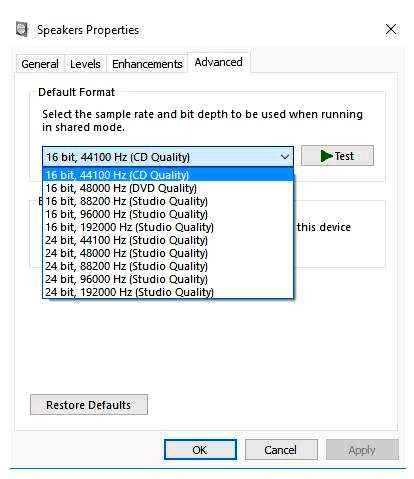
Выберите OK чтобы сохранить настройки. Попробуйте воспроизвести Netflix еще раз и проверьте, восстановился ли звук.
2. Изменить настройки звука
Открыть Netflix.
Выберите телепередачу или фильм, который вы хотите посмотреть. Во время воспроизведения передачи или фильма наведите курсор мыши на экран компьютера/устройства. Нажмите кнопку Диалог значок. Если объемный звук (5.1) выбран, переключитесь на вариант, отличный от 5.1 вариант. Попробуйте воспроизвести Netflix еще раз и проверьте, восстановился ли звук.
При изменении настроек звука на вариант, не совместимый с 5.1 вариант решает проблему, для возобновления игры в 5 выполните следующие действия.1:
Проверьте настройки звука на вашем устройстве
Если в настройках аудиовыхода выбрано стерео или линейный PCM, выберите вариант 5.1, обратитесь к производителю компьютера или устройства за помощью в настройке этих параметров.
Если 5.1 включен звук
Если 5.Если при просмотре передачи или фильма включен звук, выберите этот параметр в меню "Аудио и субтитры" во время воспроизведения.
Не все эпизоды или сезоны телешоу 5.1 поддерживаемое телешоу или сериал может иметь 5.1 доступен. Проверьте наличие 5.1 доступность последующих сезонов телешоу с помощью выпадающей опции сезона на странице описания названия.
Если вы используете устройство, поддерживающее 5.1 звук
5.1 Цифровой объемный звук Dolby в настоящее время не поддерживается при потоковой трансляции Netflix на компьютере с использованием Microsoft Silverlight или HTML5. Однако он поддерживается в приложении Netflix для Windows 10.
Чтобы проверить, поддерживает ли ваше устройство 5.1 аудио, перейдите на любой оригинал Netflix, чтобы проверить наличие 5.1 аудио опция. Если ее нет, то, возможно, ваше устройство не поддерживает эту функцию или ее нужно включить.
5.Не работает 1-канальный объемный звук в Windows 10? Ознакомьтесь с этим кратким руководством, чтобы быстро решить проблему.
3. Переустановка аудиодрайверов
Щелкните правой кнопкой мыши на Запустить кнопка. Выберите Диспетчер устройств.
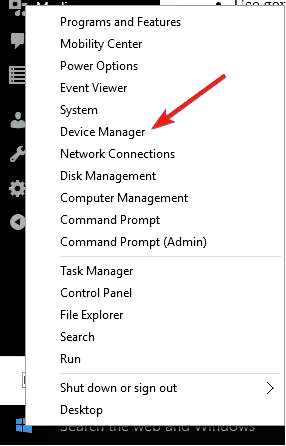
Перейдите к Звук, видео и игровые контроллеры.
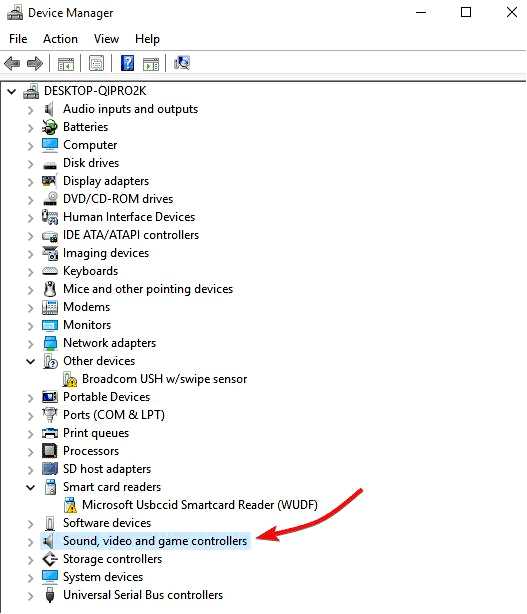
Щелкните правой кнопкой мыши и выберите Удалить на любом элементе, указанном в разделе звук/аудио. Проверьте удалить драйвер устройства вариант. Щелкните правой кнопкой мыши Запустите и выберите Программы и функции.
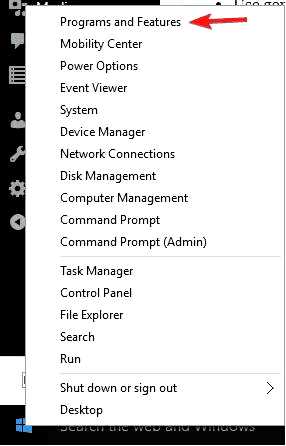
Найдите ваше аудио программное обеспечение и удалите его, затем перезагрузите компьютер. После перезагрузки драйвер устройства установится автоматически, и вы сможете установить последнюю версию аудиопрограммы.
Автоматическое обновление драйверов
Обновление драйверов — рискованный процесс, поскольку вы можете загрузить и установить неправильную версию драйвера. Это может привести к необратимому повреждению вашей системы.
Чтобы избежать этого, мы рекомендуем использовать наиболее подходящее решение. Этот инструмент протестирован и одобрен нашей командой.
⇒ Получить Outbyte Driver Updater
4. Переключитесь на стерео
Если вы все еще испытываете проблемы с 5.1 аудио, ваша текущая настройка может не поддерживаться. Чтобы вернуться к потоковому воспроизведению, попробуйте переключиться на стерео в качестве альтернативы 5.1.
5. Обновление Microsoft Silverlight
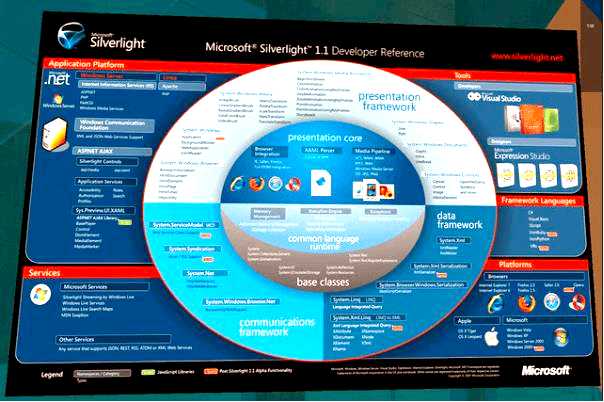
Netflix использует Microsoft Silverlight, который можно обновить через Windows Update или на сайте Microsoft.
Обновление — хороший шаг для устранения неполадок, чтобы убедиться, что воспроизведение аудио и видео работает как можно лучше.
6. Переключите аудиовыход на HDMI
Щелкните правой кнопкой мыши Запустите. Выберите Панель управления.
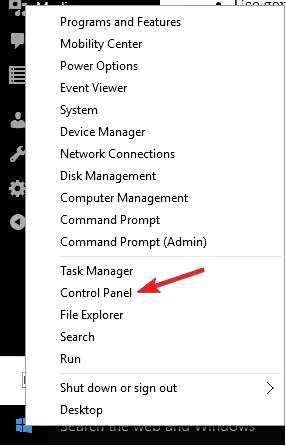
Выберите Оборудование и звук.
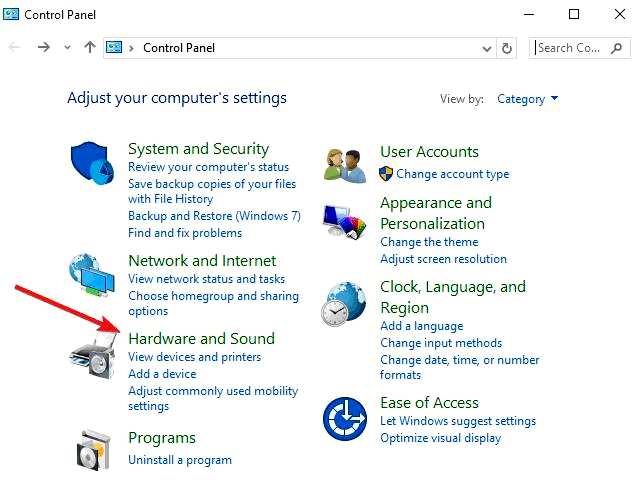
Перейти к Звук.
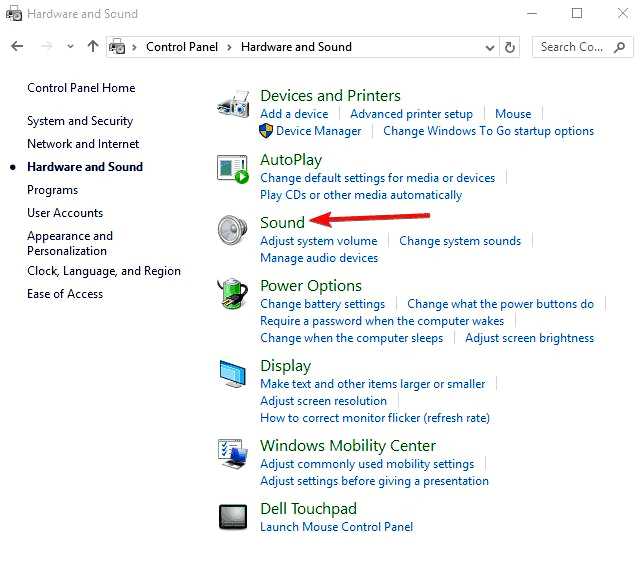
Нажмите Управление аудиоустройствами.
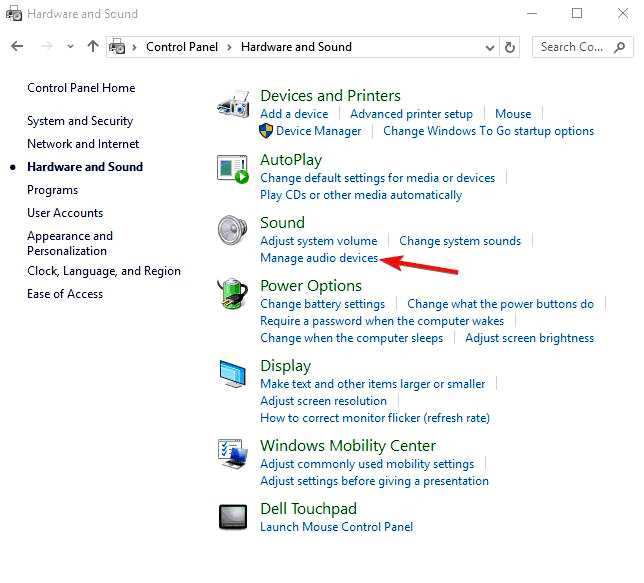
В открывшемся окне выберите устройство, описанное с помощью HDMI или Digital Audio, и нажмите кнопку Установить по умолчанию. Зеленая галочка должна показать, что это устройство теперь является выбранным устройством вывода. Нажмите OK для подтверждения и выхода.
HDMI позволяет передавать аудио- и видеосигналы по одному кабелю. Если аудиовыход не переключается на HDMI автоматически, вам придется переключить его вручную, выполнив следующие действия:
Сообщите нам, помогло ли вам какое-либо из этих решений, если у вас нет звука в Netflix, оставив комментарий в разделе ниже. Никакие ошибки и непредвиденные сбои не должны оставаться в сети слишком долго, если воспользоваться последними советами в хабе "Проблемы Netflix".
Кроме того, оставляйте здесь любые другие предложения или вопросы, и мы обязательно их рассмотрим.
Если вы попали в одну из описанных ниже ситуаций, не волнуйтесь. Зачастую эти проблемы довольно легко устранить с помощью наших подробных советов:
Netflix нет звука на телевизоре / Smart TV / HDMI — Если у вас нет звука при потоковом воспроизведении телешоу или фильма Netflix, установите для звука студийное качество, чтобы устранить проблему. Звук Netflix не работает / Netflix audio not working — Если у вас возникли проблемы со звуком при попытке просмотра Netflix, не стесняйтесь выполнять описанные выше действия для вашего устройства. Netflix Chromecast нет звука — Пользователи также описывают отсутствие звука на своих устройствах Chromecast. Если вы относитесь к их числу, измените настройки звука или попробуйте выполнить кастинг с помощью других устройств.
