Если вы пытаетесь отформатировать устройство хранения данных, но застряли на ошибке "Недействительный носитель или 0-я дорожка плохая — диск пригоден для использования", вы можете потерять доступ к устройству и данным, хранящимся на нем.
В этом руководстве мы рассмотрим все доступные методы устранения проблемы сразу после изучения причин ее возникновения.
В чем причина ошибки "Недействительный носитель" или "Невозможно использовать диск с ошибкой 0 дорожки?
Причин возникновения этой проблемы может быть несколько, но некоторые из них перечислены ниже:
Поврежден носитель данных — Если ваше устройство физически повреждено, оно может работать некорректно, и, следовательно, вы можете получить эту ошибку. Устройство хранения данных повреждено — Если ваше устройство имеет программные ошибки или заражено вредоносным ПО, оно может быть повреждено, и вы потеряете доступ к нему. Проблема с подключением или устройством — Если существует проблема с соединением между жестким диском или USB-накопителем и компьютером, вы можете не считывать или записывать данные на диск. Плохие сектора на жестком диске — Если на диске, который вы пытаетесь отформатировать, есть поврежденные сектора, вы не сможете получить доступ к диску, что приведет к возникновению этой проблемы. Включена защита от записи — Если на устройстве, которое вы пытаетесь отформатировать, включена защита от записи, то вы можете получить эту ошибку. На жестком диске есть нераспределенное пространство — Если в разделе "Управление дисками" вы видите жесткий диск с нераспределенным пространством, вы можете получить эту ошибку.
Как решить проблему недействительного носителя или плохой дорожки 0, если диск не работает?
Прежде чем перейти к методам устранения неполадок, попробуйте воспользоваться этими быстрыми способами решения проблемы:
Проверьте подключение Если вы используете USB-накопитель, попробуйте сменить порт или устройство и подключить его.
1. Восстановление MBR
Нажмите клавишу Windows, введите CMD и нажмите Запуск от имени администратора.
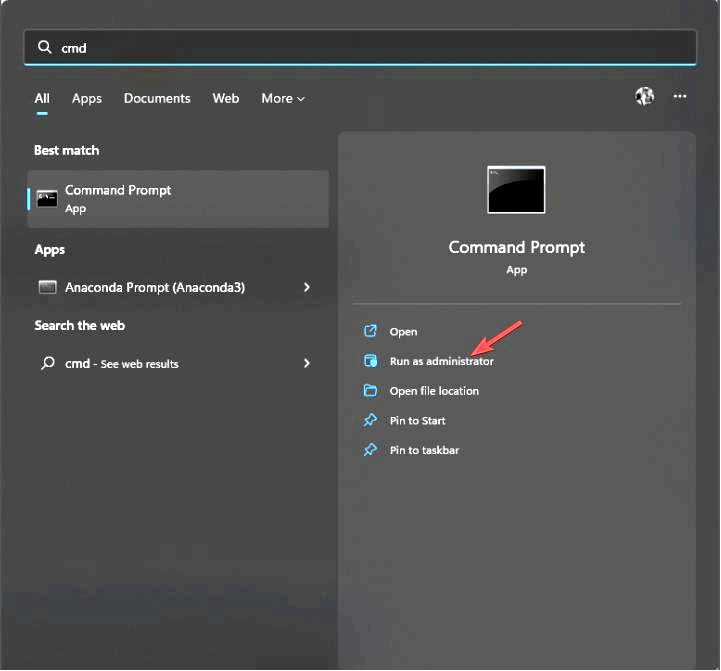
Скопируйте и вставьте поочередно следующие команды и нажмите Enter после каждой команды: bootrec /fixmbr bootrec /fixboot bootrec /rebuildbcd После этого введите следующую команду и нажмите Enter: exit
2. Форматирование диска с помощью утилиты DiskPart
Нажмите клавишу Windows, введите CMD, и нажмите Запуск от имени администратора. Поочередно введите следующую команду и нажмите Enter после каждой команды: diskpart list disk
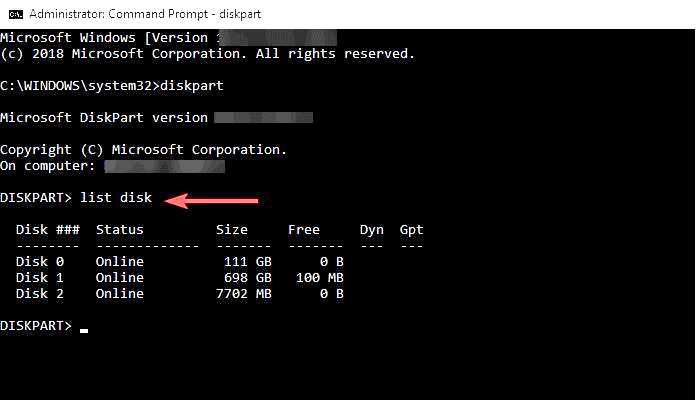
Скопируйте и вставьте следующую команду, замените номер на номер, указанный для диска, и нажмите Enter после каждой команды: Select disk 0 clean create partition primary Введите следующую команду, замените алфавит на любую букву и нажмите Enter: assign letter = H Скопируйте и вставьте следующую команду по очереди и нажмите Enter после каждой команды: format fs=fat32 quick exit
3. Выполните команду CHKDSK
Откройте Командную строку, используя вышеуказанный метод. Скопируйте и вставьте следующую команду, заменив X буквой диска, и нажмите Enter: chkdsk /f /r X:
Дождитесь завершения сканирования. Затем закройте окно Командной строки и перезагрузите компьютер.
4. Отключить защиту от записи
Нажмите клавишу Windows, введите CMD, и нажмите кнопку Запуск от имени администратора. Скопируйте и вставьте следующую команду по очереди и нажмите Enter после каждой команды: diskpart List volume Введите следующую команду, заменив 4 буквой диска, и нажмите Enter: Выберите том 4 Введите эту команду и нажмите Enter: Атрибуты диска очистить readonly
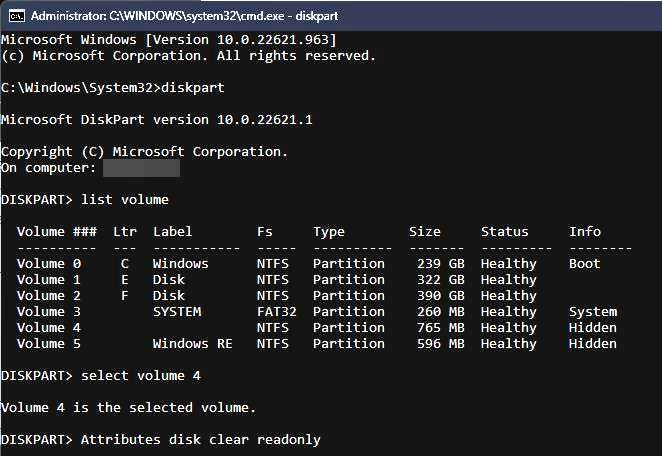
Итак, эти методы помогут исправить ошибки недействительного носителя или дорожки 0 bad unusable. Если ничего не помогло, можно воспользоваться сторонней утилитой для работы с разделами.
Если у вас есть вопросы или сомнения по поводу этой ошибки, не стесняйтесь упоминать их в комментариях ниже.
