Пользователи Microsoft задаются вопросом, как повернуть экран в Windows 11, и в сегодняшнем руководстве мы расскажем о нескольких простых вариантах, которые обязательно нужно попробовать.
ОС предлагает вам несколько удобных методов настройки ориентации дисплея. К счастью, они очень похожи на те, что мы знаем по повороту экрана в Windows 10.
Это действие можно выполнить в тех же основных режимах: альбомном, портретном и перевернутом. В конце статьи мы расскажем о каждом из них. Таким образом, убедитесь, что вы внимательно прочитали его.
Как повернуть экран в Windows 11?
1. Поворот экрана через Настройки дисплея
1. На рабочем столе Windows 11 щелкните правой кнопкой мыши на любом пустом месте, а затем выберите в списке опций пункт Настройки дисплея.
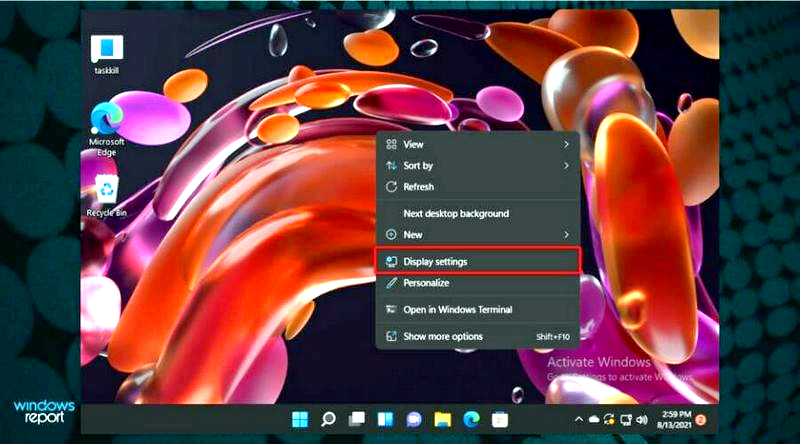
2. Перейдите в раздел Ориентация дисплея раздел.
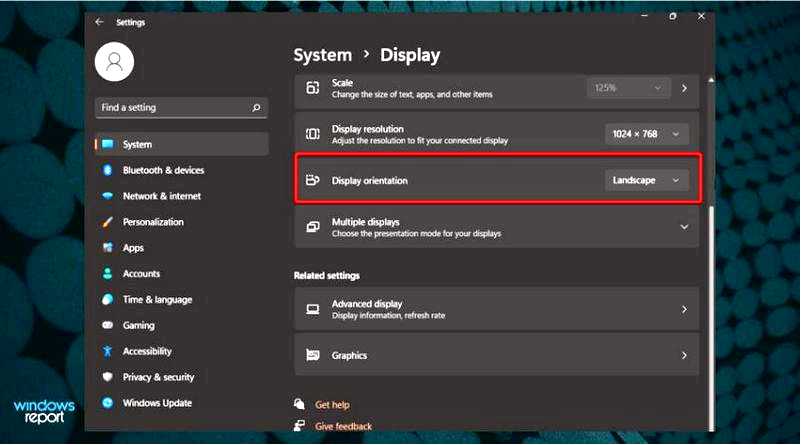
3. Нажмите на кнопку рядом с Ориентация дисплея открыть выпадающее меню с несколькими вариантами.
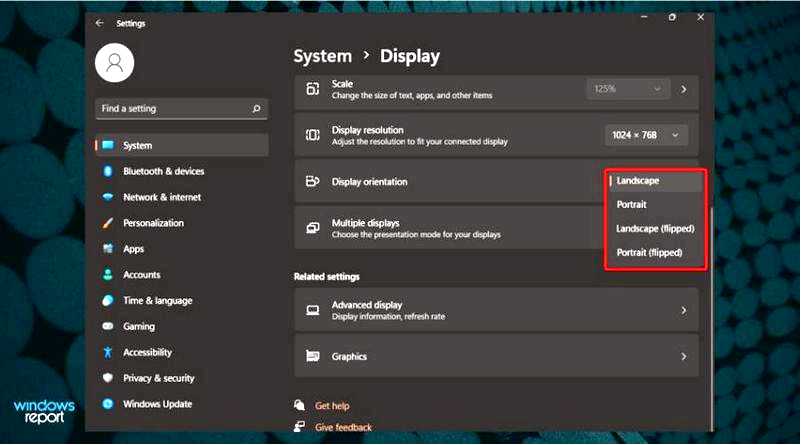
4. Выберите нужный вариант из списка: Пейзаж, Портрет, Пейзаж (перевернутый) и Портрет (перевернутый). После выбора одного из вариантов экран будет поворачиваться в выбранной ориентации.
5. Нажмите кнопку Сохранить изменения во всплывающем меню, которое попросит вас подтвердить изменения.
Изменение параметров дисплея — это самый простой способ изменить ориентацию экрана в Windows 11. С рабочего стола ОС вы автоматически перейдете в режим Дисплей страницу, не проходя через главное меню Настройки.
Из Ориентация экрана раздел, вы можете выбрать желаемую ориентацию и применить ее к экрану в течение нескольких секунд.
2. Используйте панель задач Windows, чтобы перевернуть экран Windows 11
Нажмите на кнопку Значок Windows на панели задач рабочего стола и откройте Настройки меню.
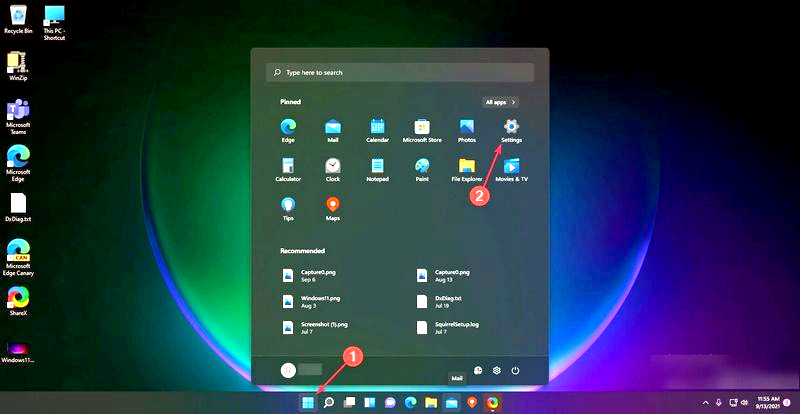
Нажмите на Система, затем перейдите в раздел Дисплей.
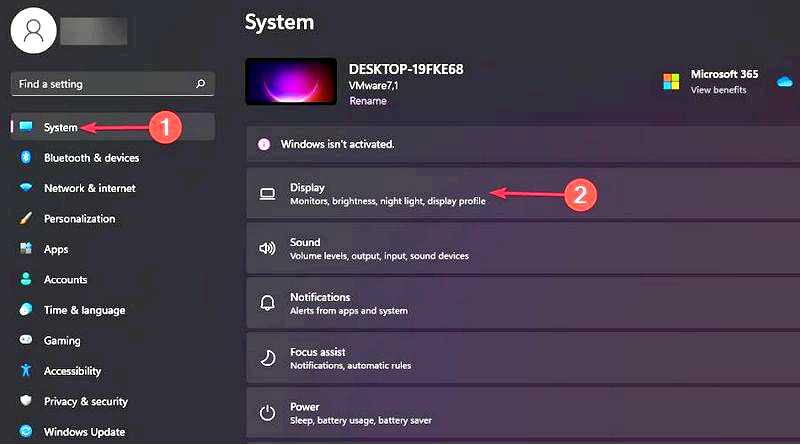
Снова найдите Ориентация экрана раздел, затем откройте выпадающее меню и выберите любую нужную вам модель.
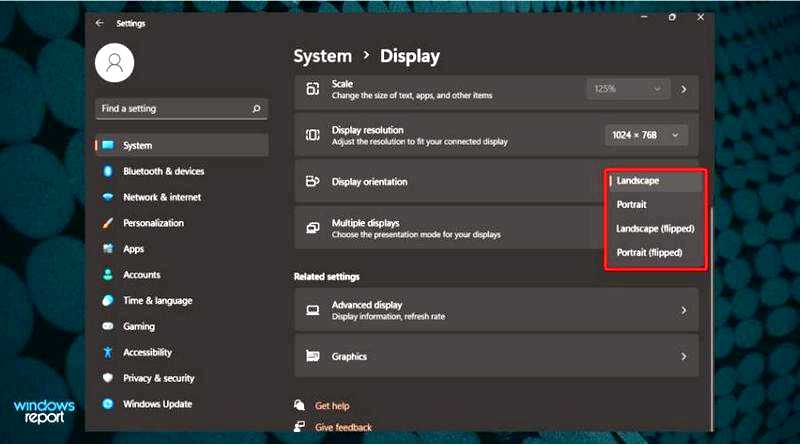
Чтобы сохранить настройки, нажмите на кнопку Сохранить изменения кнопка.
Этот вариант имеет тот же эффект, что и предыдущий. Однако, как вы видите, для того чтобы перейти на Отображение страница.
3. Используйте панель управления производителя устройства для поворота экрана Windows 11
Откройте любой веб-браузер. Поиск производителя графического драйвера Панель управления/Центр (Обычно это Панель управления Nvidia или Центр управления AMD Catalyst).
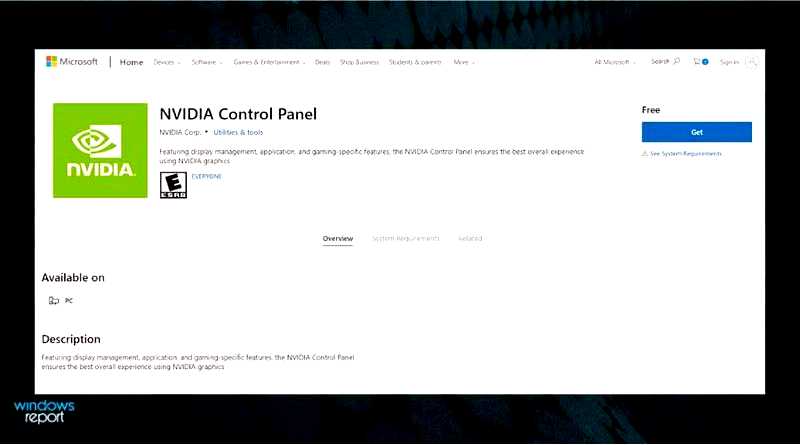
Скачайте Версия графического драйвера Windows 11. Следуйте инструкциям на экране, чтобы установить его. В Контекст меню, выберите Свойства графики. В большинстве случаев опция поворота экрана должна отображаться в виде выпадающего меню или слайд-бара.
4. Используйте сочетание клавиш для поворота экрана в Windows 11
Мы оставили этот параметр здесь, потому что эти сочетания клавиш работают не на всех компьютерах. Однако если у вас видеокарта Intel, вот сочетания клавиш:
Нажмите Ctrl + Alt + стрелку вверх, чтобы повернуть экран в обычный ландшафтный режим Нажмите Ctrl + Alt + стрелку влево, чтобы повернуть экран на 90 градусов влево Нажмите Ctrl + Alt + стрелку вправо, чтобы повернуть экран на 90 градусов вправо Нажмите Ctrl + Alt + стрелку вниз, чтобы повернуть экран вверх ногами (180 градусов) 4.1 Активировать системные горячие клавиши
Следует также отметить, что даже если у вас есть видеокарта Intel, ярлыки могут не работать, потому что у вас нет функции Системные горячие клавиши активировать.
Вот как их можно активировать:
Нажмите на Windows Поиск вкладку, введите графический командный центр, нажмите на приложение из результатов.
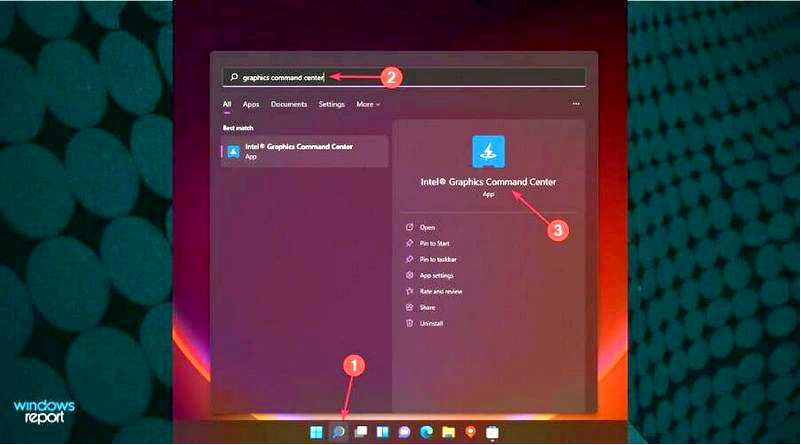
Теперь нажмите на Система значок слева и переключите флажок Включить системные горячие клавиши на Вкл.
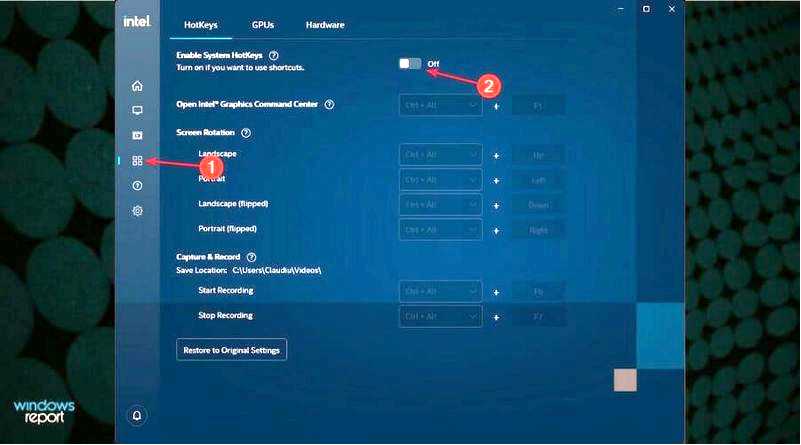
Чтобы настроить эти ярлыки, вам нужно перейти в раздел Графический командный центр Intel. Затем включите системные горячие клавиши или установите указанные выше сочетания клавиш.
Что нужно знать о режимах экрана?
Пейзаж — Как вы заметили в наших рекомендациях, по умолчанию используется режим "Пейзаж". Он обозначает горизонтальную ориентацию экрана, но также может использоваться для определенных документов или изображений. Это наиболее часто используемый вариант, поскольку он создает полную перспективу, идеально подходящую для ПК или ноутбуков.
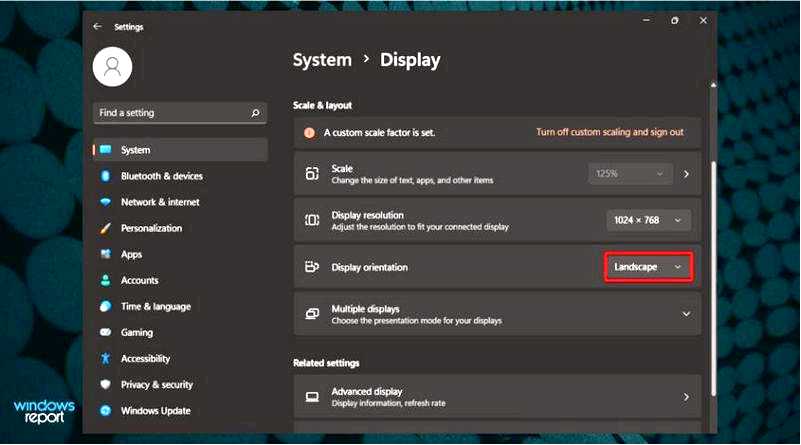
Портрет — Эта функция также известна как перевернутый пейзаж. Посмотрите на картинку ниже, чтобы увидеть, как это выглядит.
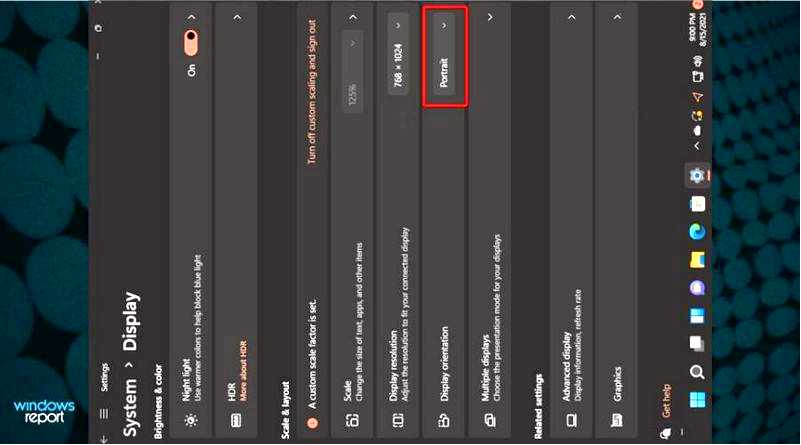
Перевернутый режим — Оно доступно для обоих упомянутых дизайнов. Если вы выберете режим перевернутого ландшафта, ваш экран станет перевернутым или переключится на 180 градусов. В режиме перевернутого портрета ваш экран повернется на 90 градусов, сделав его вертикальным и перевернутым.
Другие возможности экрана в Windows 11?
Помимо поворота экрана, Windows 11 позволяет настраивать и другие параметры, которые определенно создадут более персонализированное рабочее место:
Размер — Размер экрана — это не что иное, как физическое измерение экрана в дюймах. Помните, что экраны одинакового размера могут иметь разное разрешение. Вращение — Эта характеристика относится к четкости текста и изображений, отображаемых на экране. При более высоком разрешении элементы будут выглядеть более четкими. При более низком разрешении на экране поместится меньше элементов, но они будут выглядеть крупнее. Фон дисплея — Фон, отображаемый на экране, — одна из важнейших особенностей оформления Windows 11. Создает уникальную среду; ваши впечатления значительно улучшаются.
Для тех, кто задавался вопросом, как повернуть экран в Windows 11, убедитесь, что хотя бы один из перечисленных вариантов вас устроит.
Вы можете выбрать любое время, чтобы настроить эту функцию. И когда бы вы ни передумали, вы можете внести коррективы. Если вы пользователь Mac, узнайте, как повернуть экран на MacBook.
Кроме того, если вы обнаружили портретные фотографии в ландшафтном режиме, удалите последние обновления ОС.
Любые дополнительные вопросы или пожелания? Не забудьте оставить комментарий в разделе ниже.
