Многие из наших читателей обнаружили, что не могут редактировать документ Word. Если вы столкнулись с этой проблемой, ознакомьтесь с некоторыми решениями, которые можно использовать для ее устранения.
Почему я не могу редактировать документ Word? Вот несколько наиболее распространенных причин, по которым вы не можете отредактировать документ Word:
Вы используете пробную версию Microsoft Office, и срок действия лицензии истек. Документ Word открыт в режиме только для чтения. Автор документа Word ограничил редактирование документа. Возможно, включен режим защищенного просмотра. Несколько пользователей могли открыть один и тот же документ в общей сети.
Что делать, если я не могу редактировать документ Word?
1. Разблокируйте документ в Свойствах
Щелкните правой кнопкой мыши на документе и выберите Свойства. Щелкните Разблокируйте.
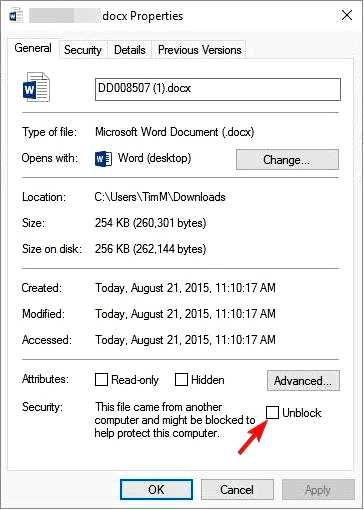
2. Используйте альтернативу Microsoft Word
Microsoft Word действительно является основным решением для открытия документов Word, но если он начнет вызывать у вас проблемы, альтернативное программное обеспечение может стать вашим единственным выбором.
Несмотря на то что MS Office существует на рынке уже долгое время и предоставляет отличный набор инструментов, сейчас вы можете найти множество хороших альтернатив.
Альтернативы Microsoft Office обычно имеют схожую форму: пакет с множеством инструментов для создания документов, презентаций и электронных таблиц.
Средства редактирования текста и другие элементы управления в целом похожи, поэтому вам не придется тратить много времени на освоение нового программного обеспечения.
Кроме того, многие пакеты Office поддерживают файлы PDF, цифровые подписи, облачные хранилища и многое другое. Многие из этих инструментов бесплатны или имеют пробные версии, так что вы можете попробовать несколько и посмотреть, что вам больше нравится.
Если вы хотите перейти на другое приложение, обратите внимание на то, чтобы оно поддерживало все основные форматы файлов документов, чтобы вы могли без проблем открывать документы, созданные в MS Word.
WPS Office, полностью бесплатное решение, является отличной альтернативой MS Office и поддерживает все его форматы файлов. WPS предлагает набор инструментов для работы с PDF, с помощью которых вы можете читать, редактировать и даже конвертировать PDF в другие форматы файлов, причем совершенно бесплатно.
Вы можете легко редактировать и создавать документы с помощью таких инструментов, как Writer, Spreadsheets и Presentation. Все эти инструменты необходимы для быстрого выполнения работы.
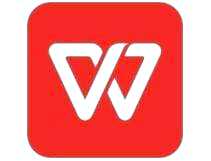
WPS Office
Альтернатива офисному пакету "все в одном" для неудобного времени. Бесплатная загрузка Посетите веб-сайт
3. Используйте Word Online
Посетите веб-сайт Microsoft 365 и войдите в систему, используя свои учетные данные. На левой панели выберите Word.
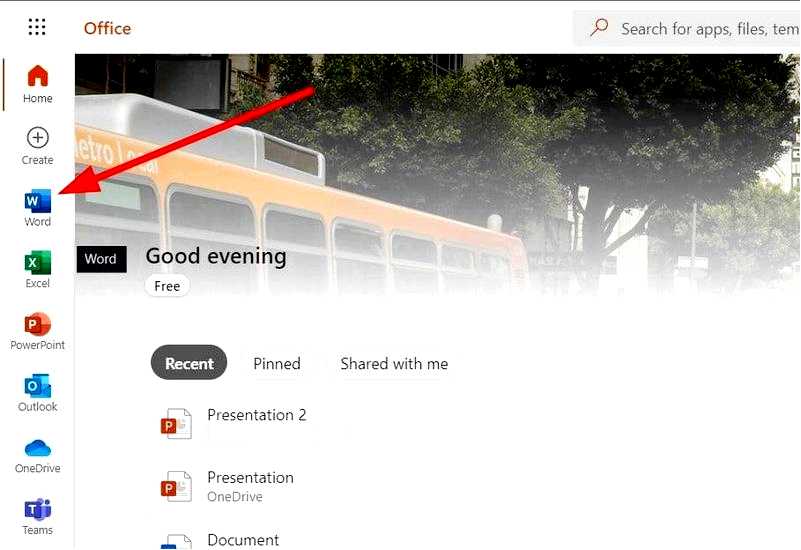
Нажмите кнопку Загрузите кнопка.
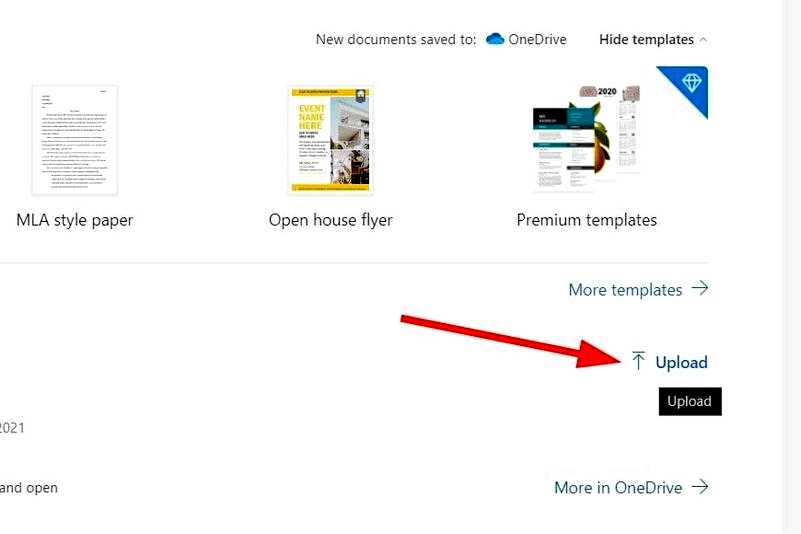
Откройте его и проверьте, можете ли вы редактировать документ Word с помощью онлайн-инструмента или нет.
Word Online не обладает всеми возможностями полностью установленной программы Microsoft Office. Но это быстрое решение, если вы не можете редактировать в автономном режиме.
4. Проверьте, не используете ли вы пробную версию
Иногда Word не может выполнять определенные функции из-за пробной версии Microsoft Office, срок действия которой истек.
В этом случае функциональность Word и других программ снижается. Кроме того, на этом этапе у вас не будет доступа к большинству команд, поэтому вы не сможете создавать, редактировать и даже сохранять документы.
Вы можете только просматривать и распечатывать их. Если вы используете пробную версию, срок действия которой истек, приобретите полную версию Microsoft Office, установите ее и активируйте, чтобы продолжить пользоваться Word.
5. Использовать отмену
Если вы заметили, что ваш текст выделен или заморожен, это происходит, когда текст преобразуется в поле. В этом случае вы можете отменить действие или одновременно нажать Ctrl + Z.
Проверьте стрелку "Отменить" в верхнем меню, чтобы узнать, было ли ранее вставлено поле. Если это так, то отмена решит проблему. В противном случае отмените привязку поля с помощью Ctrl + Shift + F9.
6. Назначение разрешений/снятие защиты
Бывают случаи, когда вы открываете документ с ограничениями на редактирование из ранних версий Word, и в этом случае вы не можете редактировать запись независимо от того, есть ли у вас права доступа к ней с помощью пароля или нет.
Эта проблема возникает, когда для защиты документа Word используется пароль, но не при использовании управления правами на информацию.
Кроме того, вы можете использовать хороший менеджер паролей из нашего списка, чтобы избежать этой проблемы.
К счастью, версии, начиная с 2003 года, позволяют назначать разрешения на определенные части документа для конкретных пользователей, делая содержимое доступным только для чтения некоторым пользователям при использовании.
При открытии такого файла с помощью ранних версий он переходит в статус "защищенный", что позволяет пользователям комментировать, но не редактировать.
Чтобы удалить такие средства защиты, можно выполнить следующие действия:
Для Word 2013, 2010
Щелкните Файл. Выберите Параметры. Нажмите Центр доверия на левой панели.
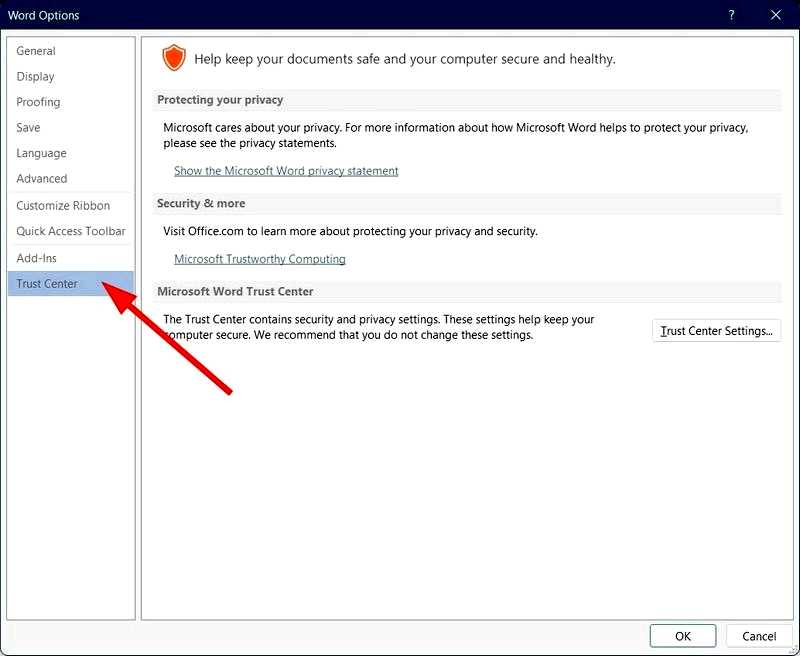
Нажмите на кнопку Настройки центра доверия.
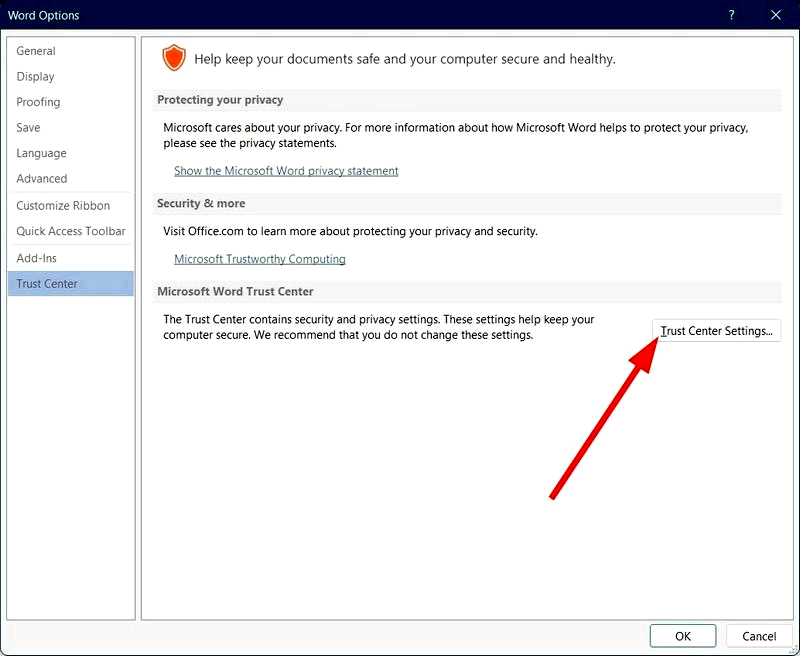
На левой панели нажмите Защищенный вид.
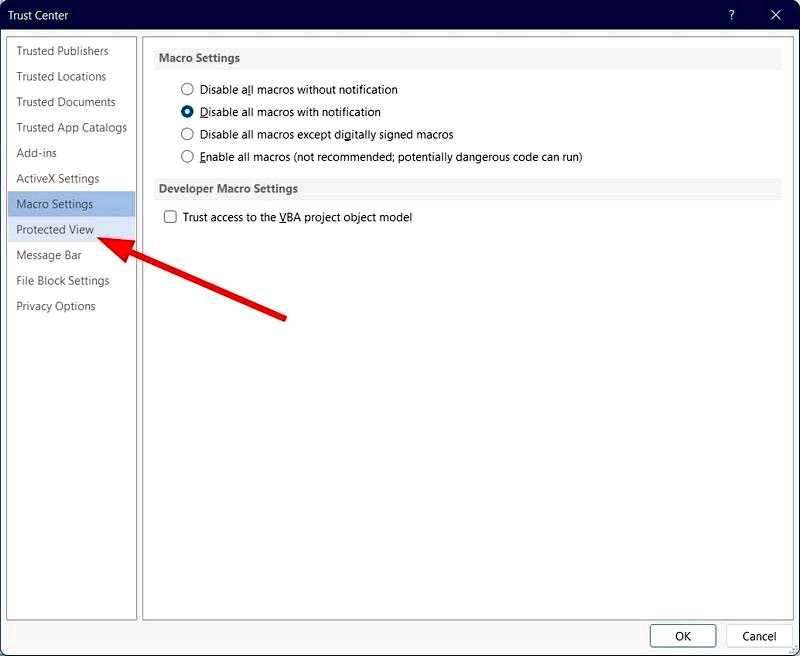
Снимите все три флажка в разделе Защищенный вид.
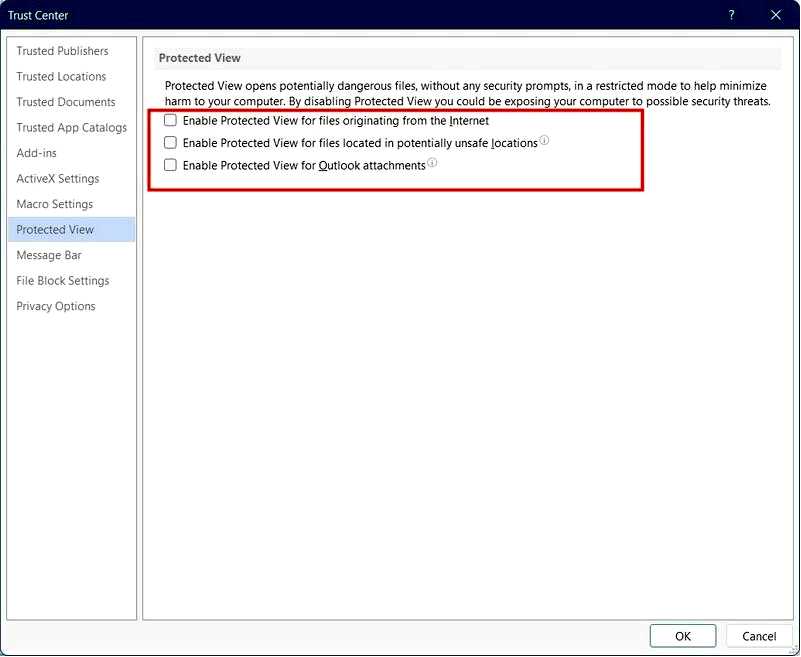
Нажмите OK.
Для Word 2007
Нажмите Обзор. Нажмите Защитить документ. В разделе Защитить в группе нажмите Ограничить форматирование и редактирование. Нажмите Остановить защиту.
Для Word 2003
Перейдите к Инструменты меню. Нажмите Снять защиту.
7. Проверьте, открыт ли документ у другого пользователя
Иногда документ, который вы пытаетесь отредактировать, был заблокирован для редактирования другим пользователем.
Это происходит, когда кто-то владеет файлом, или вы пытаетесь использовать документ в общей сети, а он открыт другим пользователем.
Если у вас именно такой случай, обратите внимание, что эти шаги могут отличаться в зависимости от версии Microsoft Windows:
Сохранить все открытые программы. Выйти из все программы. Нажмите Ctrl + Alt + Del, чтобы открыть Безопасность Windows. Нажмите Диспетчер задач. Выберите Процессы.
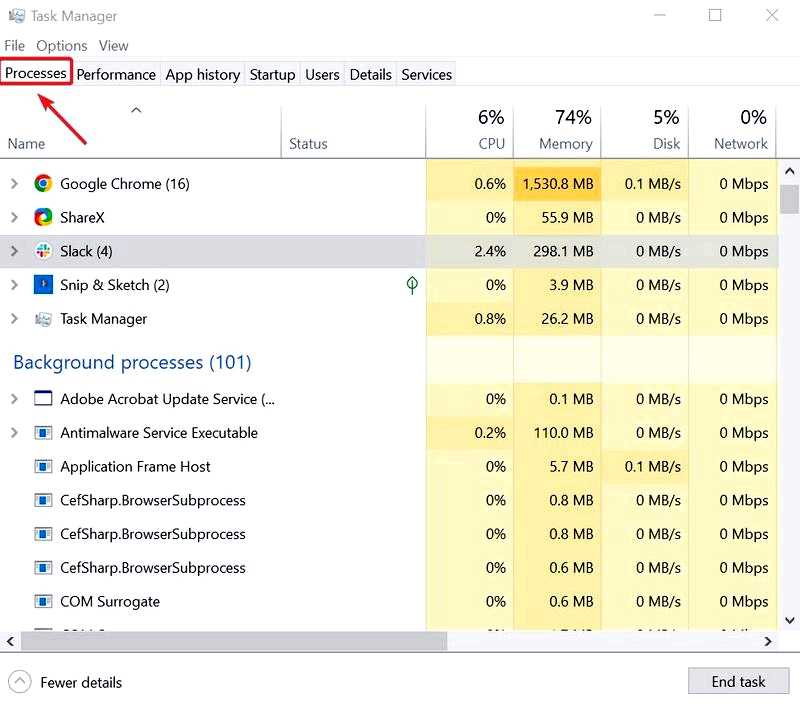
Щелкните Winword.exe, затем Завершение процесса.
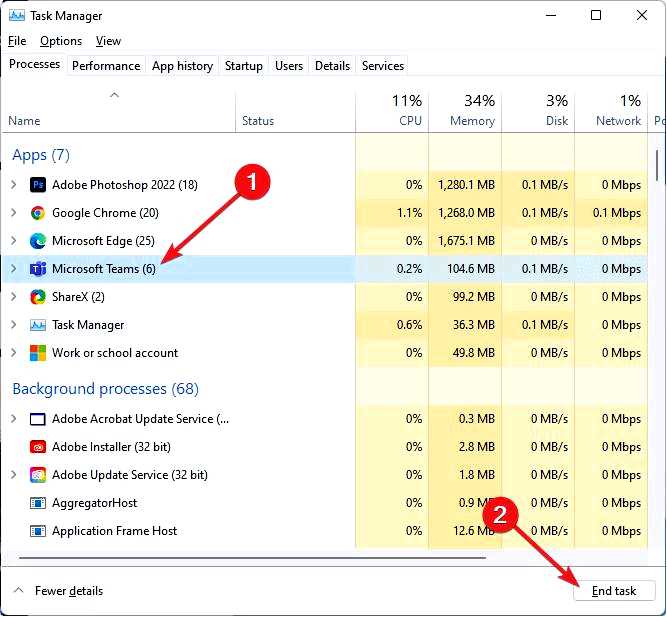
Нажмите Да под окном предупреждения диспетчера задач.
Если появится сообщение о том, что программа не отвечает, щелкните Завершить сейчас, а затем продолжите выполнение следующих шагов:
Перейти к Файл. Нажмите Выход из диспетчера задач. Запустите Проводник Windows и перейдите в папку с документом Word, который вы хотите отредактировать. Удалите владельца файла (a .doc-файл, который выглядит следующим образом: ~$cument.doc который находится в той же папке, что и документ, который вы хотите отредактировать). Откройте Word и нажмите кнопку Нет при запросе на загрузку изменений, внесенных в шаблон. Откройте документ Word.
Почему мой документ Word заблокирован?
Вот несколько причин, по которым ваш документ Word заблокирован:
Файл находится в общем доступе, и два пользователя одновременно редактируют его. Другой экземпляр приложения Office с тем же файлом работает в фоновом режиме. Файл может быть помечен как окончательный и больше не может быть обновлен.
Если вам удалось решить эту проблему, возможно, вас также заинтересует наше руководство по удалению разрывов страниц в Word.
Наши читатели также жаловались на то, что Word не переходит на следующую страницу, но выделенное руководство поможет, если у вас такая же проблема.
Сработали ли эти решения для вас?? А может быть, у вас есть конкретная проблема с Word?? Поделитесь с нами, и мы постараемся вам помочь.
