Эскизы — это здорово, и, похоже, некоторые владельцы PS предпочитают использовать именно их, а не иконки. Они относятся к отображаемому содержимому папки.
Вы сможете просматривать изображения, видео, документы и даже файлы кода, в зависимости от того, что содержит папка.
Однако пользователи сообщили, что миниатюры папок в Windows 11 не отображаются в Проводнике файлов.
Судя по их описанию, папки не отображают миниатюры содержимого. Приходится открывать каждую папку, чтобы посмотреть, что там находится.
Почему я не могу просматривать миниатюры папок в Windows 11?
Microsoft улучшила проводник файлов Windows 11. Несмотря на то, что он стал лучше и проще в использовании, функция миниатюр была тихо удалена.
Производители не объявили об этом изменении, но имейте в виду, что вы можете легко получить аспект по умолчанию через бета-версию Windows 11.
После отмены этой функции пользователи обнаружили, что она очень полезна. И почему так?? Поскольку тип файла папки может быть распознан по миниатюре.
Но теперь она удалена, поэтому в последующих версиях больше не будут отображаться миниатюры папок, что может доставить неудобства некоторым пользователям.
Давайте рассмотрим несколько эффективных вариантов, которые помогут вам просмотреть миниатюры папок Windows 11.
Что делать, если в Windows 11 не отображаются миниатюры папок?
1. Откат к предыдущей ОС
Нажмите на кнопку Значок Windows, затем откройте меню Настройки.
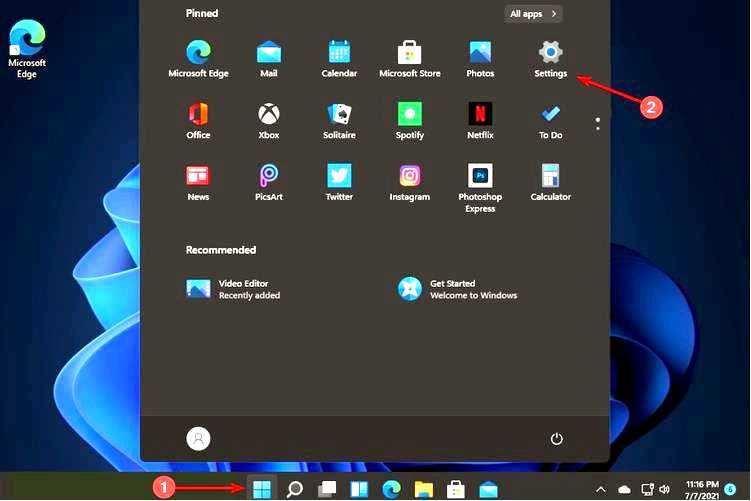
Перейти к Система, затем выберите Восстановление.
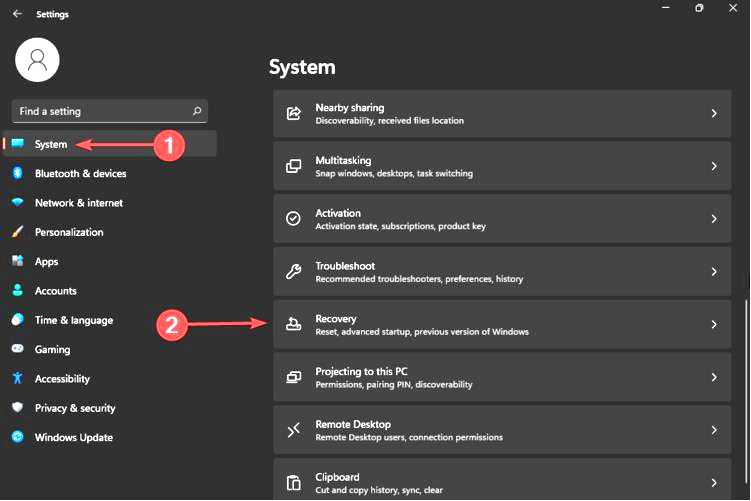
Посмотрите на Предыдущие версии Windows раздел, затем нажмите кнопку Вернуться.
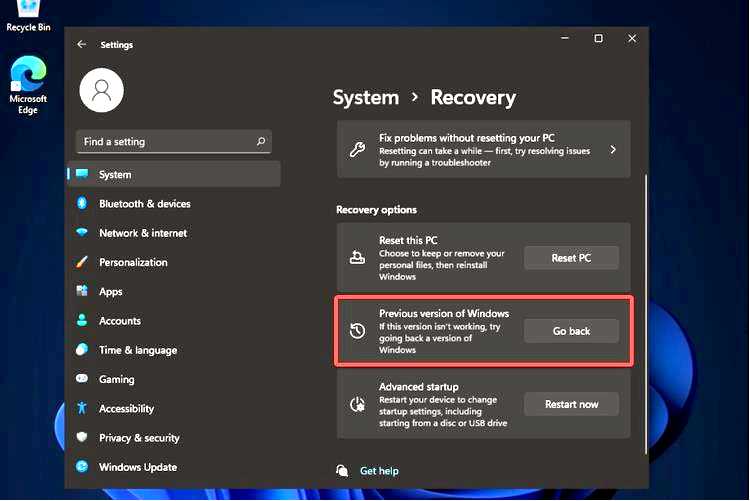
Вам будет предложено Почему вы возвращаетесь назад к предыдущей версии Windows. Выберите ответ, затем нажмите кнопку Далее.
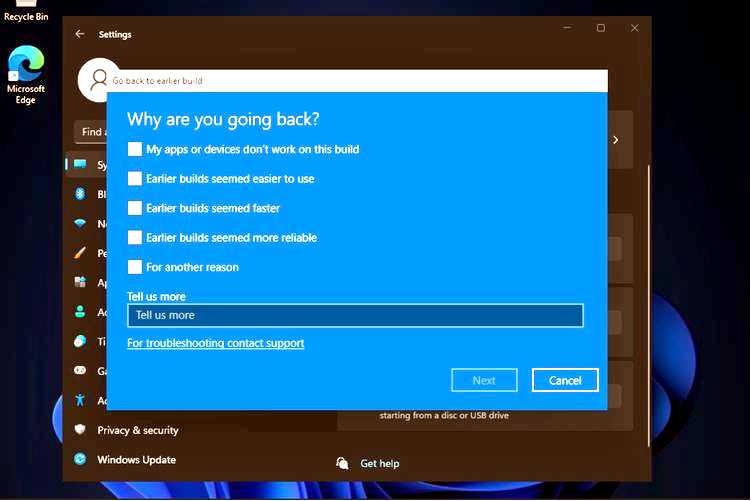
Выберите, нужно ли обновлять Windows перед выполнением отката.
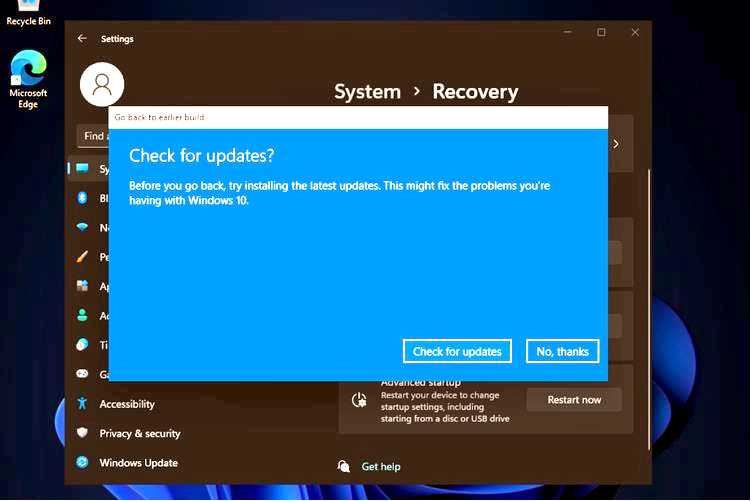
Ознакомьтесь с последствиями отката, затем нажмите кнопку Далее.
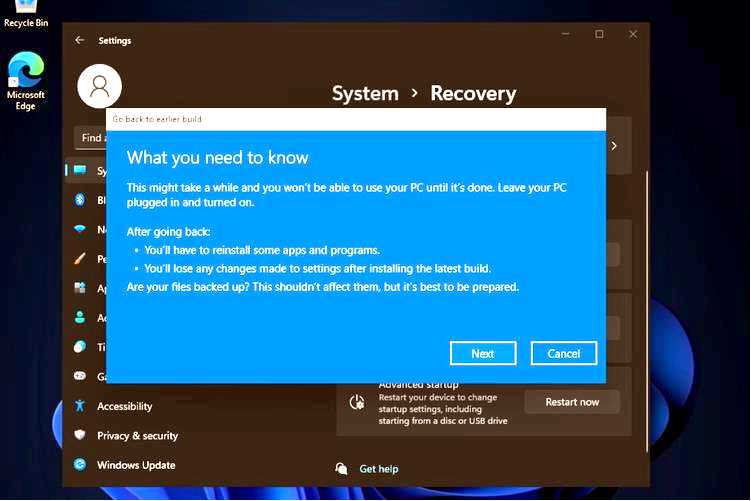
Microsoft напомнит вам, чтобы вы не забывали о своих пароль или PIN-код. Сохранив их в безопасном месте, нажмите кнопку Далее.
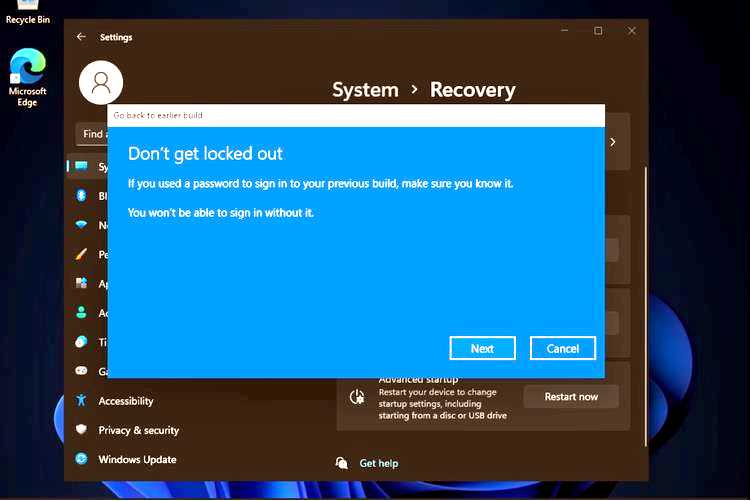
Теперь выберите Вернуться к предыдущей сборке чтобы начать процесс отката.
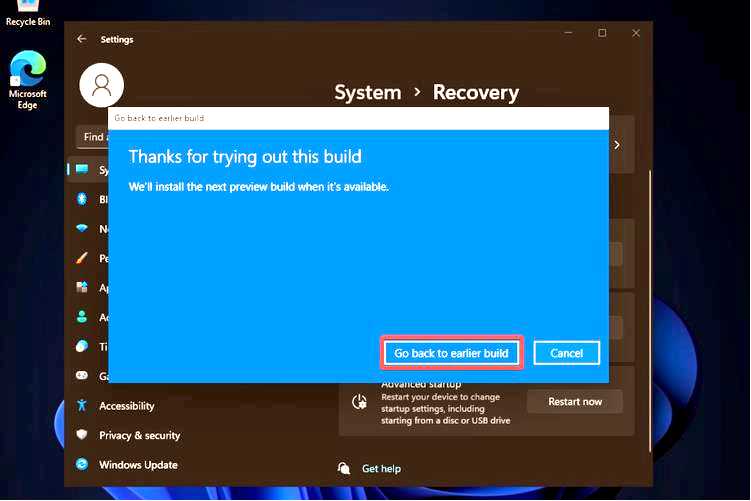
Для получения дополнительной полезной информации ознакомьтесь с этим руководством по откату с Windows 11 на Windows 10.
2. Переключиться на Windows 11 Beta
Открыть Настройки. Перейдите к Обновление Windows, затем выберите программу Windows Insider.
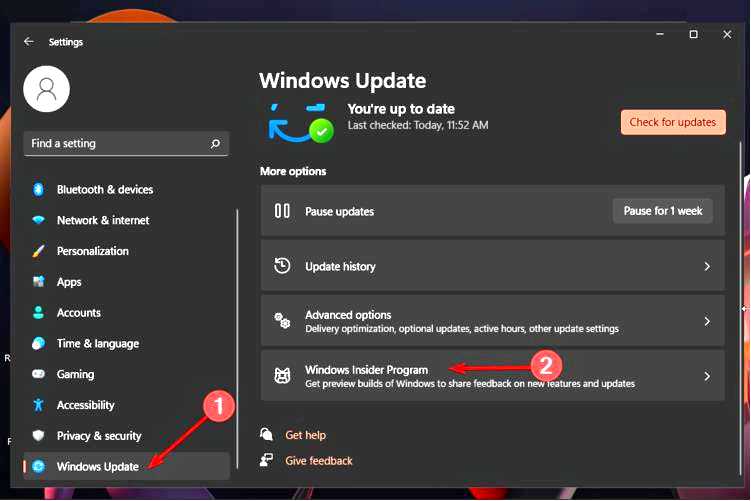
Загляните в Выберите настройки Insider раздел, затем нажмите на него.
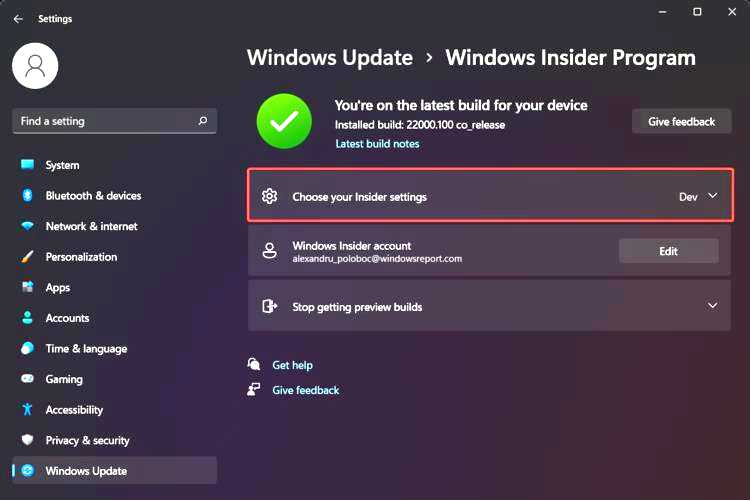
Установите флажок Бета-канал .
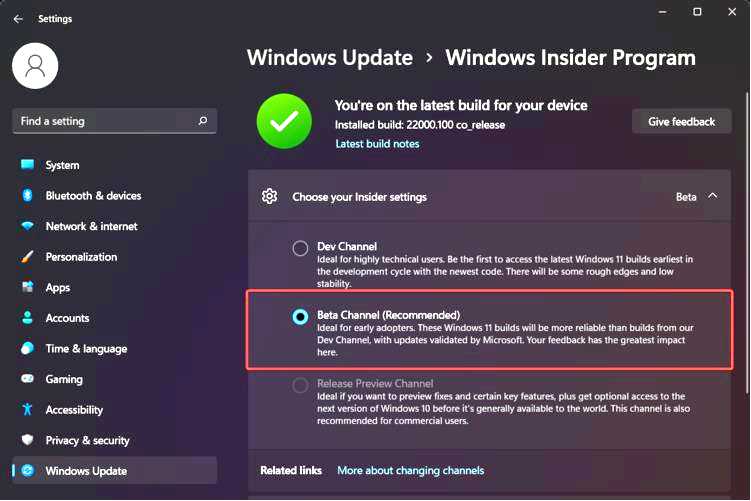
Перезагрузить компьютер.
Как уже говорилось, даже если Microsoft отменит миниатюры папок в Windows 11, бета-версия поможет вам получить желаемый аспект File Explorer.
Если вам не нравится идея бета-версий Windows, вы можете легко понизить версию Windows 11 до Windows 10 и вернуть дизайн, показывающий миниатюры папок.
3. Восстановление настроек File Explorer по умолчанию
1. Нажмите кнопку клавиша Windows на клавиатуре, чтобы открыть окно поиска.
2. Введите explorer options в строке поиска и щелкните по результату.
3. Теперь на экране откроется окно Параметры проводника файлов.
4. Перейдите к пункту Просмотр вкладка.
5. На этой вкладке нажмите Восстановить значения по умолчанию.
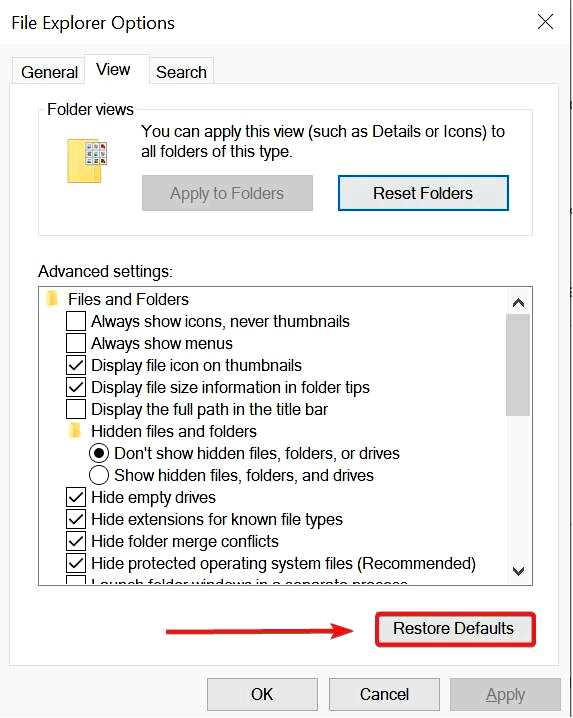
6. Выберите Применить и OK сохранить изменения.
7. Проверьте, отображаются ли теперь миниатюры папок.
Еще одно решение, как сделать так, чтобы миниатюры папок отображались, — это сбросить настройки File Explorer до значений по умолчанию. Возможно, некоторые изменения в настройках не позволяют отображать эскизы.
Действительно ли мне нужны миниатюры папок в Windows 11?
Даже если они создают более узнаваемую среду, миниатюры папок в Windows 11 не нужны. На самом деле, отключение этой функции может оказаться полезным из-за некоторых специфических аспектов:
➡ Windows будет работать гораздо быстрее
Помните, что каждый раз, когда вы открываете папку, ваша ОС использует ресурсы для загрузки всех миниатюр.
Для папок с небольшим количеством документов это не имеет большого значения, но открытие папки с 500 фотографиями может занять несколько секунд, чтобы загрузить их все.
Чтобы повысить производительность, ознакомьтесь с некоторыми дополнительными методами, позволяющими сделать Windows 11 более быстрой и отзывчивой.
➡ Освободите место в хранилище
Хранение миниатюр может занимать много места на компьютере, особенно если учесть, что Windows 11 не поддерживает старые устройства.
Однако вы можете сэкономить на хранении данных, удалив те из них, которые занимают мизерное количество дискового пространства.
➡ Обеспечьте безопасность своих данных
И последнее, но не менее важное: без миниатюр папок ваша конфиденциальность будет более безопасной. Например, кто-то может получить доступ к конфиденциальной информации, просто пройдя за ваш стол. В этих условиях ваши личные данные могут быть скомпрометированы.
Однако если речь идет о восстановлении миниатюр Google, то это необходимо сделать, поскольку они облегчают работу по быстрому доступу к наиболее часто посещаемым сайтам.
Не стоит забывать, что Windows 11 еще не достигла своей окончательной версии, поэтому то, что она дает вам сегодня, может быть доработано позже в этом году.
Обратите внимание, что вы также можете внести свой вклад в будущий аспект ОС, воспользовавшись приложением Feedback Hub и высказав свои предложения.
А поскольку ваше мнение важнее всего, не стесняйтесь поделиться им с нами, оставив комментарий в разделе ниже.
