Вы всегда должны убедиться в правильности настроек камеры, независимо от того, пытаетесь ли вы провести деловую встречу или готовитесь связаться с приятелем для общения. Но что делать, если настройки веб-камеры отображаются серым цветом??
Прежде чем бежать покупать новую веб-камеру и предполагать, что она сломалась, следует выполнить несколько действий по устранению неполадок.
Попробуйте выполнить следующие действия, чтобы проверить, будет ли веб-камера снова работать или вы сможете получить доступ к настройкам.
Почему камера выделена серым цветом?
Наиболее частой причиной того, что настройки камеры в Windows 10/11 отображаются серым цветом, является то, что в настройках конфиденциальности компьютера отключен доступ к камере для настольных приложений.
Windows отключает камеру в целях безопасности, чтобы посещаемые вами небезопасные веб-сайты не могли использовать ее в своих интересах и доставить вам неприятности.
Как включить настройки веб-камеры?
1. Обновление драйверов
Нажмите клавиши Windows + X и выберите Диспетчер устройств.
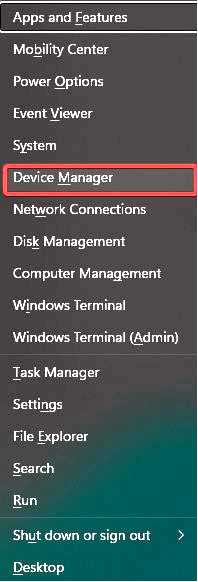
Разверните Камера или Устройство формирования изображения и найдите Драйвер камеры.
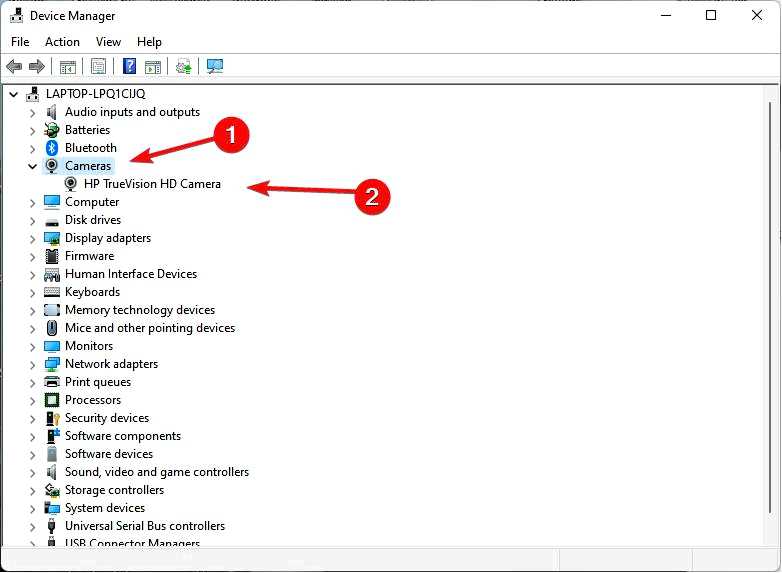
Щелкните правой кнопкой мыши и выберите Обновление.
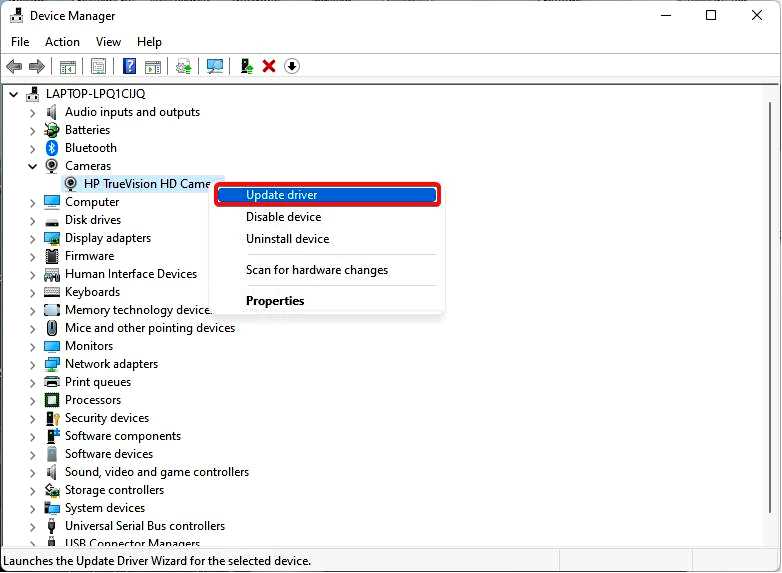
Выберите Автоматический поиск драйверов.
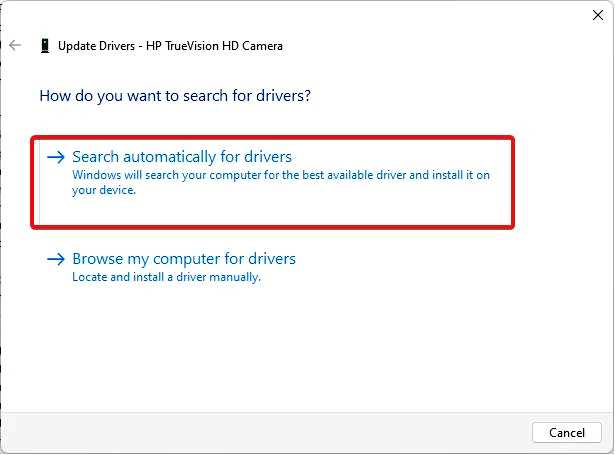
Windows часто самостоятельно обновляет программное обеспечение драйверов, но система не ставит некоторые дополнительные обновления, поскольку они были созданы для компьютеров с проблемами конкретного устройства.
Это означает, что вы должны вручную обновить драйвер камеры.
Если вы предпочитаете более быстрый и эффективный подход, вы всегда можете воспользоваться специализированным программным обеспечением сторонних разработчиков, например PC HelpSoft Driver Updater. Этот мощный инструмент позволит вам просканировать и обновить все ваши драйверы всего за несколько минут.
⇒ Получить программу обновления драйверов PC HelpSoft
2. Обновить драйверы веб-камеры
Чтобы начать работу, найдите модель и марку вашей веб-камеры в Google или перейдите непосредственно на страницу продукта для веб-камеры на сайте производителя. Следующим шагом будет загрузка предыдущей версии драйвера. Теперь нажмите Windows + X клавиши и выберите Диспетчер устройств.
Разверните Камера или Устройство визуализации и щелкните правой кнопкой мыши на Драйвер камеры, и выберите Обновить.
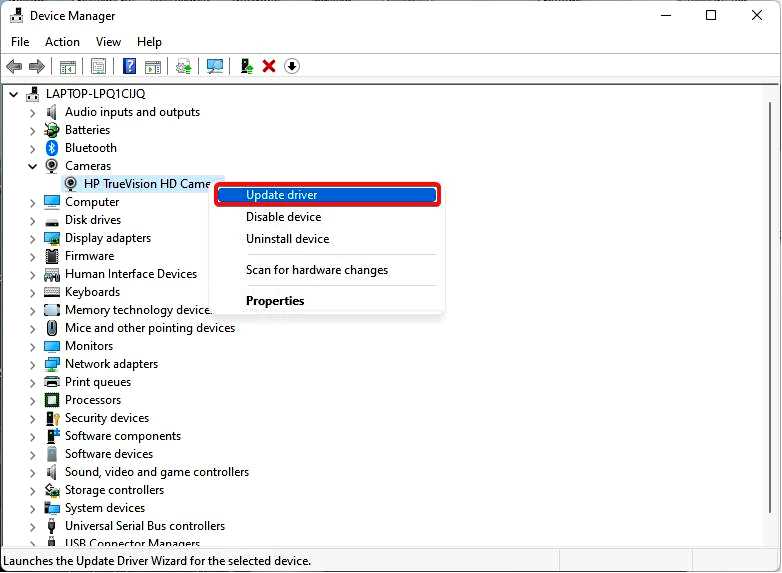
Выберите Найдите драйвер на моем компьютере.
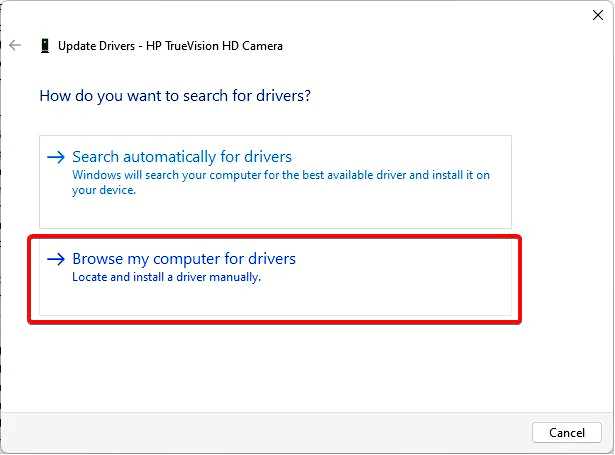
Нажмите на Позвольте мне выбрать из списка доступных драйверов с моего компьютера.
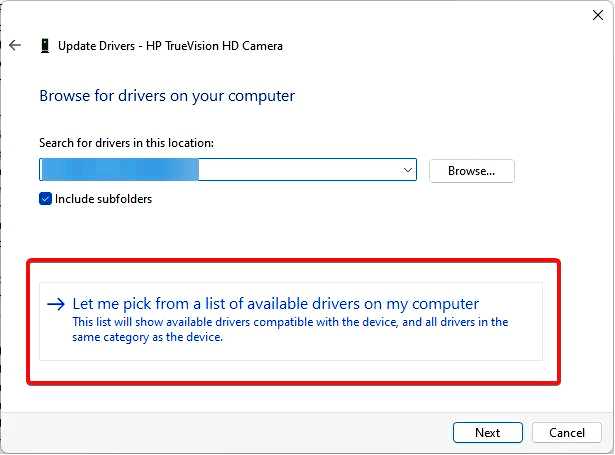
Наконец, выберите старую версию драйверов, загруженную ранее.
Обновляли ли вы недавно драйверы, или Windows сделала это за вас? После обновления у некоторых пользователей могут возникнуть проблемы, например, центральные настройки веб-камеры Dell станут серыми.
Поэтому вы можете попробовать вернуть драйверы к более ранней версии, чтобы решить проблему.
Подробнее об этой теме
Как использовать генеративное стирание в приложении "Фотографии" в Windows 11
Как использовать "Объяснить с помощью копипаста" в "Блокноте" на Windows 11
DirectX 12 для Windows 11: скачать последнюю версию
Windows находится в режиме уведомлений: Как отключить
3. Переустановите драйверы
Нажмите клавиши Windows + X и выберите Диспетчер устройств.
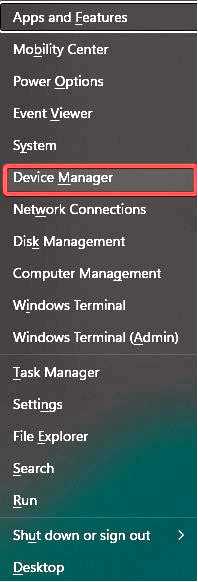
Разверните Камера или Устройство формирования изображения. Щелкните правой кнопкой мыши на Устройство камеры и Удаление.
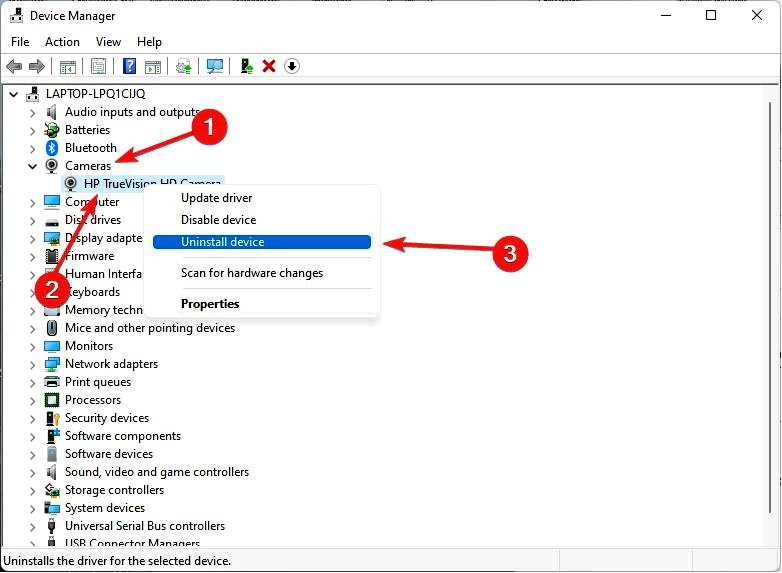
После удаления перейдите на сайт производителя веб-камеры, скачайте и установите драйвер.
Попробуйте переустановить драйверы в качестве последнего средства для исправления ситуации с драйверами. Если в настройках веб-камеры Logitech G Hub отображается серый цвет, посетите официальный сайт Logitech, чтобы загрузить драйверы после удаления стандартного драйвера.
4. Сбросьте приложение камеры
Сначала нажмите клавиши Windows + X и выберите Настройки. Нажмите Приложения, затем Приложения и функции.
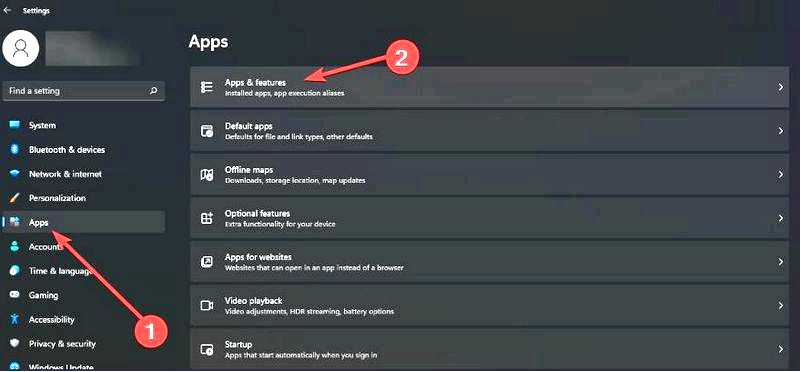
Найдите Приложение Камера и нажмите Расширенные параметры.
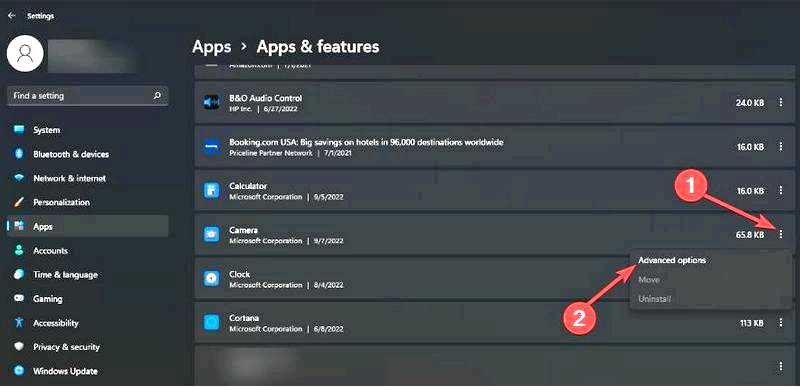
Прокрутите вниз и выберите Сбросить в разделе Камера.
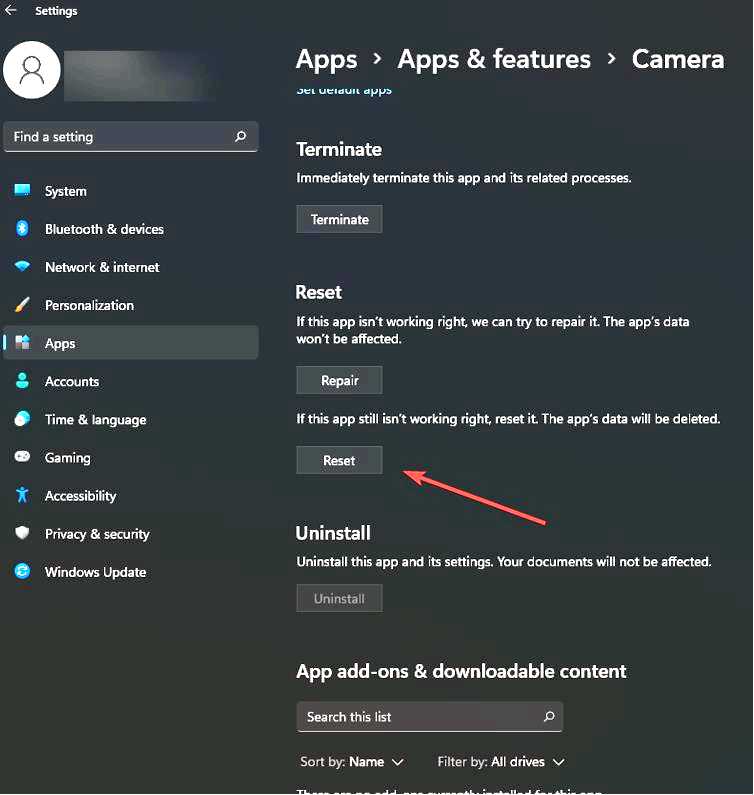
Приложение "Камера" — это основная программа, отвечающая за управление аппаратной частью камеры вашего компьютера. Устройство не будет работать должным образом, если программа столкнется с недостатками или сбоями.
5. Разрешить приложениям доступ к камере
Щелкните правой кнопкой мыши на Windows значок и выберите Настройки. Нажмите на Конфиденциальность и безопасность на вкладке Настройки и выберите Камера.
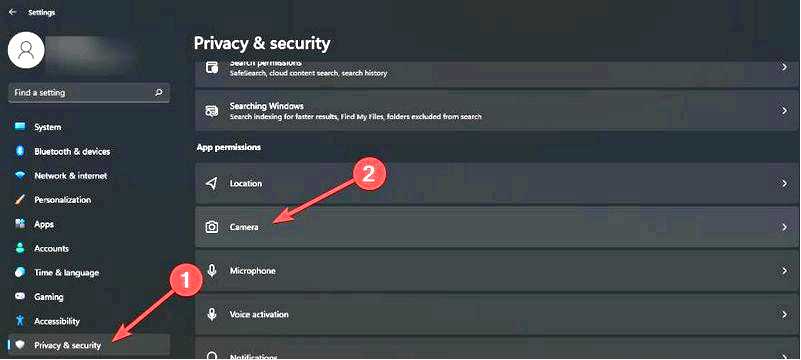
Чтобы включить доступ к камере для этого устройства, нажмите ползунок справа для нужного приложения в списке.
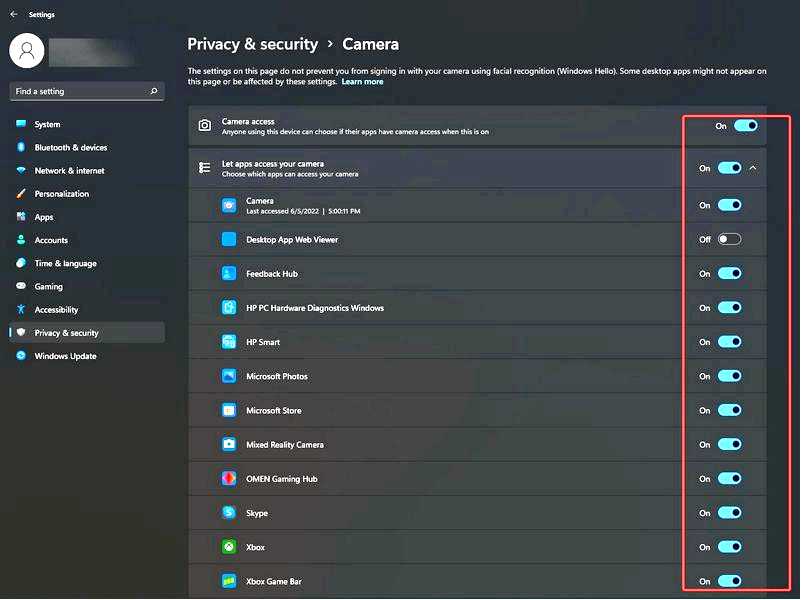
Windows ограничивает доступ некоторых программ или служб к камере, как было описано ранее в частном разделе.
Поэтому, если вы столкнулись с проблемой, например, с отсутствием серого цвета в опциях веб-камеры, вы можете определить, имеет ли используемая вами программа доступ к камере.
Как найти драйвер веб-камеры для Windows 10 и 11?
Драйверы веб-камеры можно найти в категории "Камеры" диспетчера устройств. Если веб-камера не отображается, нажмите "Вид" в верхней панели. Затем выберите "Показать скрытые устройства".
Также не забудьте проверить, правильно ли подключена веб-камера, если вы не можете найти ее.
Серые настройки камеры могут означать только то, что драйверы веб-камеры вашего компьютера несовместимы с программой, с помощью которой вы пытаетесь использовать веб-камеру, или что приложение не может получить доступ к устройству формирования изображения.
В любом случае лучшим вариантом будет переустановка драйверов камеры, чтобы посмотреть, изменится ли ситуация.
Маловероятно, что ваша веб-камера неисправна, поскольку в противном случае компьютер бы ее не распознал, и вы не смогли бы использовать ее через программу камеры.
Говоря о настройках камеры, не пропустите наш гайд по лучшим настройкам камеры Rocket League для ПК.
Сообщите нам, удалось ли вам устранить проблему серого цвета в настройках веб-камеры, в разделе комментариев ниже.
