Вам интересно, какова скорость интернета на вашем компьютере?? Если да, то монитор скорости сети — это то, что вам нужно. Эти мониторы показывают скорость загрузки и выгрузки вашего интернет-соединения в режиме реального времени.
Конечно, существует множество веб-страниц с тестами скорости Интернета, которые можно открыть в браузерах. Однако эти веб-приложения обычно предоставляют только максимальную скорость вашего соединения. Они не отображают скорость загрузки и выгрузки в реальном времени.
Если вам нужен монитор скорости сети в реальном времени для Windows 11, который показывает скорость загрузки/выгрузки на рабочем столе, вам нужно обратиться к сторонним приложениям. Вы можете добавить мониторы скорости сети на панель задач и боковую панель в Windows 11, воспользовавшись нашими рекомендациями ниже.
Есть ли в панели виджетов монитор скорости сети в Wndows 11?
Панель виджетов — это новая боковая панель гаджетов для Windows 11, которую можно открыть, нажав кнопку на панели задач. Казалось бы, это очевидное место для включения нового монитора скорости сети для новейшей настольной платформы.
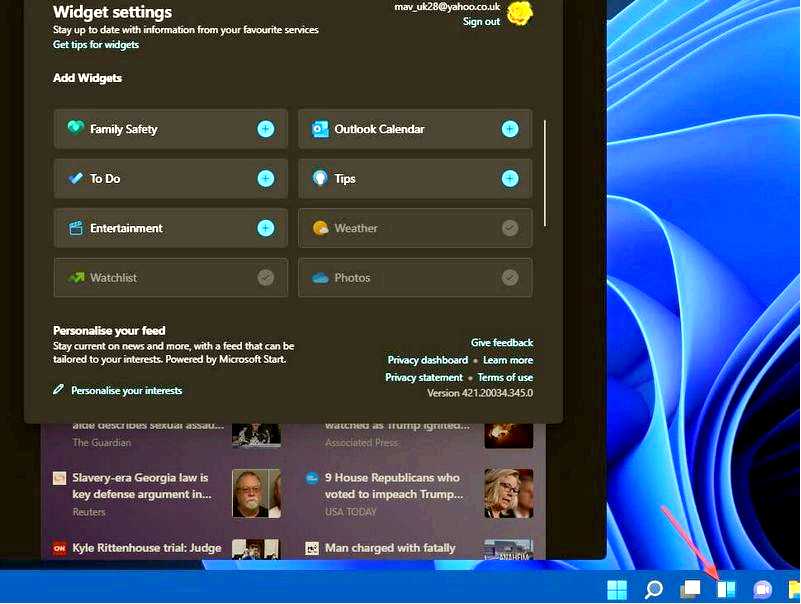
Однако на этой панели виджетов нет монитора скорости сети. Там доступно 11 вариантов виджетов, и ни один из них не добавляет на панель измеритель скорости сети. Поэтому вам придется ознакомиться со сторонними программами, представленными ниже.
Как добавить монитор скорости сети в Windows 11?
1. Получить Net Speed Meter
1. Сначала вам нужно будет войти в свою учетную запись Microsoft, чтобы загрузить UWP-приложение из MS Store. Если у вас нет такой учетной записи, создайте ее на странице учетной записи Microsoft.
2. Нажмите Запустите на панели задач Windows 11.
3. Затем выберите приложение Microsoft Store в меню Начать меню, чтобы открыть его.
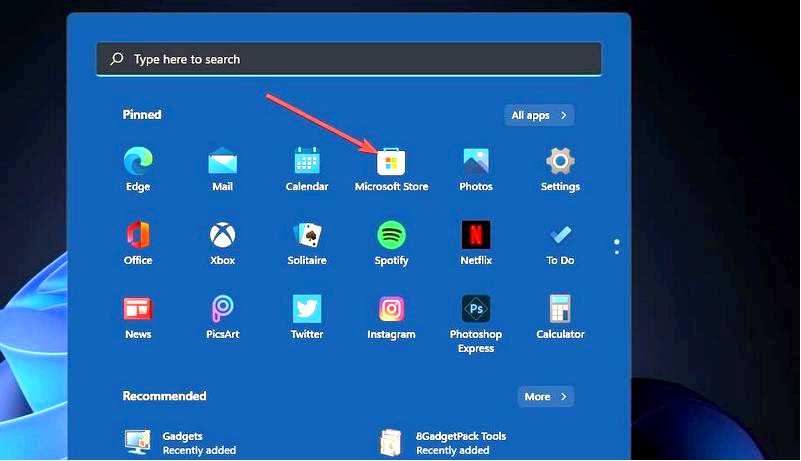
4. Тип Измеритель скорости сети в строке поиска MS Store.
5. Затем выберите приложение Net Speed Meter в результатах поиска.
6. Нажмите на кнопку Получить кнопку для Net Speed Meter, чтобы установить его.
7. После установки нажмите кнопку Откройте кнопку на странице Скорость сети.
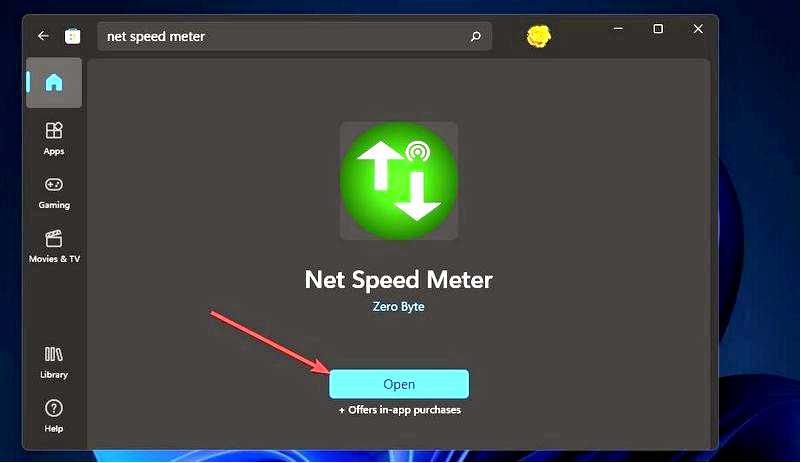
8. Выберите Да при запросе о сохранении Net Speed Meter на панели задач. После этого вы увидите Net Speed Meter на рабочем столе.
9. Вы можете перетащить метр по рабочему столу, щелкнув его левой кнопкой мыши и удерживая левую кнопку.
10. Чтобы добавить этот измеритель скорости на панель задач, щелкните его правой кнопкой мыши и выберите пункт Сохранить на панели задач кнопку.
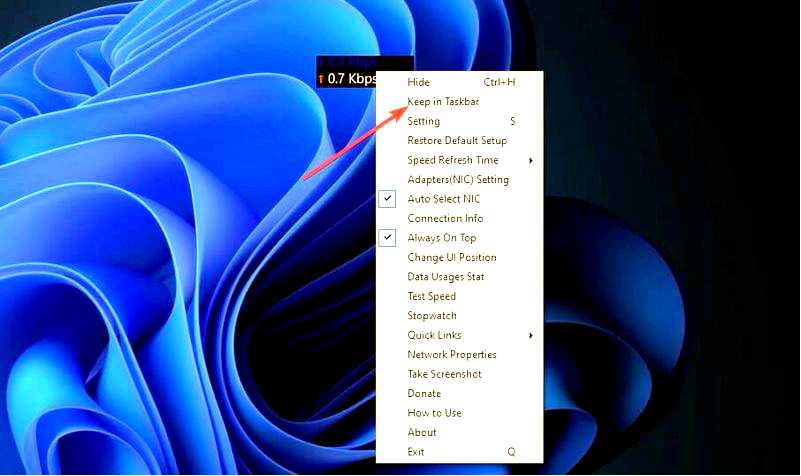
11. Вы можете настроить Net Speed Meter, щелкнув его правой кнопкой мыши и выбрав Настройка. Затем измените параметры в соответствии с предпочтениями.
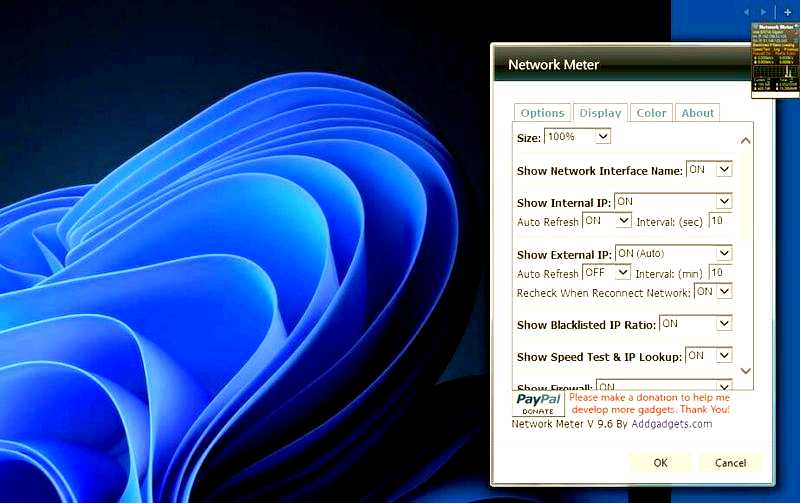
12. Для получения дальнейших инструкций вы можете щелкнуть правой кнопкой мыши Net Speed Meter и выбрать пункт Как использовать вариант.
Если вы ищете измеритель скорости интернета для Windows 11, то вам следует знать, что наша первая рекомендация — Net Speed Meter. Это приложение Microsoft Store, которое могут бесплатно загрузить все пользователи, имеющие учетную запись.
Приложение Net Speed Meter можно настроить по своему вкусу через "Настройки" и добавить на панель задач Windows 11 для быстрого доступа.
2. Получить 8GadgetPack
2.1 Установить 8GadgetPack Нажмите кнопку Скачать кнопка на веб-странице 8GadgetPack. Затем нажмите кнопку Проводник файлов кнопка на панели задач. Откройте папку, в которой находится мастер установки 8GadgetPack. Дважды щелкните 8GadgetPackSetup, чтобы открыть окно программы установки. Нажмите кнопку Установить кнопка в окне установки 8GadgetPack.
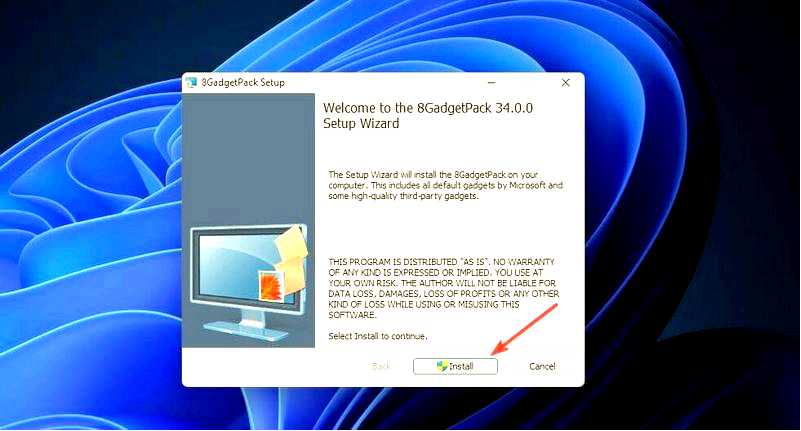
Выберите Показать гаджеты при установке выходит с сайта флажок.
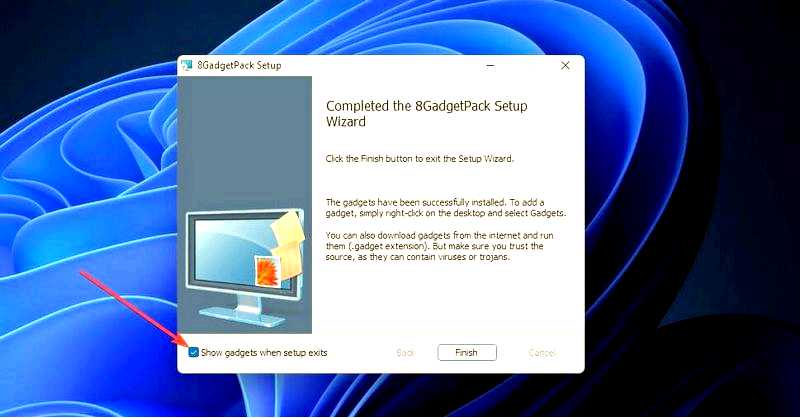
Нажмите кнопку Завершить кнопка. После этого справа от рабочего стола Windows 11 откроется боковая панель 8GadetPack. 2.2 Добавить измеритель сети на боковую панель Щелкните правой кнопкой мыши боковую панель и выберите Добавить гаджеты.

Дважды щелкните Network Meter на третьей странице списка гаджетов, чтобы добавить его на боковую панель.
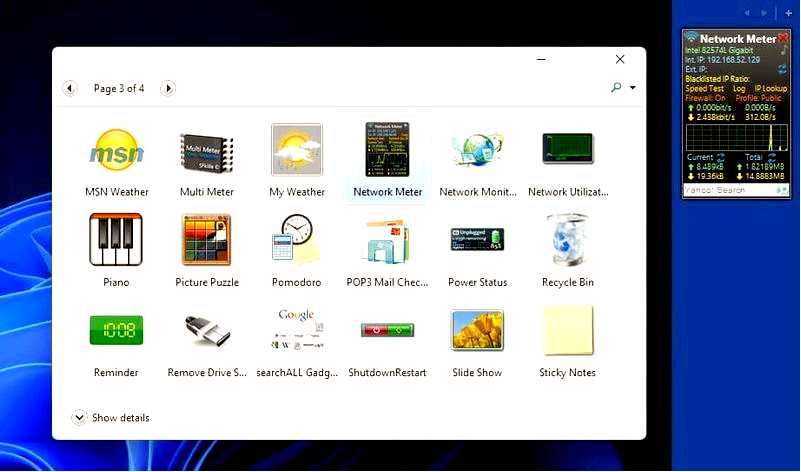
Чтобы настроить сетевой измеритель, щелкните правой кнопкой мыши его гаджет на боковой панели и выберите Параметры. Выбрать Дисплей вкладка.
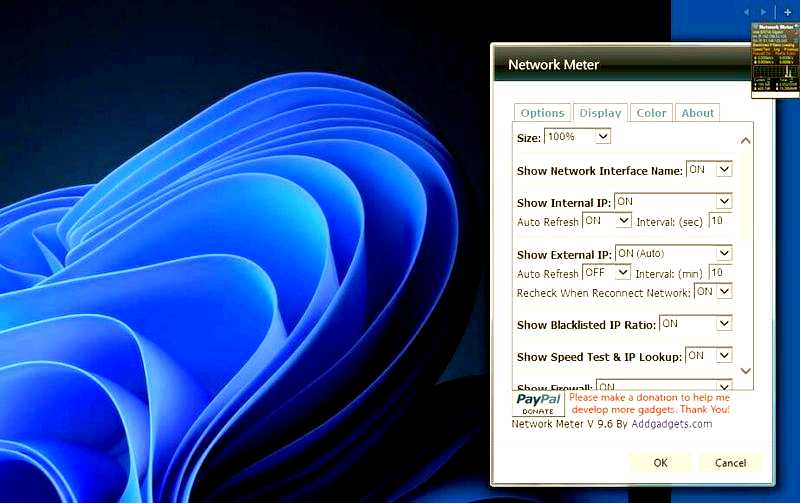
Вы можете добавить или удалить детали, отображаемые гаджетом, выбрав НА или отключите для них опции выпадающего меню. Чтобы изменить цвета гаджета, выберите пункт Цвет вкладка. Затем вы можете нажать на коды, чтобы открыть палитры цветов.
Можно ли проверить скорость соединения в Windows 11 без сторонних приложений?
В Windows нет функции рабочего стола, которая отображала бы сведения о скорости соединения.
Однако окно состояния вашего соединения содержит информацию о скорости. Вы можете открыть это окно с помощью кнопки Панель управления как показано ниже:
Откройте утилиту поиска, нажав на кнопку панели задач в виде лупы. Введите панель управления в текстовом поле поисковой утилиты. Щелкните Панель управления, чтобы открыть это окно. Выберите Сеть и Интернет категория.
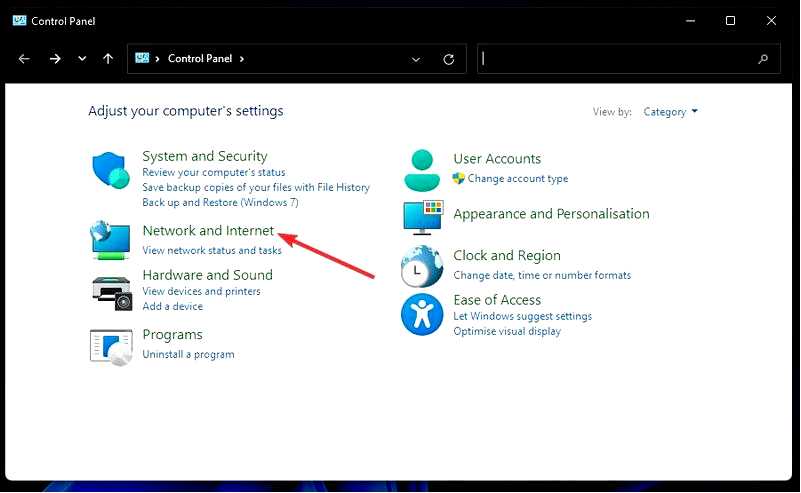
Затем нажмите кнопку Центр управления сетями и общим доступом.
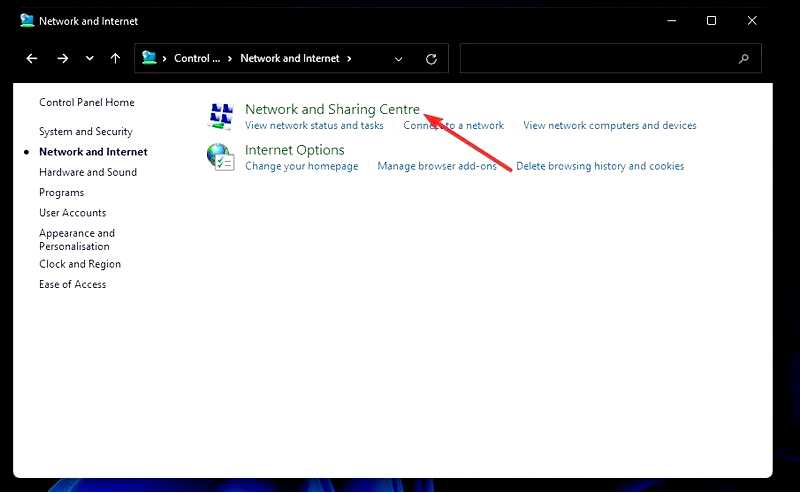
Выберите Изменить настройки адаптера в левой части окна.
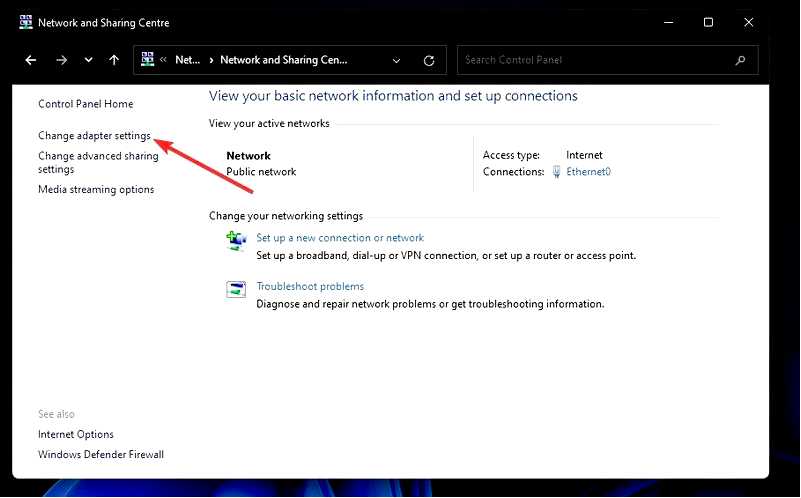
Затем дважды щелкните ваше соединение, чтобы открыть окно его состояния, в котором отображается информация о скорости.
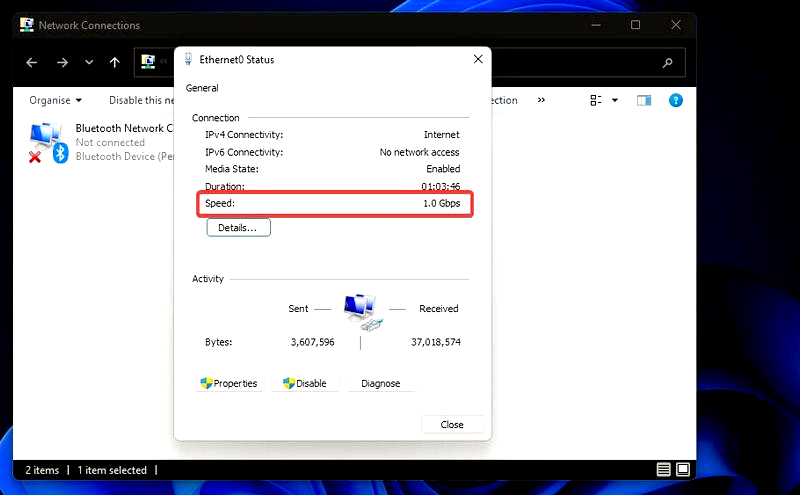
Щелкните Закройте чтобы выйти из окна
Как увеличить скорость загрузки на моем компьютере?
Если скорость загрузки на вашем компьютере немного снижена, вы можете ускорить ее различными способами. Во-первых, закройте как можно больше фоновых приложений на вашем компьютере. Это можно сделать, выключив Разрешить приложениям работать в фоновом режиме на вкладке "Фоновые приложения" в "Настройках.
Обновления системы Windows 11 могут задействовать пропускную способность, что замедляет загрузку. Таким образом, сокращение использования полосы пропускания для обновлений может увеличить скорость загрузки. Вы можете ограничить пропускную способность для обновлений с помощью опции Обновление Windows на вкладке "Дополнительные параметры" в "Настройках".
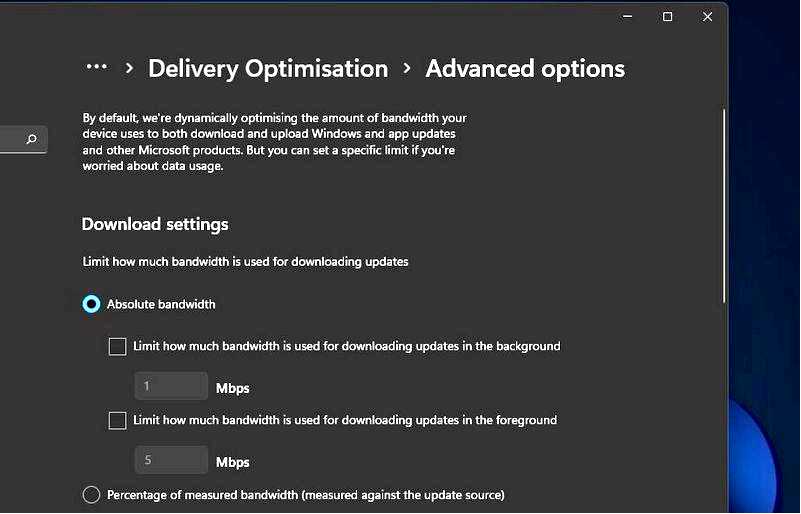
Также отключите все другие устройства, подключенные к Интернету, такие как планшеты, смартфоны, консоли и т. д. Если есть возможность, отключите интернет-подключения. Таким образом вы максимально увеличите пропускную способность сети для своего ПК с Windows 11.
Что касается карты сетевого адаптера вашего ПК, помните, что она подключает ваш ПК к Интернету. Узнайте, как проверить скорость сетевой карты, чтобы сразу увидеть скорость всех сетевых устройств. Шаги из этой процедуры для Windows 10 могут быть применены и в Windows 11.
Вы также можете попробовать обновить драйвер сетевого адаптера, если скорость загрузки на вашем компьютере кажется намного ниже, чем должна быть.
Это можно сделать, просканировав компьютер с помощью сторонней утилиты для обновления драйверов, например Программа обновления драйверов Outbyte. Программа для обновления драйверов позволяет быстро загружать и устанавливать новые драйверы для устройств ПК.
Кроме того, не стесняйтесь использовать лучшие инструменты для ограничения полосы пропускания для тех программ, которые используют большую пропускную способность. Даже если они предназначены для Windows 10, вы можете использовать их, чтобы узнать, какие приложения более требовательны к сетевым данным.
Монитор скорости сети для Windows 11 — приятное дополнение к рабочему столу. Net Speed Meter и Network Meter от 8GadgetPack — два свободно распространяемых приложения, которые содержат множество настроек.
Гаджет Net Meter от 8GadgetPack предоставляет больше информации о сети, чем Net Speed Meter. Некоторые пользователи могут предпочесть 8GadgetPack, учитывая все дополнительные гаджеты, которыми комплектуется программа. Однако вы не можете добавить Net Meter на панель задач Windows 11.
Любой из этих мониторов скорости сети на вашем рабочем столе прояснит, сколько времени может занять загрузка и выгрузка данных. Установив одно из этих приложений, вы сможете активно следить за скоростью сети на своем компьютере. Итак, 8GadgetPack и Net Speed Meter — два приложения для Windows 11, заслуживающие внимания.
Узнайте еще больше о лучших программах для мониторинга ресурсов для Windows 10. Большинство из этих инструментов могут использовать и пользователи Windows 11.
Какой монитор скорости сети выбрать? Сообщите нам об этом в комментариях ниже.
