Кастинг вкладки Chrome на телевизор или любое другое устройство — это так просто. Вы можете транслировать видео с YouTube или что-либо еще прямо на свое устройство, не двигаясь с места. Это еще не все. Вы также можете осуществлять кастинг прямо с устройства под управлением Windows 11 на телевизор.
Но что делать, если кастинг не работает? Ниже мы разберемся в этом вопросе и предложим достойные решения.
ЛУЧШИЙ АНТИВИРУС, КОТОРЫЙ МЫ РЕКОМЕНДУЕМ
Антивирус ESET
Защитите свои устройства с помощью отмеченной наградами технологии кибербезопасности.
4.9/5 проверить предложение ►
Intego
Обеспечьте максимальную безопасность и производительность вашего ПК с помощью первоклассной системы обнаружения цифровых угроз.
4.8/5 проверить предложение ►
Антивирус Bitdefender
Обеспечьте безопасность благодаря революционной технологии обнаружения и предотвращения с использованием искусственного интеллекта.
4.6/5 проверить предложение ►
TotalAV
Безопасный просмотр веб-страниц на 3 устройствах под управлением Windows, Mac, iOS или Android.
4.4/5 проверить предложение ►
Guard.io
Лучший инструмент безопасности для интенсивной работы в Интернете.
4.0/5 проверить предложение ►
Почему не работает кастинг в браузере Google Chrome?
Возможно, вы столкнулись с проблемой неработающего кастинга на вкладке Chrome. Значок кастинга не отображается, либо вы не можете выполнить кастинг. Это может быть вызвано следующими причинами:
Проблемы с сетью — Соединение между вашим компьютером и устройством, с которого вы пытаетесь выполнить кастинг, должно быть аналогичным и достаточно быстрым для потоковой передачи по Wi-Fi. В противном случае кастинг будет прерываться, если ваше соединение постоянно падает. Устаревший браузер — Если ваш браузер Google Chrome не последней версии, кастинг может не работать из-за проблемы совместимости между двумя устройствами. Неисправное обновление — Обновление браузера иногда может вызывать проблемы и влиять на работу функций. Вирусная инфекция — Вам может не повезти, если в вашу систему проник вирус. Подобные инфекции берут под контроль ваши настройки и изменяют принципы работы. Неподдерживаемое устройство — Если устройство, к которому вы хотите подключиться через cast, не имеет этой функции или не поддерживает ее, это может быть причиной того, что вкладка Chrome, к которой вы пытаетесь подключиться, не работает. Устаревшая прошивка — Если вы пытаетесь выполнить кастинг на своем телевизоре, но не можете вспомнить, когда в последний раз проверяли наличие обновлений прошивки, это может быть причиной того, что вы не можете выполнить кастинг вкладки Chrome. Конфликтующее программное обеспечение — Если вы установили в браузер Chrome стороннее программное обеспечение или расширение для кастинга, оно может отменить все другие попытки кастинга.
Как заставить вкладку пройти кастинг в Chrome?
Прежде чем переходить к остальным решениям, начните со следующих основных обходных путей:
Проверьте, соответствует ли ваше устройство минимальным системным требованиям для литья. Убедитесь, что оба устройства подключены к одной сети. Проверьте, не участвует ли в кастинге кто-то еще, и попросите его завершить сеанс, прежде чем пытаться выполнить кастинг. Убедитесь, что сеть Wi-Fi работает правильно и не перегружена другими устройствами, использующими ее одновременно. Проверьте, не установлены ли ограничения пропускной способности, так как они могут быть причиной проблемы с кастингом. Убедитесь, что на вашем компьютере установлена последняя версия Google Chrome. Удалите все конфликтующие программы и отключите аналогичные расширения. Обновление ОС Windows и прошивки телевизора. Попробуйте выполнить кастинг на другом устройстве, чтобы установить, не неисправно ли одно из ваших устройств. Перезапустите оба устройства.
1. Запустите средство устранения неполадок с подключением к Интернету
Нажмите клавишу Windows и щелкните Настройки.
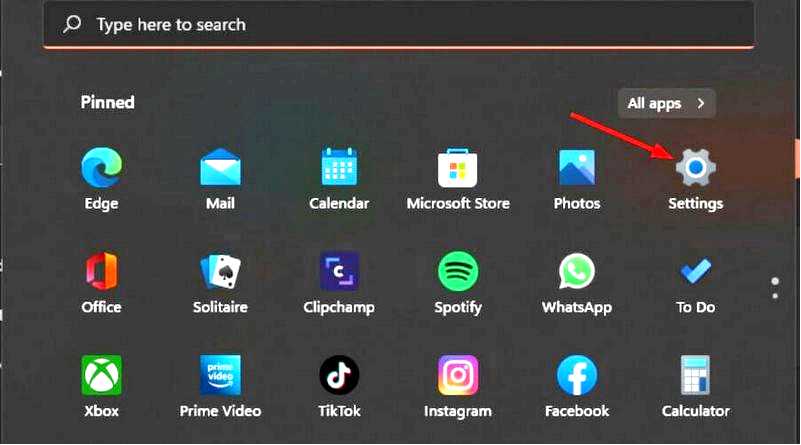
Выберите Система и нажмите Устранение неполадок.
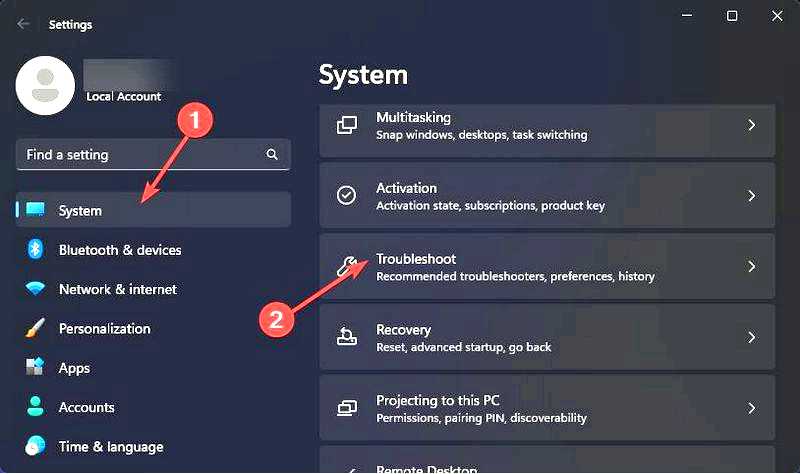
Нажмите на Другие средства устранения неполадок.
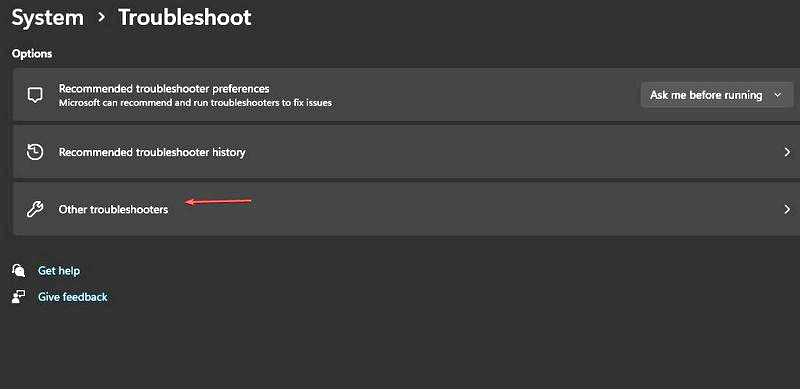
Найдите Запустите кнопку рядом с Подключения к Интернету и дождитесь результатов.
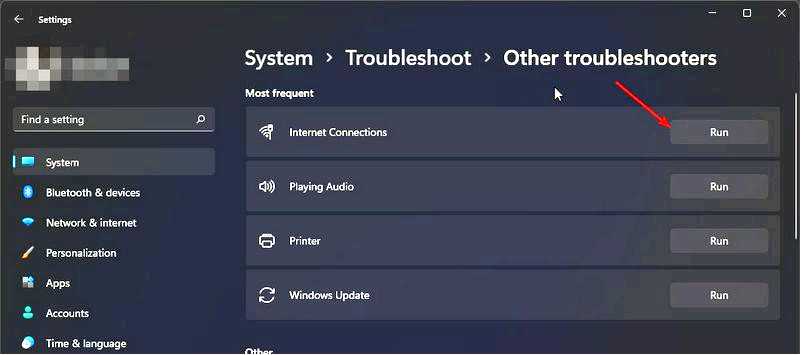
2. Проверка на вирусы
2.0 Chrome Откройте браузер Chrome и нажмите на три вертикальных многоточия в правом верхнем углу. Выберите Настройки.
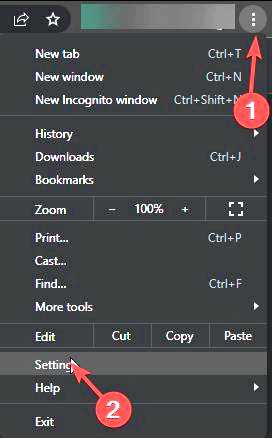
Далее нажмите на Сброс и очистка, затем выберите Очистка компьютера справа.
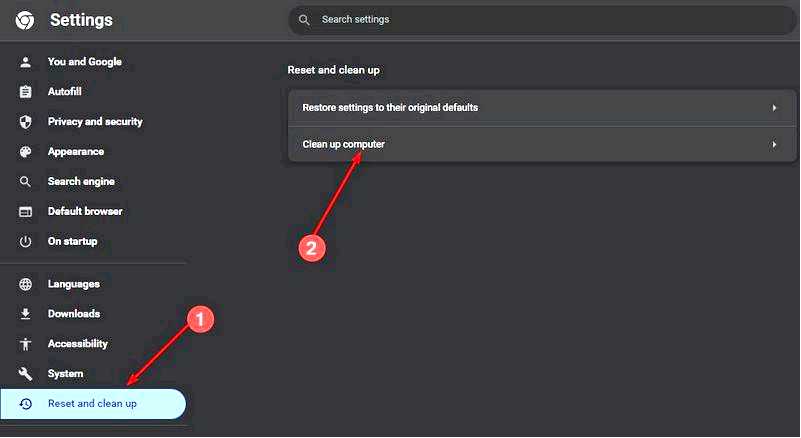
Нажмите кнопку Найти рядом с пунктом Найти вредное программное обеспечение.
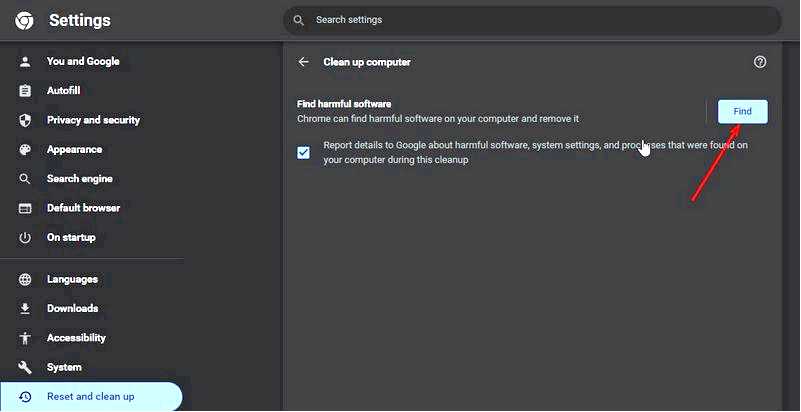
Дождитесь окончания сканирования и удалите все рекомендованные программы. 2.1 Система Нажмите клавишу Windows, найдите Безопасность Windows и нажмите кнопку Откройте.
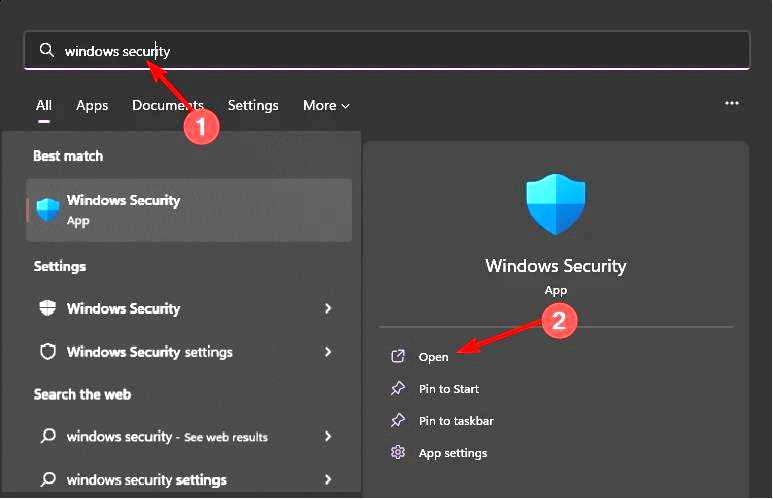
Выберите Защита от вирусов и угроз.
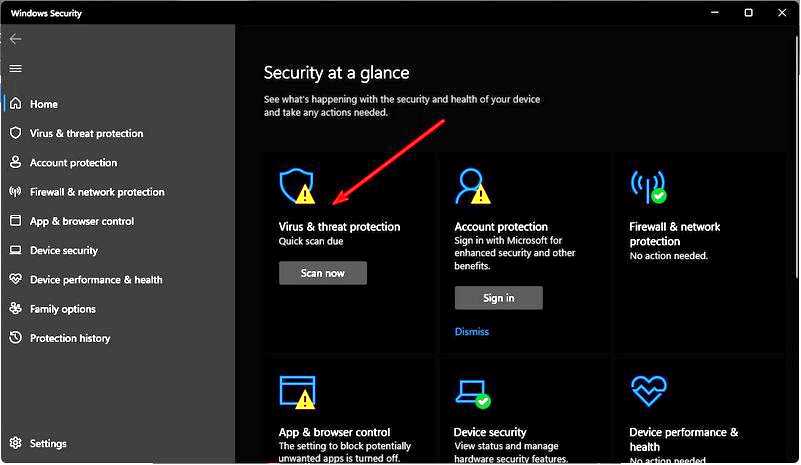
Далее нажмите Быстрая проверка в разделе Текущие угрозы.
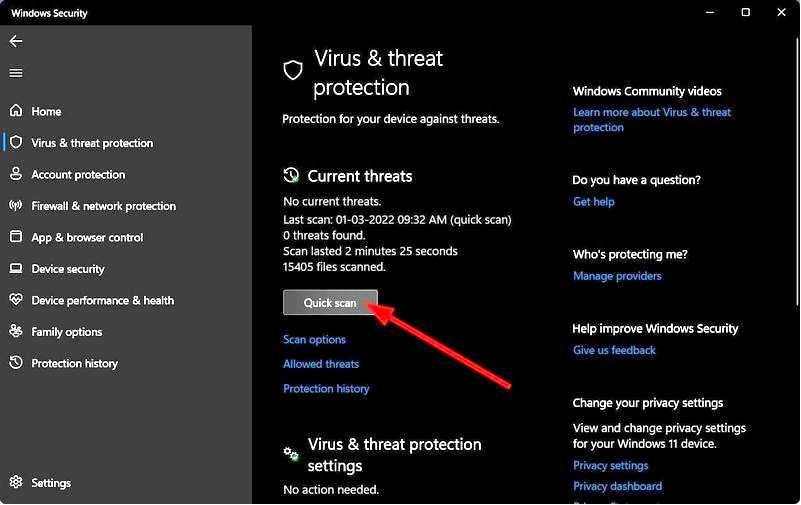
Если вы не обнаружили никаких угроз, выполните полное сканирование, нажав на кнопку Параметры сканирования чуть ниже Быстрое сканирование.
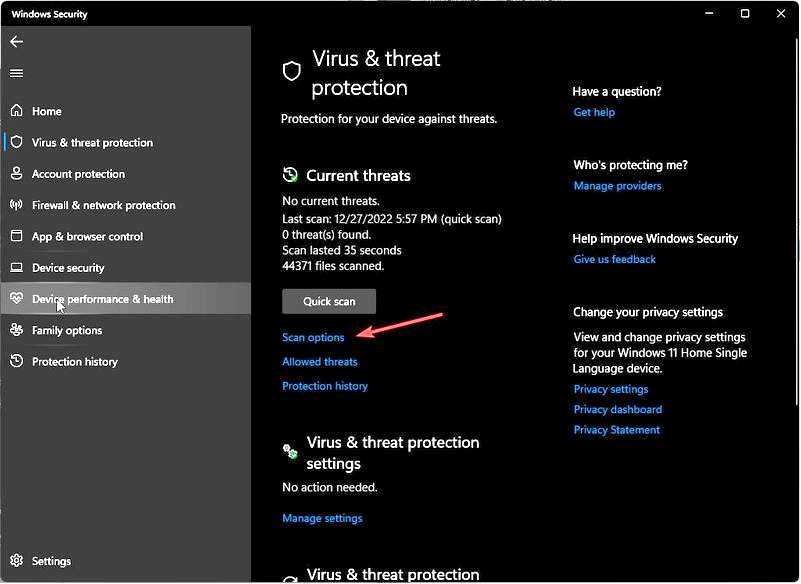
Нажмите кнопку Полное сканирование, затем Сканировать сейчас, чтобы выполнить глубокое сканирование компьютера.
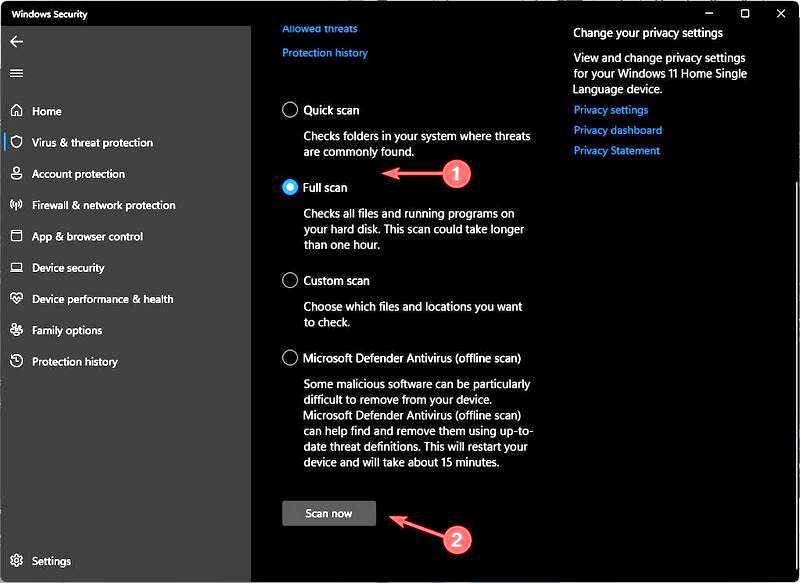
Дождитесь завершения процесса и перезагрузите систему.
Если система заражена вирусом, простое сканирование в Chrome не поможет. Необходимо выполнить глубокое сканирование с помощью встроенного в Windows Защитника Windows. Тем не менее, мы рекомендуем провести еще одно полное сканирование с помощью более комплексного стороннего инструмента, например ESET Smart Security Premium.
3. Очистите кэш и файлы cookie
Запустите браузер Chrome и нажмите на три вертикальных многоточия в правом верхнем углу. Выберите Настройки.
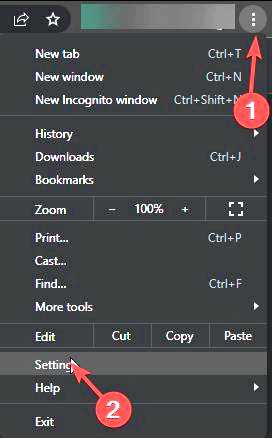
Нажмите на Конфиденциальность и безопасность, затем выберите Очистить данные просмотра.
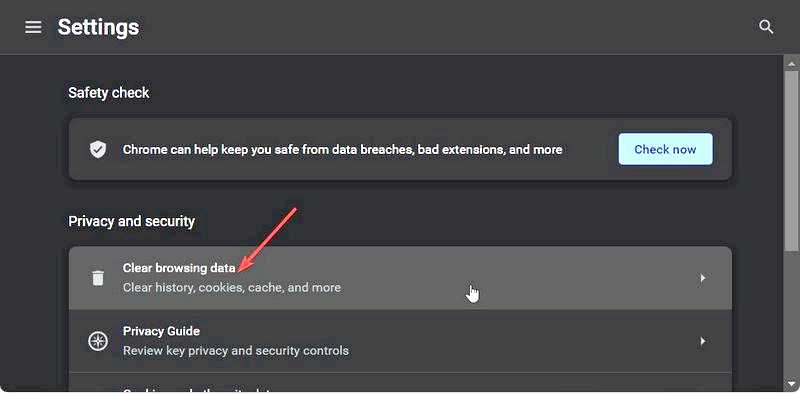
Установите флажки Cookies и другие данные сайта и Кэшированные изображения и файлы, затем нажмите кнопку Очистить данные.
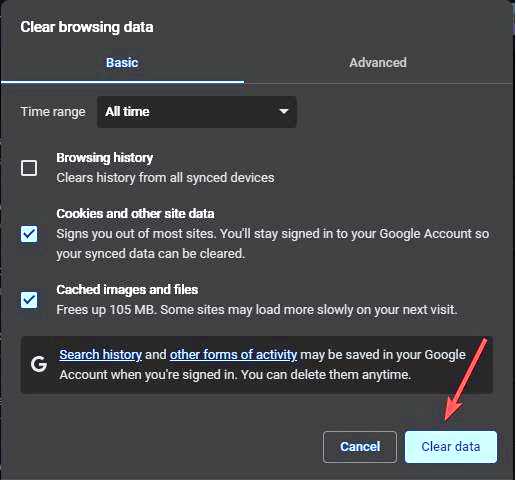
4. Сброс настроек сети
Щелкните на значке меню "Пуск" и нажмите Настройки.
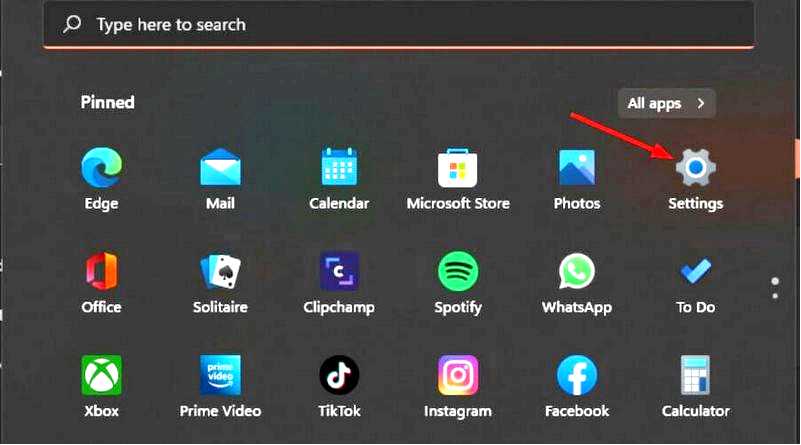
Выберите Сеть и Интернет вкладку из перечисленных в навигационной панели слева.
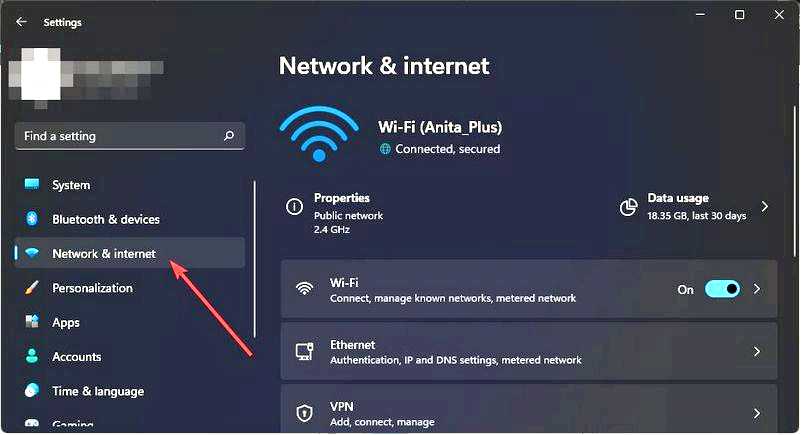
Нажмите на Дополнительные настройки сети из вариантов, перечисленных справа.
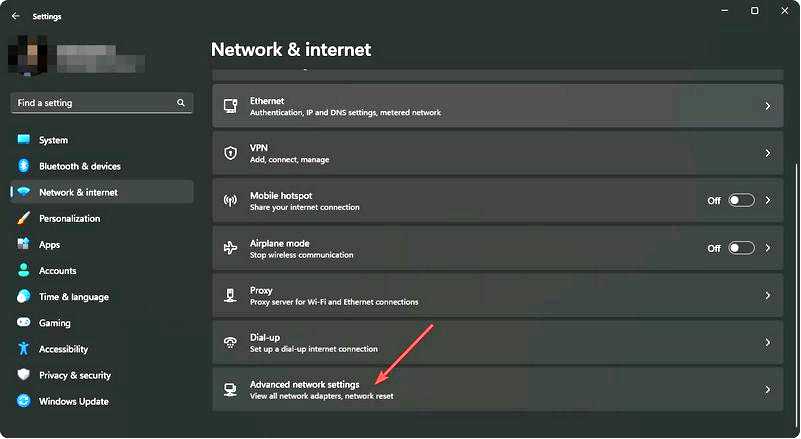
Далее нажмите на Сброс настроек сети в разделе Дополнительные настройки.
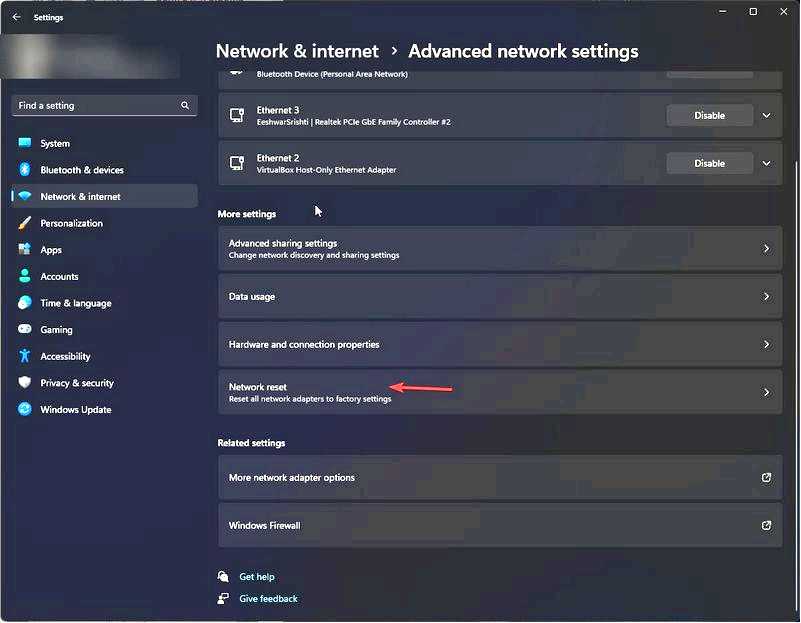
Нажмите на Сбросить сейчас кнопка рядом с пунктом Сброс настроек сети.
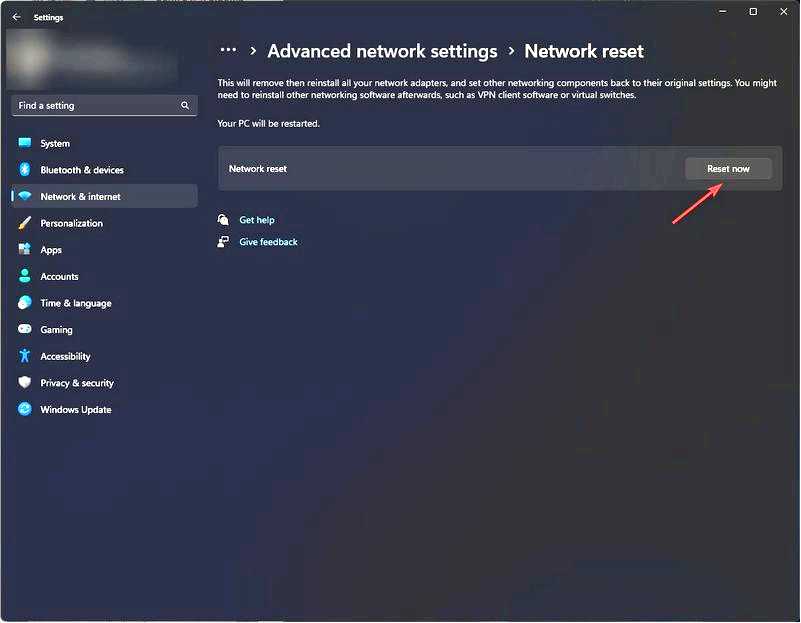
5. Сброс настроек браузера
Откройте браузер Chrome и нажмите на три вертикальных многоточия в правом верхнем углу. Выберите Настройки.
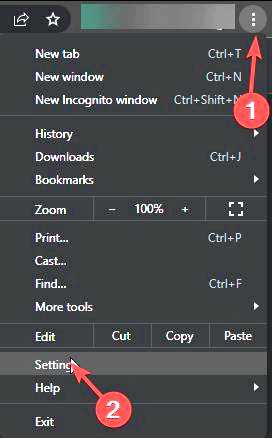
Далее нажмите на кнопку Сброс и очистка, а затем выберите Восстановление настроек до исходных значений по умолчанию.
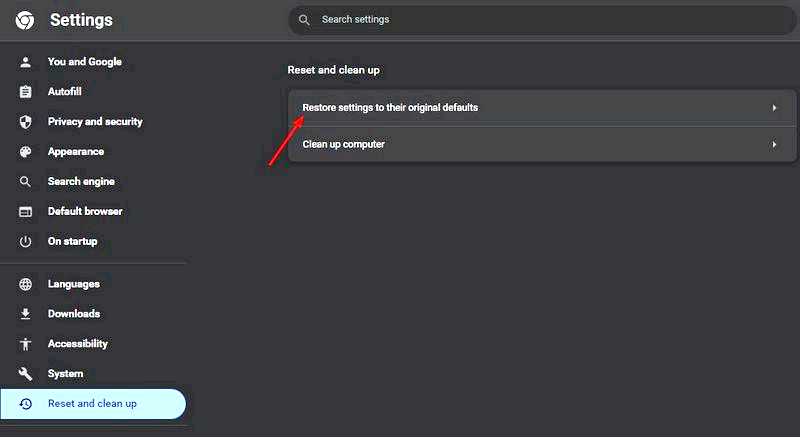
Подтвердить сброс настроек в следующем диалоговом окне.
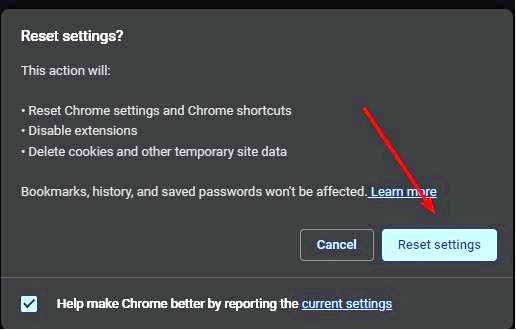
Если ни один из этих способов не помог вам перенести вкладку Chrome на другое устройство, значит, пришло время переустановить браузер.
Еще один достойный шаг по устранению неполадок — откатиться на несколько версий браузера, особенно если проблема с неработающей заливкой вкладок Chrome возникла после обновления браузера.
На этом статья закончена, но если у вас есть другое решение, которое помогло вам, мы будем рады его услышать. Расскажите нам об этом в разделе комментариев ниже.
