Сжатие файлов и папок действительно важно, особенно если вы хотите получить или освободить больше места, или если вы хотите безопасно хранить или передавать свои личные данные.
С тех пор как компания Microsoft изменила пользовательский интерфейс Windows, вы могли столкнуться с проблемами при попытке выполнить основные операции, такие как сжатие файлов или папок.
Итак, если вы пытаетесь застегнуть папку на Windows OS или Mac, но у вас не получается выполнить эту задачу, ознакомьтесь с приведенными ниже рекомендациями.
Как застегнуть папки на Windows 10 или Mac?
1. Используйте программу для сжатия файлов
На рынке доступны десятки инструментов для сжатия файлов, но сегодня мы рекомендуем вам WinZip.
Дело не только в популярности этого инструмента, но и в том, что это действительно нечто большее, чем просто инструмент сжатия. Она также позволяет пользователям обмениваться файлами, управлять ими, защищать их и создавать резервные копии.
WinZip может сжимать и распаковывать файлы всех основных форматов, таких как Zip, Zipx, RAR, 7z, TAR, GZIP, VHD, XZ и др.
Другие примечательные возможности WinZip включают поиск, открытие, редактирование, перемещение и совместное использование файлов, хранящихся на ПК, в сети или облачных сервисах.
WinZip также шифрует файлы для защиты информации и данных, может создавать PDF-файлы, доступные только для чтения, и добавлять водяные знаки для предотвращения копирования.
Инструмент интегрирован с Dropbox, G-Suite или OneDrive.
"WinZip"
"Сжать, "Попробуйте
&aff_sub2=Native" current_url="true" button_text="Get it now" image="https://windowsreport.com/wp-content/uploads/2017/11/WinZip-button-210×160.png"]
2. Используйте встроенную функцию сжатия в Windows 10
1. Открыть Проводник файлов окно на вашем устройстве — вы можете сделать это, набрав File Explorer в строке поиска.
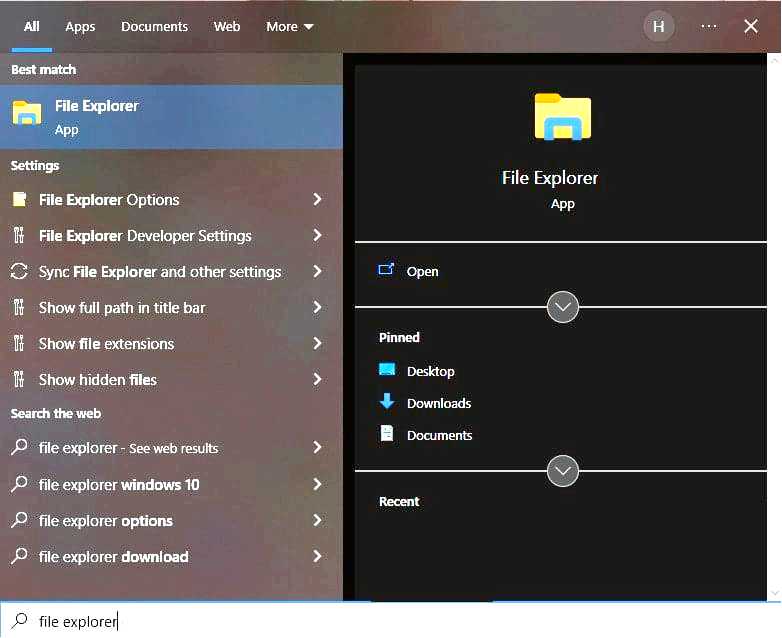
2. Теперь перейдите к местоположению файлов или папок, которые нужно сжать.
3. Щелкните правой кнопкой мыши папку/папки, которые нужно застегнуть.
4. Нажмите или коснитесь отправить в и выберите Сжатая папка.
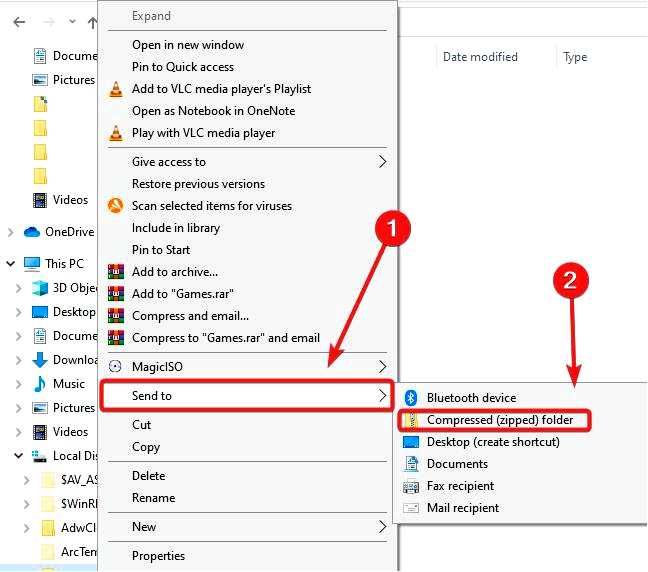
5. Далее автоматически будет создана сжатая папка в том же месте, где вы сейчас находитесь, и с тем же именем, что и файл/папка, которую вы застегнули.
6. Вы можете добавить новые файлы или папки в папку zip в любое время, перетаскивая данные, которые нужно сжать.
Быстрое и надежное решение, как застегнуть папки, — использовать встроенную функцию сжатия. Таким образом, вам больше не придется прибегать к помощи внешнего программного обеспечения, вы просто используете то, что уже есть на вашем ПК.
3. Используйте встроенную функцию сжатия на Mac
Выберите файл или папку в Finder. Щелкните правой кнопкой мыши или клавишей управления на файле, чтобы вызвать всплывающее меню. Выберите Сжать (имя файла). Сжатый файл создается в том же месте, рядом с исходным документом.
Вот как можно сжать или застегнуть папку или файл на устройстве.
Если у вас есть дополнительные советы и рекомендации о том, как застегнуть файлы и папки на компьютере с Windows, поделитесь своими предложениями в комментариях ниже.
