Пользователи давно хотели сделать снимок экрана из фильма или видеофайла на своих устройствах с Windows 10.
Эта функция может пригодиться, если вы хотите создать идеальную миниатюру для видео или добавить несколько эффектов на свой сайт, а также установить их в качестве фонового изображения.
Как захватить картинки и фотографии из видео?
Вы можете захватить изображения из видео, используя один из способов, описанных ниже. Некоторые из них включают встроенные программы, в то время как другие требуют использования сторонних инструментов.
1. Используйте сторонний видеоредактор
Наиболее очевидным выбором при извлечении контента из видео является использование видеоредактора, поскольку вас, по сути, интересует конкретный кадр из видео.
При этом ни один видеоредактор не справится с этой задачей лучше, чем Premiere Pro от Adobe, являющийся стандартом в мире видеоредакторов.
Поскольку программа используется как обычными пользователями, так и представителями киноиндустрии для создания контента голливудского уровня, мы настоятельно рекомендуем ее для любых целей видеомонтажа.
Интерфейс упрощен и построен на традиционной временной шкале, поэтому даже случайные пользователи поймут, как разобраться в этом приложении.
Программа оснащена всеми необходимыми инструментами для редактирования видео, в том числе для извлечения из него отдельного кадра и использования его в качестве скриншота.

Adobe Premiere Pro
Сделайте снимок из любого вашего видео с помощью ведущего в отрасли программного обеспечения для редактирования видео. Бесплатная пробная версия Посетите веб-сайт
2. Используйте свой видеоплеер
Большинство видеоплееров сегодня поставляются с несколькими инструментами для редактирования видео, большинство из которых используются для настройки изображения во время просмотра.
Любопытно, что возможность захватить определенный кадр в любой момент времени из видео — довольно распространенная черта.
В некоторых видеоплеерах, таких как VLC, достаточно щелкнуть правой кнопкой мыши на изображении во время воспроизведения видео и выбрать опцию, которая обычно выглядит как Захват кадра.
Конечно, не все видеоплееры одинаковы, но вы легко найдете похожую опцию, если немного поищете.
3. Сделать скриншот вашего видео
Самый простой метод захвата неподвижного изображения из видео — использовать встроенный инструмент Snipping Tool или любую другую программу для записи экрана. Все, что вам нужно сделать, это перейти к фрагменту видео, который вы хотите сфотографировать, а затем сделать скриншот.
1. Воспроизведите видео в любом видеоплеере.
2. Приостановите его в тот момент, когда есть изображение, которое вы хотите захватить.
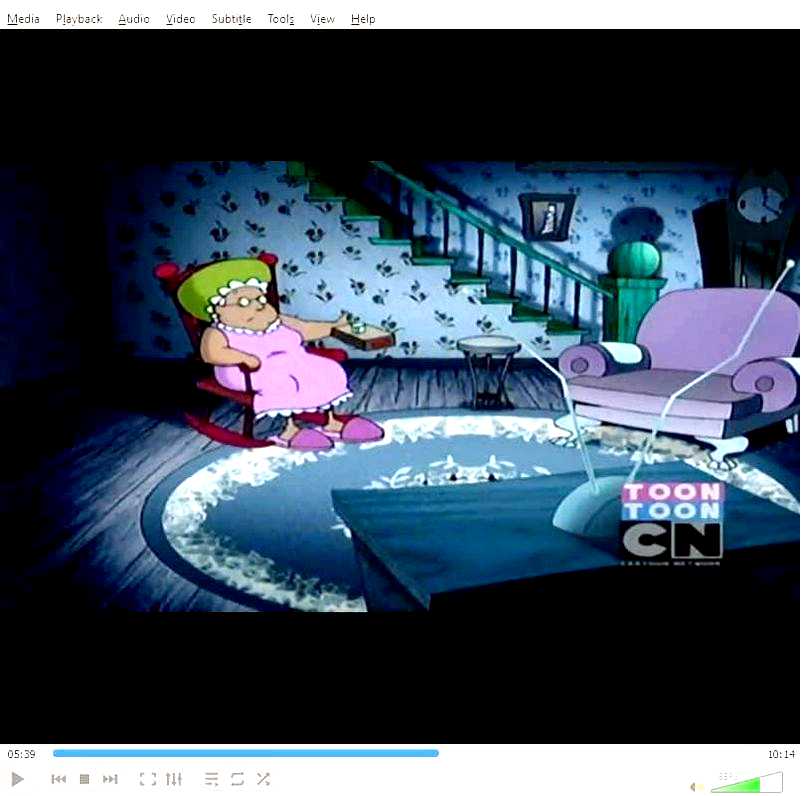
3. Нажмите Shift + клавиша Windows + S в то же время. Также нажмите любую клавишу, к которой вы привязали функцию скриншота, если вы настроили ее горячую клавишу с помощью инструмента для скриншотов.
4. Выберите область, которую вы хотите запечатлеть. Изображение будет сохранено в буфере обмена.
5. Откройте Paint.
6. Вставьте изображение на холст Paint.
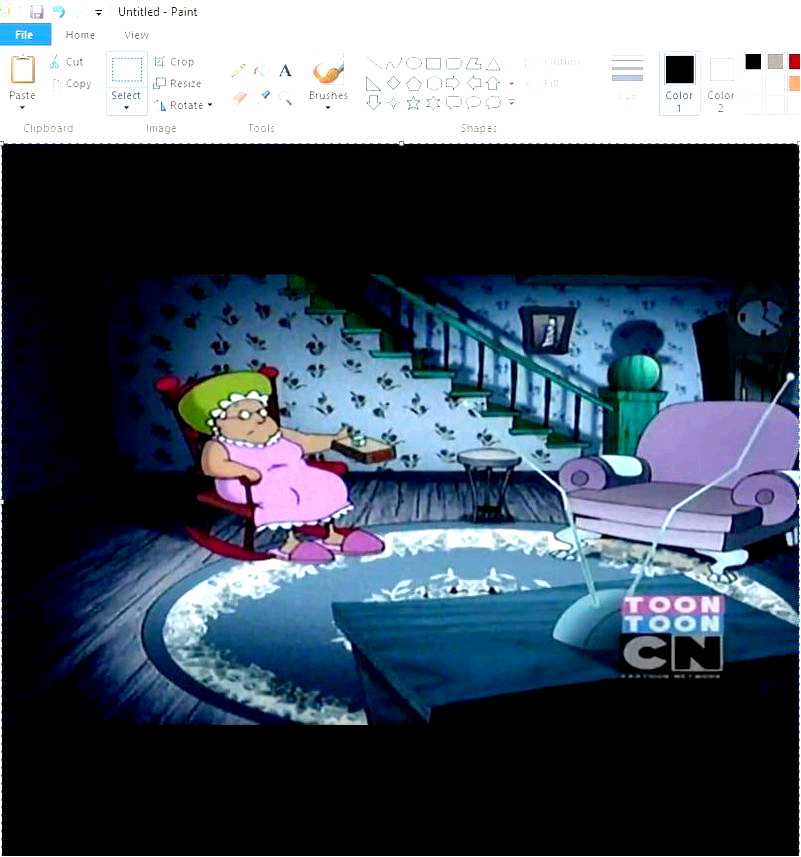
7. Сохраните изображение на компьютере. Вы можете указать место, в которое хотите сохранить изображение, а также имя файла.
Если все варианты по каким-то причинам не сработали, следующим лучшим решением будет запись с экрана, которую можно использовать практически в любом видеоплеере, уже установленном на вашем компьютере.
Выполнив эти действия, вы сможете сделать снимок или изображение любого видео и использовать его по своему усмотрению.
Сообщите нам, было ли наше руководство полезным, оставив сообщение в разделе комментариев ниже.
