Из всех BitTorrent-клиентов, которые я пробовал в прошлом, uTorrent — мой абсолютный фаворит, в основном благодаря небольшому объему ресурсов и простоте использования. Я был не слишком доволен, когда искал uTorrent для Windows 10, 8.1/8, и обнаружил, что у них нет ни официального приложения, ни кастомизированного клиента.
Однако, попробовав старый клиент для Windows 7, я обнаружил, что uTorrent совместим с Windows 8. Тем временем команда разработчиков создала клиентское приложение для uTorrent, которое мы рассмотрим в ближайшее время.
Хотя это приложение не может самостоятельно скачивать торренты, оно, тем не менее, весьма полезно для мониторинга. Но сейчас давайте поговорим немного о том uTorrent для Windows 10, 8.1/8 — приложение для рабочего стола.
Читайте также: Исправить: VLC медиаплеер лагает в Windows 10
uTorrent для Windows 10, Windows 8 — приложение для рабочего стола
Если вы похожи на меня, то вы всегда ищете новые легальные торренты для скачивания, и если это так, то вы будете в восторге, как и я, когда узнаете, что uTorrent совместим с Windows 10, Windows 8 и, следовательно, может быть использован для наших ежедневных задач по скачиванию.
Для использования uTorrent не нужно ничего настраивать, и он работает так же быстро, как и на предыдущих версиях Windows. Хотя есть некоторые настройки, которые необходимо выполнить, чтобы начать использовать приложение uTorrent Client для Windows 10, Windows 8. Я покажу вам, как настроить его, чтобы вы могли управлять своими торрентами с устройства под управлением Windows 10, Windows 8.
ССЫЛКИ: Как исправить ошибку "uTorrent не отвечает" в Windows 10
Приложение uTorrent Client для Windows Windows 10
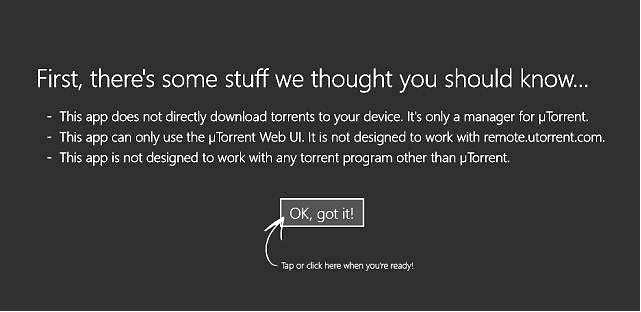
Приложение uTorrent Client доступно в Магазине Windows для покупки (2 долл.), и хотя оно не работает так же, как настольная программа, тем не менее, это отличный менеджер для ваших торрентов. Оно работает аналогично приложению uTorrent Remote для Android и позволяет пользователям подключаться к компьютеру, на котором запущен uTorrent, и наблюдать за ходом загрузки.
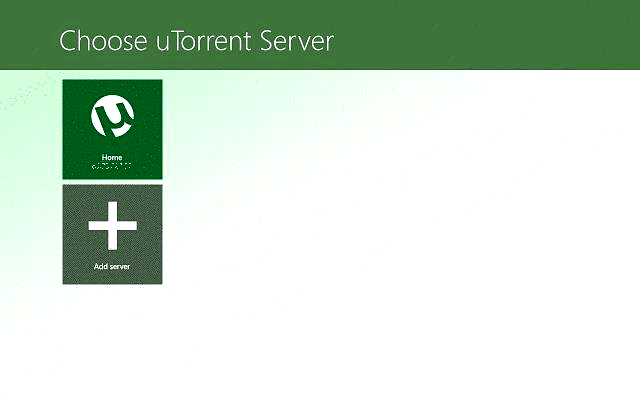
Кроме того, оно позволяет приостанавливать, возобновлять или останавливать торренты, которые находятся в списке, но оно идет еще дальше, позволяя пользователям добавлять торренты в список загрузок. Щелкнув правой кнопкой мыши в приложении, из меню в нижней части экрана вы можете добавить торренты в список, и они будут загружены на компьютер, на котором установлено настольное приложение.
Пользовательский интерфейс приложения очень прост и хорошо продуман, все элементы расположены в нужных местах, что позволяет легко перемещаться по всем вашим торрентам. Процесс добавления нового сервера (в данном случае сервером является компьютер, на котором запущено настольное приложение) также очень прост, и пользователю нужно заполнить всего три поля:
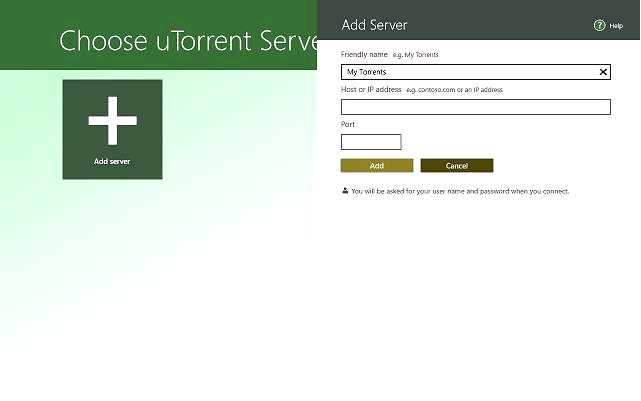
Имя — Вы можете назвать свой сервер по своему усмотрению. Это удобно, когда вы хотите управлять несколькими компьютерами из приложения. IP-адрес — IP-адрес компьютера (сервера), который вы хотите контролировать. Порт — Это порт входящего соединения для компьютера, к которому вы хотите подключиться. Позже я покажу вам, где это можно найти.
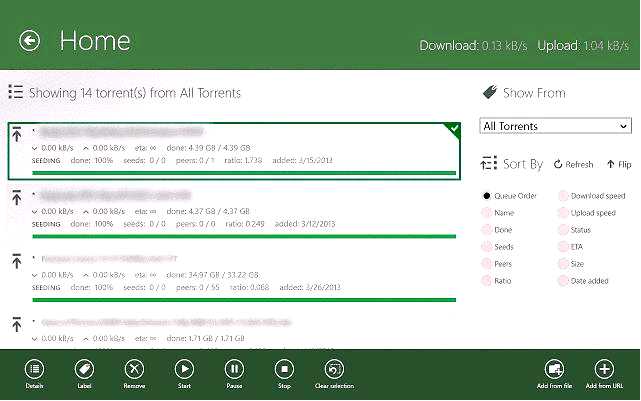
Как видите, приложение uTorrent Client очень простое в использовании, и если у вас несколько компьютеров, вы можете без проблем следить за состоянием торрентов с устройств под управлением Windows 10 и Windows 8. Однако прежде чем покупать это приложение, помните, что оно не работает как самостоятельный торрент-загрузчик, а является лишь зеркалом для других настольных приложений uTorrent на других компьютерах.
Читайте также: 3 простых программы для создания торрентов и как ими пользоваться
Настройка uTorrent Client для Windows 10, Windows 8
Хотя процесс настройки приложения uTorrent Client для Windows 10, Windows 8 не очень сложен, перед его использованием необходимо выполнить несколько шагов. Я проведу вас через весь процесс установки приложения uTorrent Client для Windows 10, Windows 8.
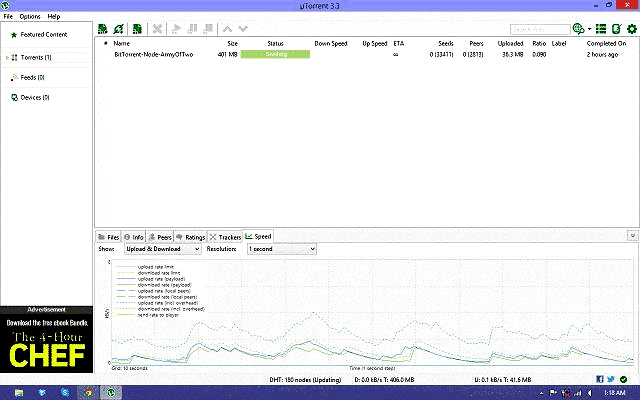
Прежде всего, убедитесь, что на компьютере, к которому вы хотите подключиться, установлена программа uTorrent для рабочего стола. Для целей этого руководства я использовал приложение uTorrent Client, запущенное на ноутбуках с Windows 8 и Windows 10, для управления настольной программой uTorrent на моем домашнем компьютере с Windows 7. После установки настольного клиента на компьютер пора перейти к устройству с Windows 8, Windows 10, приобрести и установить uTorrent Client для Windows 10, Windows 8.
После того как все будет установлено и заработает, необходимо произвести некоторые настройки программы uTorrent для рабочего стола:
Откройте uTorrent и перейдите в Параметры -> Предпочтения (сочетание клавиш Ctrl+P) В окне Предпочтения окно, перейдите к Дополнительно -> Веб-интерфейс
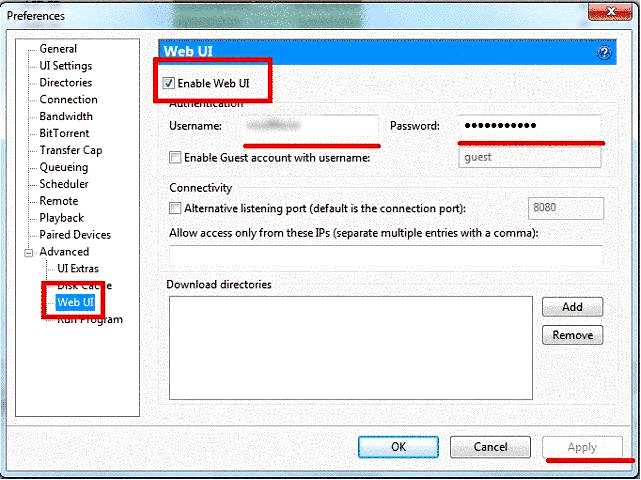
Нажмите на флажок, чтобы enabвключить функцию веб-интерфейса
Выберите а имя пользователя и пароль для подключения к компьютеру (запомните их, так как они понадобятся вам для подключения в дальнейшем) Нажмите Применить
Убедитесь, что uTorrent не блокируется никаким брандмауэром на вашем компьютере. Если у вас установлен только брандмауэр Windows по умолчанию, то на панели настроек перейдите к пункту Подключение и установите флажок "Добавить uTorrent в исключения брандмауэра".
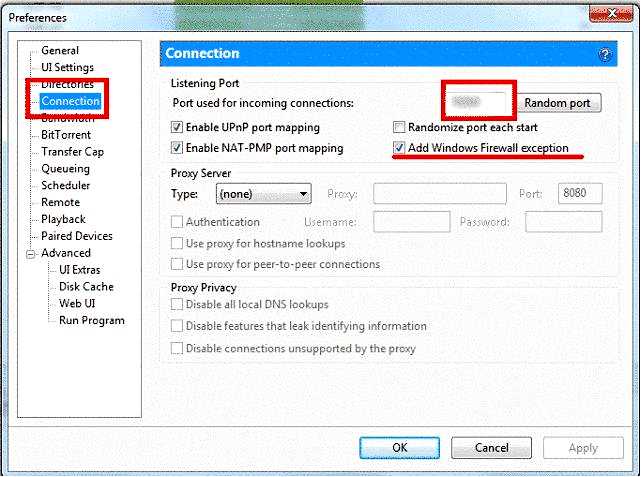
Примечание: Если на вашем компьютере установлена другая антивирусная программа, обеспечивающая брандмауэр, вам придется добавить uTorrent в исключения вручную.
Нажмите Применить В Параметры на панели, перейдите к Подключение и запишите Порт, используемый для входящих подключений (этот порт будет прописан в приложении uTorrent Clie>nt для Windows 10 Windows 8) Нажмите Примените и вы закончите работу с uTorrent для рабочего стола Теперь вам нужно записать IP-адрес компьютера с помощью настольного клиента uTorrent. Перейдите в Панель управления -> Центр управления сетями и общим доступом -> Справа нажмите на Изменить параметры адаптера; Найдите сетевое подключение, к которому вы подключены, нажмите на него правой кнопкой мыши и выберите Состояние.
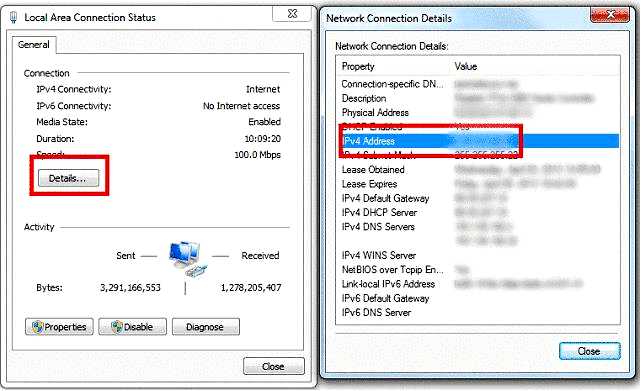
В открывшемся окне нажмите на кнопку Подробности и откроется новое окно. В этом окне найдите IPv4-адрес и запишите его (с точками)
Примечание: Если у вас динамический IP или вы подключаетесь к беспроводным соединениям, которые не имеют одного и того же IP постоянно, вы не сможете использовать приложение, когда IP изменится.
Вы закончили настройку uTorrent на рабочем столе, и у вас есть вся информация, необходимая для подключения к нему из приложения uTorrent Client. Теперь вы можете перейти на устройство с Windows 8, Windows 10 и открыть приложение.
Обратите внимание на большую кнопку на экране с надписью "Добавить сервер" Нажмите или коснитесь его, и откроется окно в правой части экрана. Здесь вам нужно будет добавить информацию с вашего настольного компьютера. В Name (Имя) вы можете написать любое имя, которое хотите, это нужно для того, чтобы вы могли отслеживать, когда вы контролируете несколько компьютеров.
В поле Host IP нужно записать IPv4-адрес компьютера, на котором запущен настольный клиент uTorrent.
В поле Порт в поле напишите Порт для входящих соединений, который вы взяли из настольной версии uTorrent.
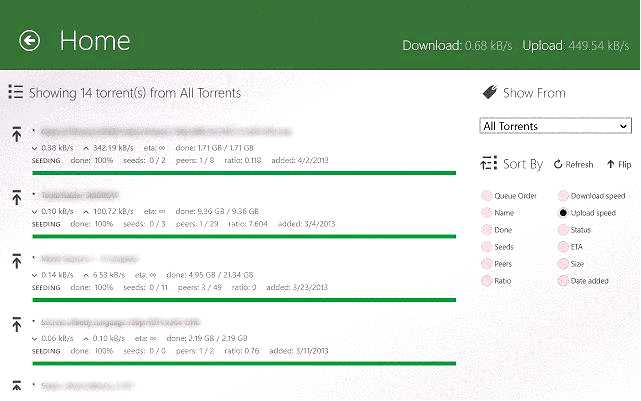
Нажмите кнопку Добавить и ваши настройки будут сохранены. Когда вы впервые попытаетесь подключиться к настольной версии uTorrent, вам будет предложено пройти аутентификацию имя пользователя и пароль которые вы добавили в меню Web UIpan> в настольном клиенте uTorrent. После этого вы подключитесь к своему компьютеру и сможете видеть все свои торренты, сортировать их и изменять по своему усмотрению. Кроме того, вы можете добавлять или удалять торренты по своему усмотрению.
Как видите, процесс не слишком сложен, но требует некоторого внимания и состоит из нескольких этапов. Однако если вы будете следовать этим инструкциям, все получится, и вы сможете управлять настольной версией uTorrent на устройстве с Windows 8, Windows 10.
В последнее время пользователи столкнулись с некоторыми проблемами при использовании uTorrent и связанных с ним программ. Мы рассмотрели большинство из них, поэтому не стесняйтесь проверить список ниже или оставить комментарий после статьи.
Как исправить проблему отсутствия ответа uTorrent в Windows 10
Исправление: Система не может найти путь uTorrent ошибка в Windows 10
Приятно видеть, что команда uTorrent прилагает столько усилий, чтобы сделать свой продукт лучше и предложить пользователям различные варианты управления торрентами. Я остался очень доволен uTorrent для Windows 10, Windows 8, как настольным клиентом, совместимым с> Windows 8, так и приложением uTorrent Client для Windows 10, Windows 8. Всем удачной загрузки! И не забывайте заливать семена!
Скачать приложение uTorrent Desktop App для Windows 10, Windows 8
Скачать приложение uTorrent Client для Windows 8, Windows 10
[Примечание: В большинстве стран использование файлообменных клиентов для загрузки данных, защищенных авторским правом, является незаконным. НЕ используйте uTorrent для обмена или загрузки файлов без разрешения правообладателя.]
ПОХОЖИЕ СТАТЬИ:
7 лучших программ для редактирования видео на ПК
Nero для Windows 8, Windows 10 — полный мультимедийный опыт
Экран становится черным во время игры: 4 решения, как быстро это исправить
