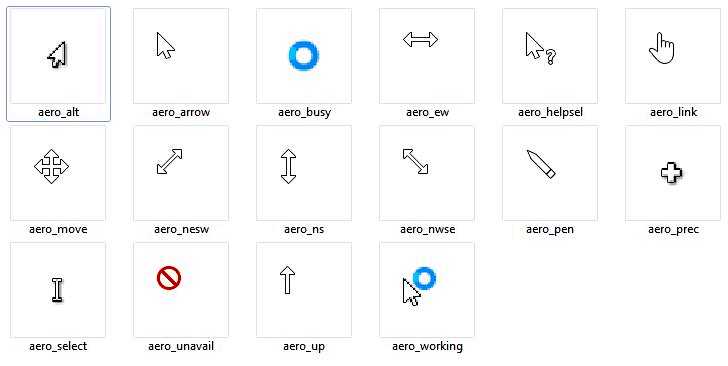В принципе, наряду с операционными системами Windows 8 и Windows 10 у вас есть возможность выбрать курсор мыши, чтобы лучше настроить свою рабочую среду. К сожалению, в Windows 8 или Windows 10 выбор курсоров мыши ограничен, поэтому я решил показать вам ниже, как можно загрузить гораздо больше курсоров, из которых вы можете выбирать.
Скачать курсоры мыши для системы Windows 8 или Windows 10 очень просто, и сделать это можно практически за пару минут, но, прочитав приведенные ниже строки, вы узнаете, откуда можно скачать лучшие курсоры, подходящие для Windows 8 и Windows 10, а также как правильно настроить курсор.
Загрузка дополнительных курсоров для использования в Windows 8 и Windows 10
Скачать курсор для Windows 10, 8 и персонализировать его с рабочего стола
Вам необходимо скачать архив курсоров, кликнув левой кнопкой мыши по ссылке, размещенной ниже.
Загрузите здесь больше курсоров для использования в Windows 8, 10
Примечание: Вы можете найти другие приложения, которые необходимо установить, чтобы иметь доступ к любимым курсорам. Приведенная выше ссылка является примером того, где вы можете найти ограниченный набор курсоров. Чтобы выбрать курсор после загрузки, нужно щелкнуть правой кнопкой мыши на свободном месте на рабочем столе. Щелкните левой кнопкой мыши по пункту "Персонализация", который появится в меню. Вам нужно будет щелкнуть левой кнопкой мыши на пункте "Изменить указатели мыши", расположенном в левой части окна "Персонализация". Вам будет представлен список курсоров, которые уже присутствуют в системах Windows 8 или Windows 10. Щелкните левой кнопкой мыши на кнопке "Обзор" в правой нижней части экрана. После того как вы нажали кнопку "Обзор", вам нужно найти каталог, в который вы загрузили курсоры. Щелкните левой кнопкой мыши на курсоре, который вы скачали, чтобы выбрать его и импортировать в систему.
Примечание: вам придется делать это каждый раз, когда вы захотите перейти на новый курсор, а также не забудьте импортировать расширения ".ico" или ".ani", потому что если у вас есть любой другой тип, он не будет работать правильно. После того, как вы импортировали нужный курсор, нажмите на кнопку "OK", расположенную в нижней части окна. Если курсор не изменился, попробуйте перезагрузить систему Windows 8 или Windows 10 и посмотреть, как он работает после этого.
Итак, теперь, когда вы знаете, как загрузить и правильно использовать функцию изменения курсоров мыши в Windows 8 и Windows 10, вы можете приступить к настройке системы по своему вкусу. Пожалуйста, напишите нам ниже, если у вас есть вопросы о том, как скачать курсоры мыши.
Возможные проблемы курсоров мыши всех типов и их устранение
Если у вас есть вопросы о некоторых проблемах с курсором, вы находитесь в нужном месте. Начиная с зависания курсора и заканчивая его исчезновением, вы можете столкнуться с различными проблемами. Мы собрали всю доступную информацию и скомпилировали ее в специальные статьи об исправлениях, которые помогут вам, если у вас возникнут какие-либо проблемы. Вот некоторые из наиболее распространенных проблем с курсором мыши:
2018 Исправление: Курсор замерзает, прыгает или исчезает в Windows 10, 8 или 7
Исправление: курсор прыгает при вводе текста в Windows 8, 10
Исправление: курсор мыши исчез в Windows 10
Сообщите нам в разделе комментариев, помогла ли вам наша информация.
ЧИТАЙТЕ ТАКЖЕ: Как удалить водяной знак в Windows 8.1, Windows 10