Быстрое переключение пользователей — это отличная функция для плавного переключения между учетными записями на компьютере Windows без выхода из приложений или выхода из прежней учетной записи. Чтобы воспользоваться этой функцией, пользователь должен нажать кнопку Переключить пользователя вместо Выйти из системы в опциях меню Пуск.
В этом руководстве мы рассмотрим, как включить/отключить эту функцию тремя простыми способами. Приступим!
Как включить/отключить быстрое переключение пользователей в Windows 10?
1. Используйте редактор групповой политики
Нажмите Windows + R, чтобы открыть окно Запустить окно.
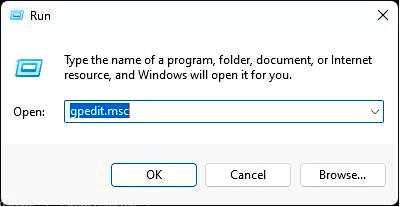
Введите gpedit.msc и нажмите Enter, чтобы открыть редактор групповой политики. Следуйте по этому пути: Политика локального компьютера\Конфигурация компьютера\Административные шаблоны\Система Найдите папку Logon на левой панели, а на правой панели дважды щелкните Скрыть точки входа для быстрого переключения пользователей.
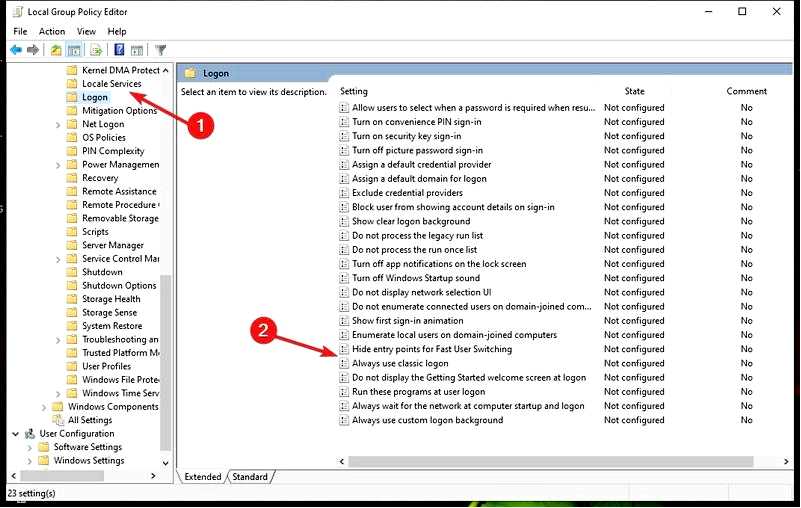
В окне Скрыть точки входа для быстрого переключения пользователей выберите Отключено чтобы включить его. Если вы хотите отключить его, нажмите на радиокнопку Включено.
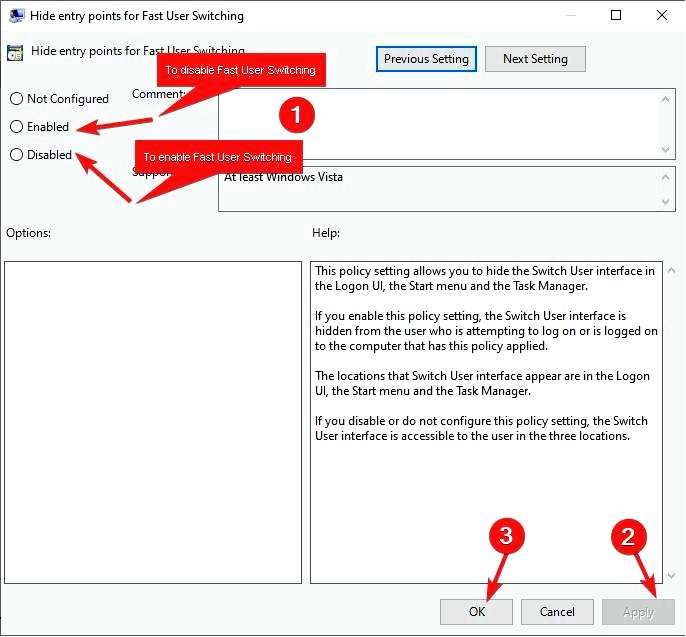
Выбрав нужную опцию, нажмите Применить, а затем OK. Перезагрузите компьютер, чтобы изменения вступили в силу.
2. Используйте редактор реестра
Нажмите Windows + R, чтобы открыть окно Запустить окно.
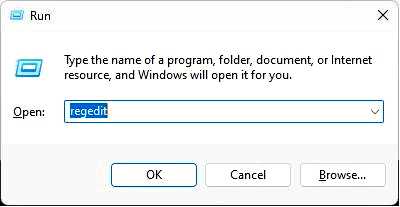
Введите regedit и нажмите Enter, чтобы открыть Редактор реестра. Следуйте по этому пути: HKEY_LOCAL_MACHINE\SOFTWARE\Microsoft \Windows\CurrentVersion\Policies Теперь найдите System, щелкните правой кнопкой мыши и выберите Новый.
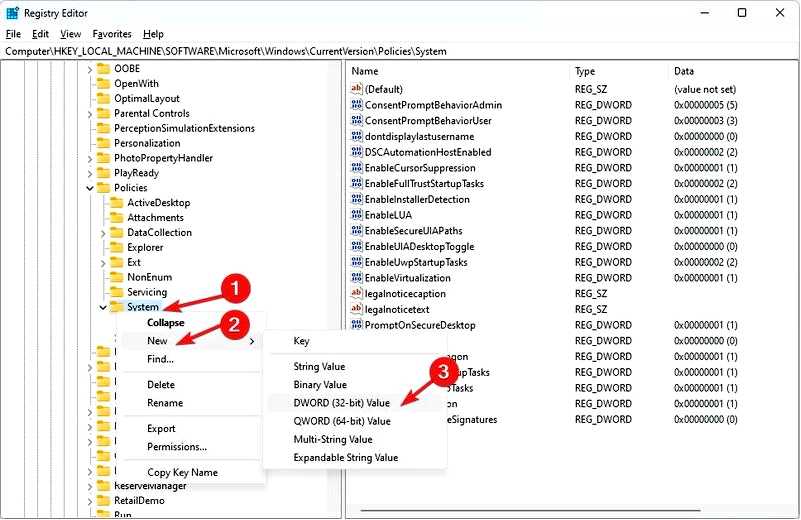
Выберите значение D-WORD(32-bit) и назовите его HideFastUserSwitching. Дважды щелкните HideFastUserSwitching и измените значение Данные значения на 1, чтобы отключить его. Если вы хотите включить быстрое переключение пользователей, измените значение Данные значения к 0.
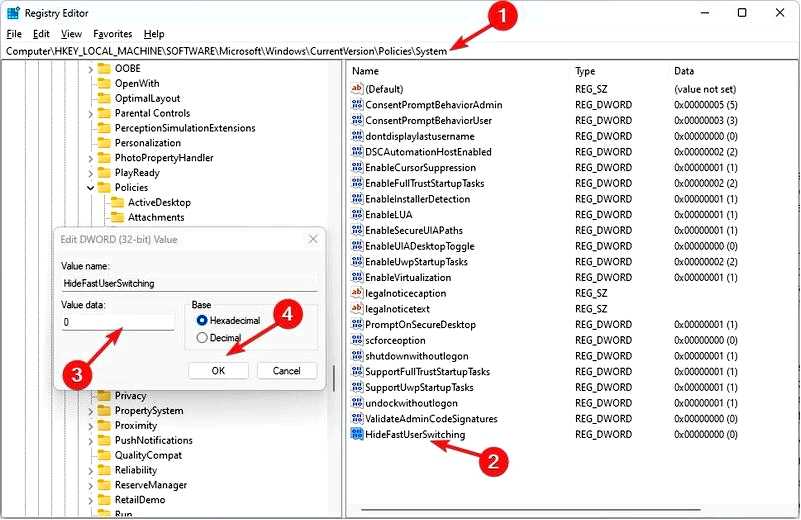
Нажмите OK. Перезагрузить компьютер.
3. Используйте PowerShell
Нажмите клавишу Windows + X и выберите Администратор PowerShell.
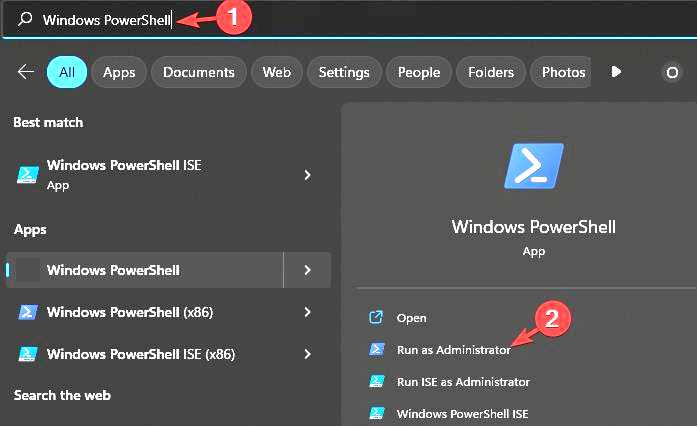
Скопируйте и вставьте следующую команду и нажмите Enter, чтобы отключить быстрое переключение пользователей: powershell -windowstyle hidden -command "Start-Process cmd -ArgumentList ‘/s,/c, REG ADD HKLM\SOFTWARE\Microsoft\Windows\CurrentVersion\Policies\System /V HideFastUserSwitching /T REG_DWORD /D 00000001 /F & REG Delete HKCU\Software\Microsoft\Windows\CurrentVersion\Policies\System /V HideFastUserSwitching /F & taskkill /f /im explorer.exe & start explorer.exe’ -Verb runAs" Чтобы включить, скопируйте и вставьте следующую команду и нажмите Enter: powershell -windowstyle hidden -command "Start-Process cmd -ArgumentList ‘/s,/c,REG Удалить HKLM\SOFTWARE\Microsoft\Windows\CurrentVersion\Policies\System /V HideFastUserSwitching /F & REG Удалить HKCU\Software\Microsoft\Windows\CurrentVersion\Policies\System /V HideFastUserSwitching /F & taskkill /f /im explorer.exe & start explorer.exe’ -Verb runAs" После этого закройте окно PowerShell и перезагрузите компьютер.
Итак, вот три метода, которые вы можете использовать для включения/отключения функции быстрого переключения пользователей на вашем компьютере с Windows 10. После включения этой функции вы сможете легко переключать пользователей в Windows 10.
Попробуйте их и сообщите нам в комментариях ниже, какой из них сработал для вас.
