Если вы понимаете, что скорость Wi-Fi ниже, чем Ethernet, это потому, что Ethernet обеспечивает более высокую скорость, меньшие задержки и более стабильное соединение.
Хотя Wi-Fi особенно полезен для мобильных устройств, он известен своими помехами. Иногда вы также можете заметить, что Wi-Fi работает медленно на вашем ноутбуке, и поэтому у нас есть экспертное руководство, чтобы исправить эту проблему.
Почему скорость моего Wi-Fi вдвое меньше скорости Ethernet?
Может быть несколько причин, по которым скорость Wi-Fi ниже или вдвое ниже скорости ethernet:
Достигнута максимальная скорость передачи данных — Если ваш Wi-Fi не работает, но Ethernet работает, есть вероятность, что ваш тарифный план предлагает ограниченную скорость передачи данных. Слишком много устройств подключено к маршрутизатору — Если к маршрутизатору подключено слишком много устройств, он может Потеря пакетов Wi-Fi — Wi-Fi может быть медленнее Ethernet из-за потери пакетов, вызванной перегрузкой сети. Устаревшие сетевые драйверы — Иногда скорость Wi-Fi может снижаться из-за устаревших сетевых драйверов. Большое количество фоновых процессов Скорость Wi-Fi может автоматически снижаться до половины скорости Ethernet, если в фоновом режиме запущено слишком много процессов.
Насколько Wi-Fi медленнее Ethernet?
Скорость Ethernet-соединения почти всегда выше, чем Wi-Fi. Самые быстрые скорости Ethernet сегодня достигают 10 Гбит/с или выше.
С другой стороны, самые высокие скорости Wi-Fi были зафиксированы на уровне не более 6.9 Гбит/с. Но реальные скорости обычно составляют менее 1 Гбит/с.
Но если вы недовольны тем, что ваш Wi-Fi работает медленнее, чем Ethernet, и хотите увеличить скорость, вот несколько советов, которые могут помочь вам это исправить.
Как сделать Wi-Fi быстрее, чем Ethernet?
Попробуйте выполнить эти предварительные проверки, чтобы узнать, помогут ли они увеличить скорость Wi-Fi:
Переместите маршрутизатор в более удобное место. Проверьте скорость интернета с помощью специального тестера скорости интернета. Перезагрузите модем и маршрутизатор. Проверьте скорость сетевой карты. Измените частотный диапазон с 2.с 4 ГГц на 5 ГГц. Перенастройте антенны маршрутизатора. Используйте усилители сигнала Wi-Fi или удлинители Wi-Fi для улучшения приема сигнала.
Если ни одно из вышеперечисленных действий не помогло, предлагаем вам краткую сводку некоторых исправлений, которые помогут вам решить проблему, когда Wi-Fi работает медленнее, чем Ethernet.
1. Запустите средство устранения неполадок Windows
Откройте Настройки приложение, нажав вместе клавиши Win + I. Щелкните на пункте Система слева, а затем щелкните на пункте Устранение неполадок справа.
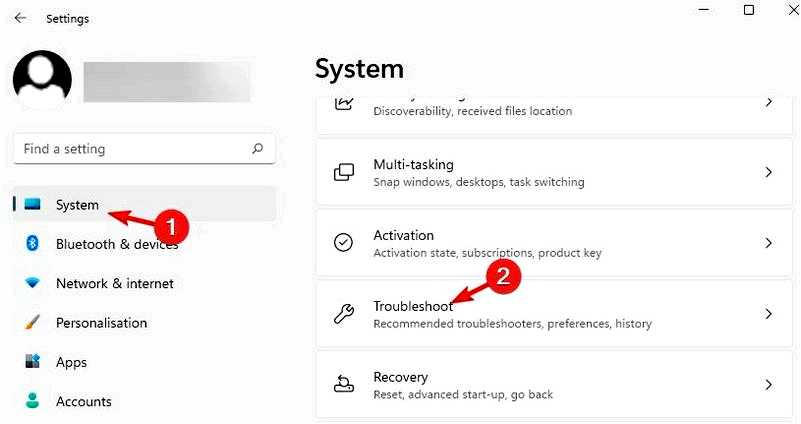
Далее, справа, нажмите на Другие средства устранения неполадок.
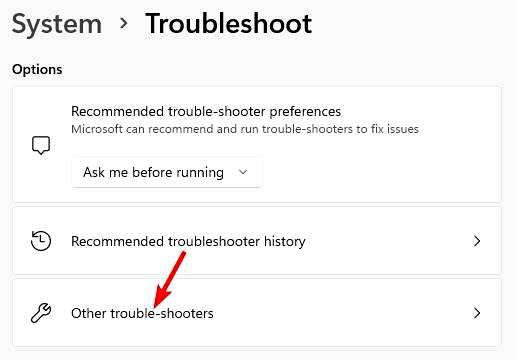
На следующем экране перейдите к пункту Интернет Подключения, и нажмите кнопку Выполнить.
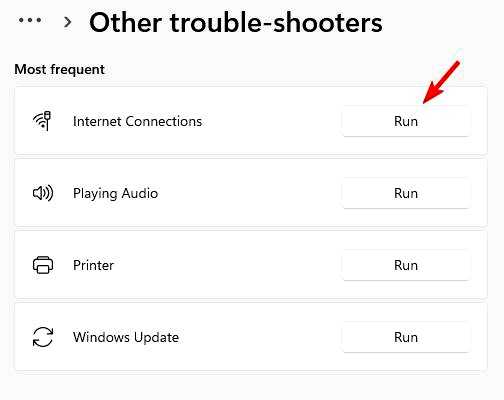
Теперь подождите, пока средство устранения неполадок найдет все проблемы, и если они будут найдены, оно автоматически применит ремонт.
2. Обновление сетевых драйверов
Нажмите вместе клавиши Win + R, чтобы запустить программу Запустите консоль. Введите devmgmt.msc и нажмите Enter, чтобы открыть Диспетчер устройств.
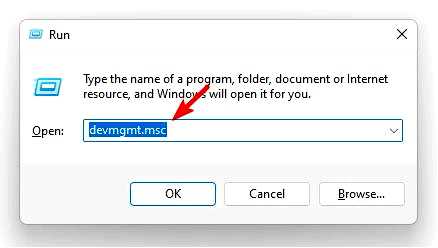
Разверните раздел Сетевые адаптеры, щелкните правой кнопкой мыши на устройстве и выберите Обновить драйвер.
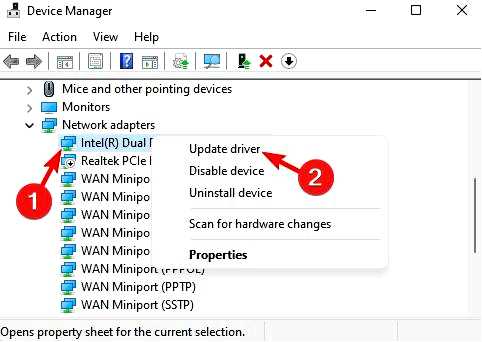
В окне Обновление драйверов нажмите на кнопку Автоматический поиск драйверов. Теперь подождите, пока Windows обнаружит последние версии драйверов. Как только драйверы будут найдены, обновления будут применены автоматически.
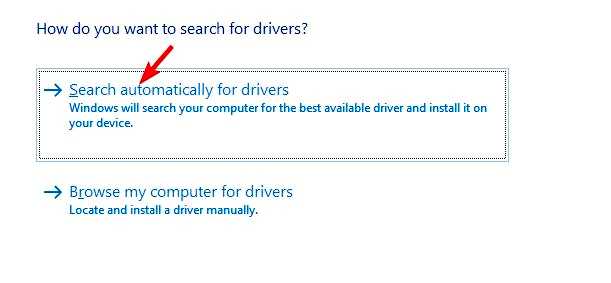
После успешного обновления сетевого драйвера проверьте, увеличилась ли скорость Wi-Fi. Обновление сетевого драйвера позволит исправить ошибки и решить такие проблемы, как медленный интернет при использовании проводных точек доступа, а также установить новейшие функции для улучшения работы в интернете.
Если вы ищете другой способ обновления сетевых драйверов, то рекомендуем вам воспользоваться специализированным программным обеспечением для автоматического выполнения этого действия.
Outbyte Driver Updater — отличный выбор, поскольку он сканирует ваш компьютер на предмет устаревших или отсутствующих драйверов и быстро находит последние обновления в своей обширной базе данных.
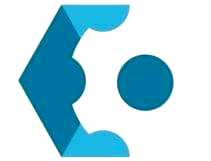
Outbyte Driver Updater
Попробуйте Outbyte Driver Updater, чтобы повысить скорость работы компьютера за счет поиска последних версий драйверов. Бесплатная пробная версия Скачать сейчас
3. Запретите приложениям работать в фоновом режиме
Нажмите одновременно клавиши Win + I, чтобы запустить приложение "Настройки Windows". Здесь нажмите на Приложения слева, а затем нажмите на Приложения и функции справа.
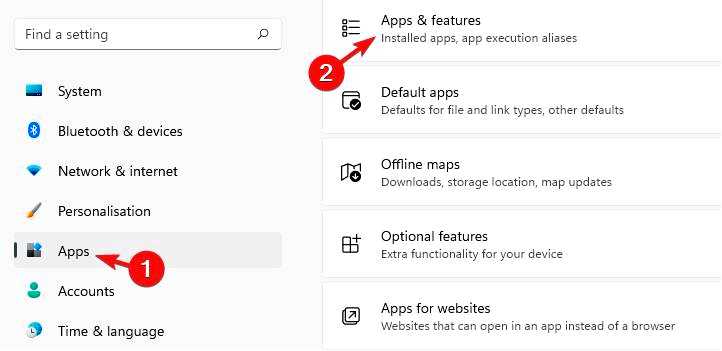
На следующем экране перейдите вправо и под пунктом Список приложений, найдите проблемное приложение. Нажмите на три точки рядом с ним и выберите Дополнительные параметры.
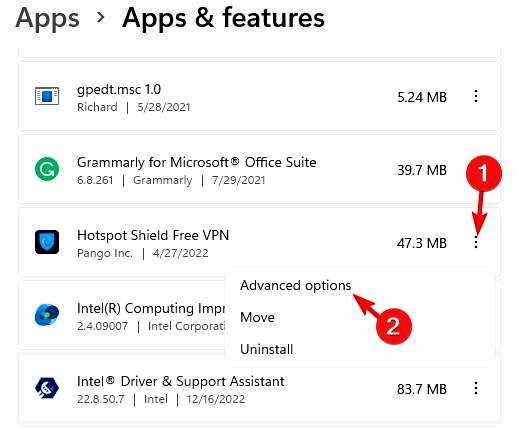
Далее в правой части экрана прокрутите вниз и перейдите к пункту Разрешения фоновых приложений. Выберите "Никогда" из раскрывающегося списка.
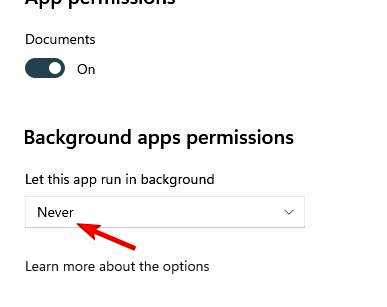
Если скорость интернета в Windows 11 по-прежнему низкая, обратитесь к нашему подробному руководству, чтобы узнать о проверенных экспертами способах решения проблемы.
В то же время вы можете изменить частотный канал Wi-Fi с помощью специальных сканеров каналов Wi-Fi, если скорость Wi-Fi ниже, чем Ethernet, или вы сталкиваетесь с единичными случаями, например, когда видеозвонки идут медленнее даже при высокоскоростном интернете.
Кроме того, вы можете отключить все неиспользуемые устройства и убедиться, что подключены только необходимые устройства.
Если у вас возникли другие вопросы по поводу скорости Wi-Fi или Ethernet, сообщите нам об этом в разделе комментариев ниже.
