Разбиение диска на разделы часто рассматривается как технологический процесс, которым обычно занимаются ИТ-эксперты. Это действительно так, потому что большинство пользователей могут обойтись без разметки дисков. Однако некоторые пользователи все еще используют разделенные на разделы диски, особенно на недавно приобретенных компьютерах.
Если вы хотите удалить раздел в Windows, прочитайте это руководство, и мы обсудим быстрые способы достижения этой цели.
Нужно ли удалять разделы в Windows?
Проще говоря, раздел — это часть памяти на вашем компьютере, которой присвоена буква диска. Большинство производителей ПК часто разделяют диски новых компьютеров по целому ряду причин. Однако не все пользователи Windows любят разбивать свои диски на разделы.
Удаление раздела приведет к потере всех данных, хранящихся на нем, поэтому мы рекомендуем перед этим выполнить резервное копирование.
Разделы можно легко удалить без ущерба для системы. Однако системный раздел — это зарезервированный раздел, создаваемый при установке ОС на диск.
Системный раздел содержит диспетчер загрузки и данные конфигурации загрузки, поэтому его нельзя удалить так просто.
Как удалить раздел в Windows 11?
1. Удаление раздела с помощью Управления дисками
ПРИМЕЧАНИЕ Выполните резервное копирование раздела перед его удалением, поскольку в противном случае вы потеряете все данные на нем. Нажмите клавиши Windows + S, введите Управление дисками и нажмите Enter. В окне Управление дисками В окне щелкните правой кнопкой мыши диск или раздел, который нужно удалить, и выберите Удалить том.
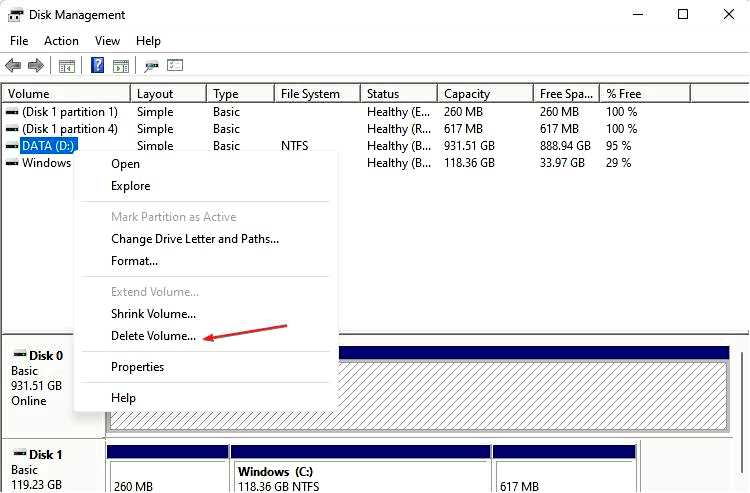
Затем нажмите "Да", чтобы продолжить удаление тома, и дождитесь полного извлечения диска. Закройте окно Управление дисками.
После удаления раздела используемая им память автоматически превращается в нераспределенное пространство, которое можно использовать для дальнейших операций. Вот подробное руководство, показывающее, как получить доступ к нераспределенным дискам в Windows.
2. Удалить раздел с помощью DiskPart
Нажмите клавишу Windows, введите cmd, и нажмите Запуск от имени администратора. Теперь выберите Да в окне Контроль учетных записей пользователей. Находясь в окне командной строки, введите следующие команды и нажмите Enter (замените # на номер раздела, который нужно удалить): diskpart
список дисков
выбранный диск #
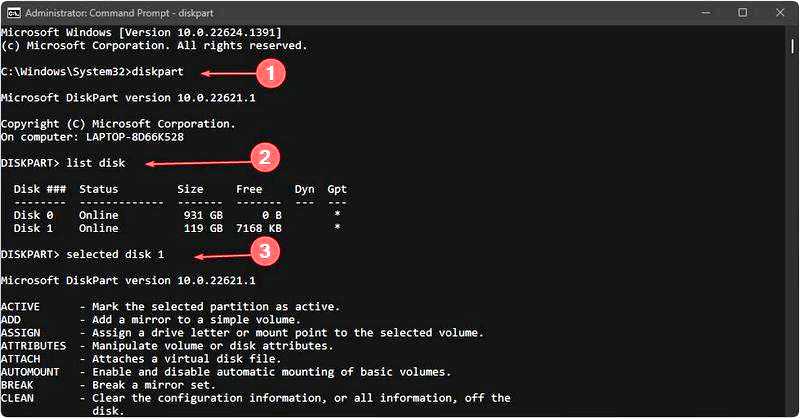
Затем введите следующие строки cmd и нажмите Enter: удалить раздел
Затем введите следующее, чтобы закрыть окно командной строки: выйти
Удаление раздела с помощью Diskpart полностью стирает все файлы, ранее хранившиеся на разделе. Резервное копирование локальных файлов позволяет сохранить доступ к ним даже после удаления раздела.
В некоторых случаях вы можете столкнуться с ошибкой невозможности удаления раздела. Эта ошибка часто возникает, когда диск защищен. Такие разделы, как диск C, загрузочный диск, диск восстановления или OEM, будет очень сложно удалить.
3. Используйте программное обеспечение сторонних разработчиков
Кроме того, можно удалить раздел в Windows с помощью стороннего программного обеспечения для разметки. Эти типы программ обычно очень интуитивно понятны и предназначены для упрощения разметки диска.
Одним из лучших вариантов программного обеспечения для разметки является Tenorshare Partition Manager потому что это безопасное приложение, которое помогает эффективно управлять разделами диска, в том числе удалять разделы и мгновенно генерировать свободное пространство.
Хорошо то, что программа обеспечит точную работу вашей операционной системы и удалит разделы без потери данных, предотвратив тем самым возникновение ошибок.
Удаление разделов в Windows — простая задача, которую можно решить без особых усилий. Вы сможете удалить любой раздел на своем компьютере под управлением Windows, выполнив перечисленные выше действия.
В заключение, если у вас есть вопросы или предложения по этому руководству, пожалуйста, оставьте их в разделе комментариев.
