В Windows 11 есть множество предустановленных приложений, включая Mail, Cortana, Phone Link, Xbox и Weather. Эти встроенные приложения могут быть полезны для одних, но могут оказаться лишними для других.
В этом руководстве мы рассмотрим удаление этих приложений Windows по умолчанию с помощью одной команды через Windows PowerShell, чтобы очистить ваши устройства с Windows 11.
Как удалить приложения Windows 11 с помощью PowerShell?
Прежде чем приступать к удалению программы, выполните следующие предварительные действия:
Создайте точку восстановления. Создайте резервные копии всех важных файлов. Отключение элементов запуска для приложений по умолчанию.
1. Получить список приложений
Нажмите клавишу Windows, введите powershell, и нажмите кнопку Запуск от имени администратора, чтобы запустить терминал Windows в качестве PowerShell.
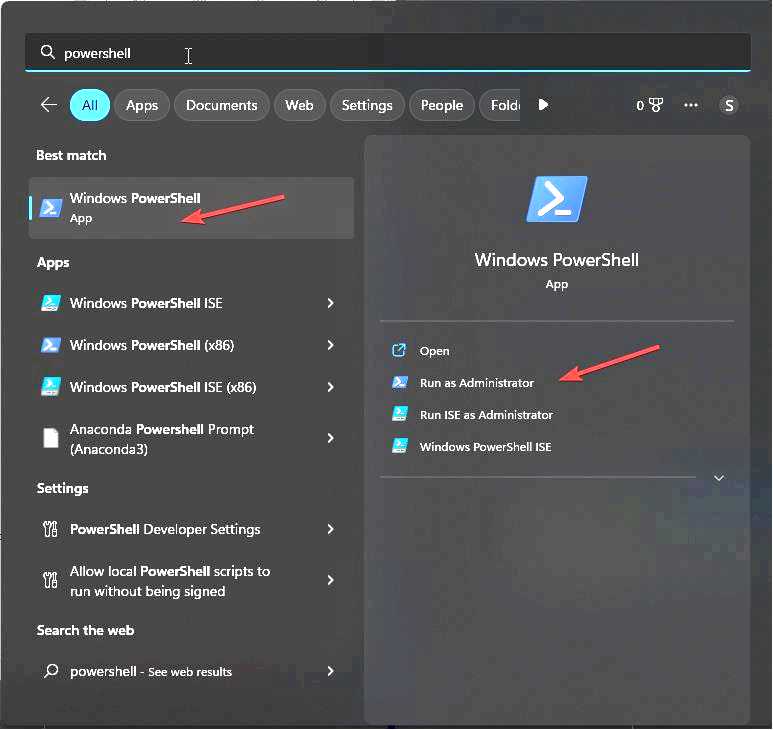
В окне терминала Windows введите следующую команду, чтобы получить список всех приложений, включая сторонние и системные приложения на компьютере с Windows 11, и нажмите Enter: Get-AppxPackage
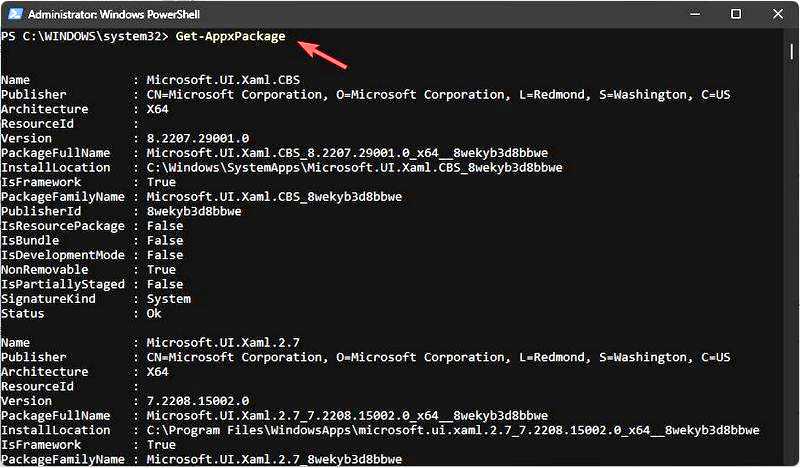
Вы получите список установленных приложений с такими сведениями, как Имя, FullPackageName, Издатель, Версия, InstallLocation, Архитектура, ResourceId и т. д. Если вы хотите получить не все подробности, а только имя и полное название пакета программы, установленной для текущего профиля пользователя, скопируйте и вставьте следующую команду и нажмите Enter: Get-AppxPackage | Select Name, PackageFullName
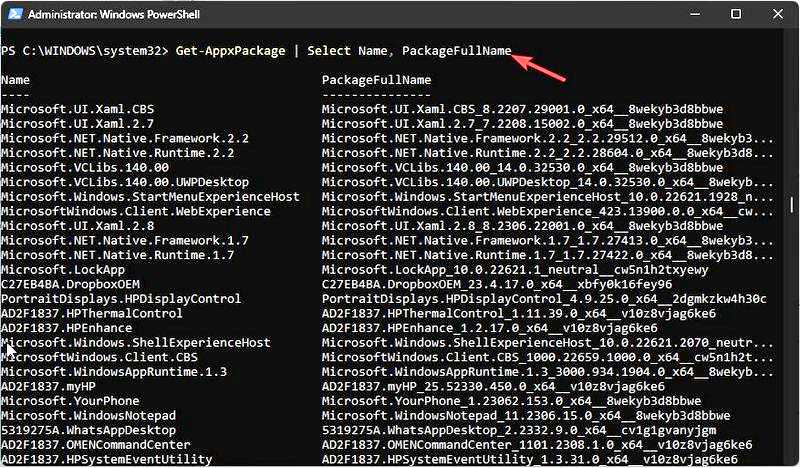
Введите следующую команду, чтобы получить список приложений для конкретного пользователя, заменив Name на имя учетной записи пользователя, и нажмите Enter: Get-AppXPackage -User NAME | Select Name, PackageFullName
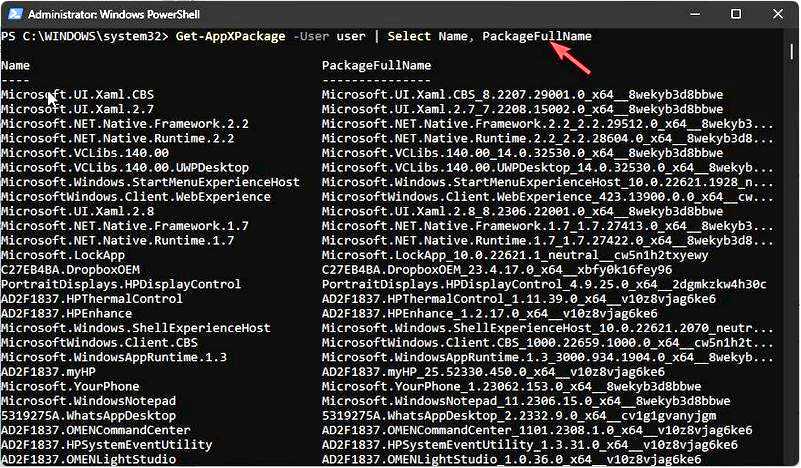
Чтобы получить список приложений для всех профилей пользователей, скопируйте и вставьте следующую команду и нажмите Enter: Get-AppxPackage -AllUsers
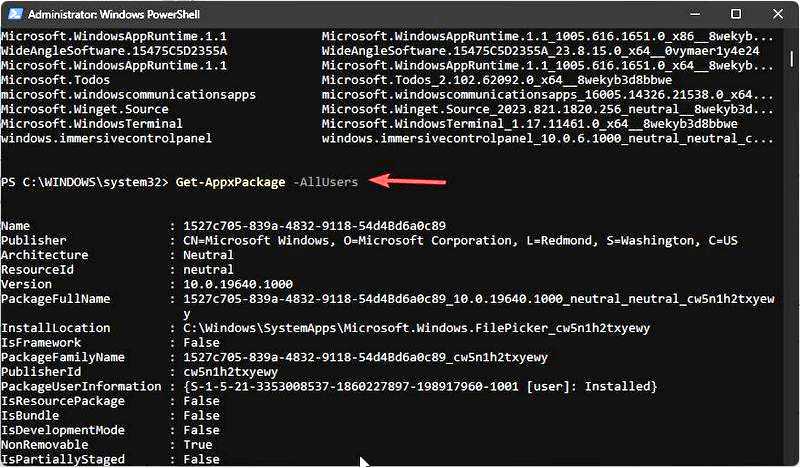
2. Удаление приложения
Чтобы удалить приложение, вам нужно либо AppName, либо PackageFullName, и чтобы найти их, выполните следующие действия:
Когда вы получите список приложений, перейдите в строку заголовка окна терминала Windows, щелкните правой кнопкой мыши и выберите Редактировать, затем Найти.
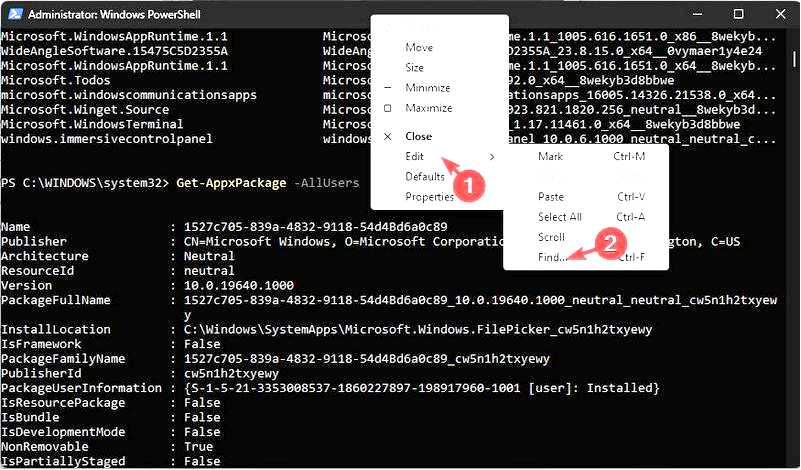
В диалоговом окне Найти введите имя приложения, которое вы хотите удалить, и нажмите кнопку Найти далее. Имя приложения будет выделено, найдите PackageFullName и скопируйте значение перед ним.
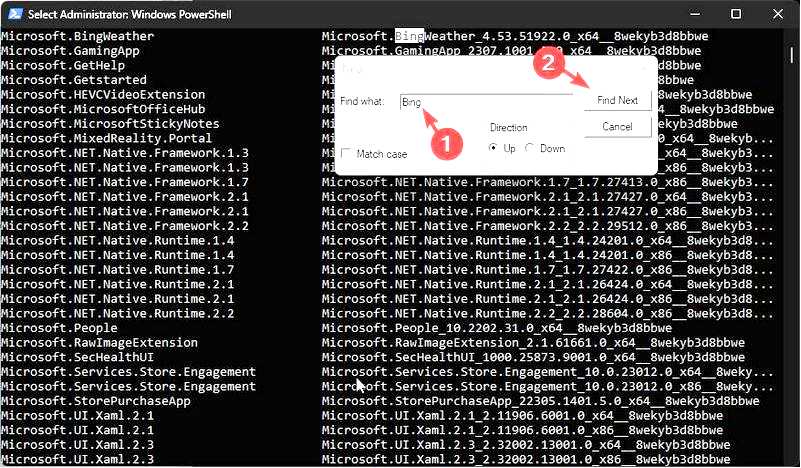
Теперь, когда у вас под рукой есть AppName или PackageName, ознакомьтесь с командами для удаления системных приложений:
Введите следующую команду и замените PackageFullName значением, которое вы скопировали или сохранили для деинсталляции одного приложения, и нажмите Enter: Remove-AppxPackage
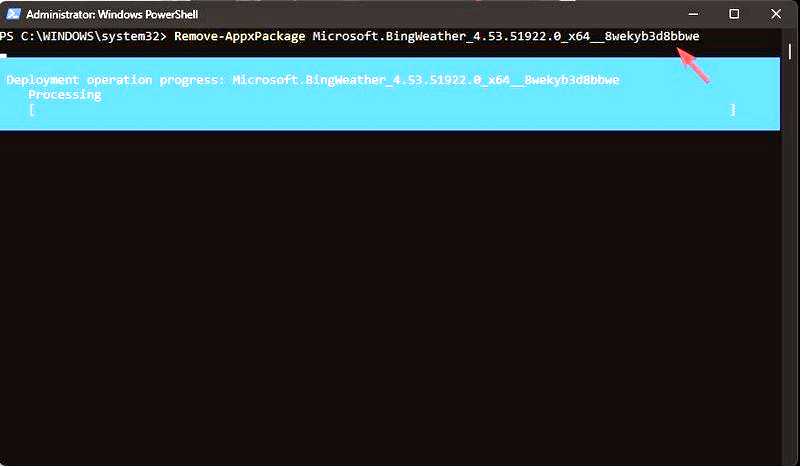
Если вы хотите удалить программу из текущей учетной записи пользователя, скопируйте и вставьте следующую команду, заменив App_Name на имя приложения, и нажмите Enter: Get-AppxPackage | Remove-AppxPackage
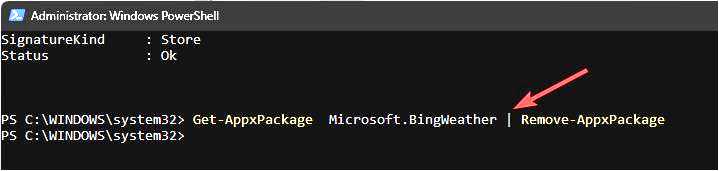
Чтобы удалить приложение из всех учетных записей пользователей на компьютере, введите следующую команду, заменив [App Name] на имя приложения, и нажмите Enter: Remove-AppxPackage -allusers [App Name]
Если вы не хотите, чтобы системное приложение предварительно загружалось в новой учетной записи пользователя в Windows 11, введите эту команду, заменив AppName на имя приложения, и нажмите Enter: Get-AppxProvisionedPackage -online | where-object {$_.packagename -like "AppName"} | Remove-AppxProvisionedPackage -online
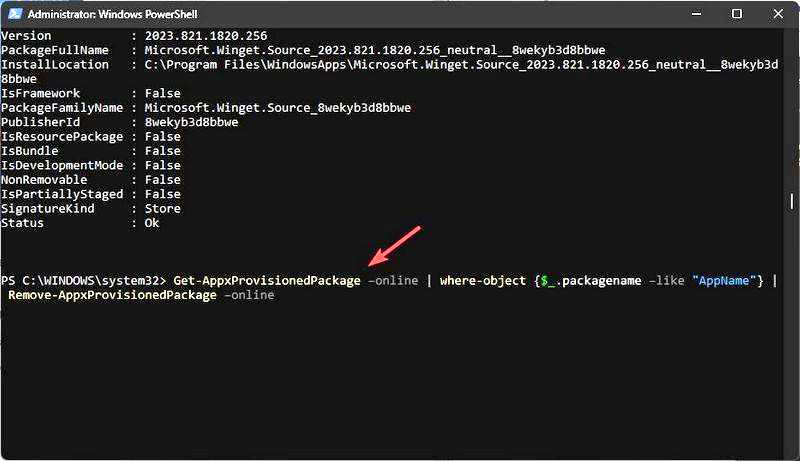
3. Удалить все системные приложения
Скопируйте и вставьте следующую команду, чтобы удалить все предустановленные приложения для текущего пользователя в Windows 11 с помощью одной команды, и нажмите Enter: Get-AppxPackage | Remove-AppxPackage
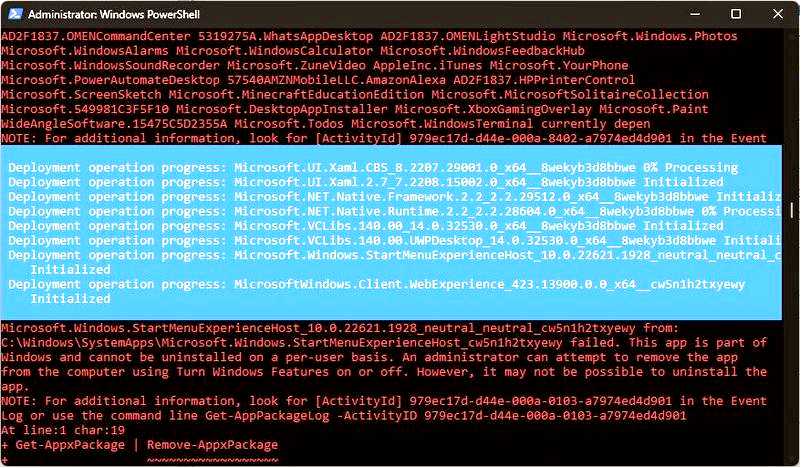
Чтобы удалить все системные приложения из всех профилей пользователей, введите следующую команду и нажмите Enter: Get-AppxPackage -allusers | Remove-AppxPackage
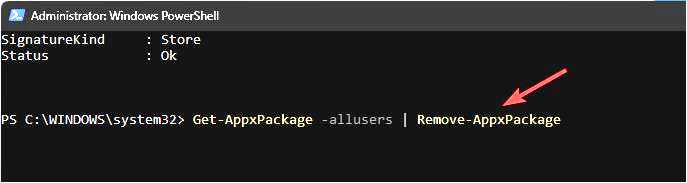
Если вы хотите удалить все приложения по умолчанию из определенной учетной записи пользователя, используйте эту команду, заменив имя учетной записи на имя пользователя и нажав Enter: Get-AppxPackage -user | Remove-AppxPackage
4. Используйте символы дикой природы для удаления нескольких программ от одного издателя
Если вы не хотите искать название приложения в списке или хотите удалить несколько программ по одному и тому же ключевому слову, вы можете использовать подстановочные знаки (*) и добавьте ключевое слово в команду.
Введите следующую команду, заменив общее слово на ключевое, и нажмите Enter: Например, если вы хотите удалить все приложения, связанные с веб-опытом, вы используете его в качестве ключевого слова. Get-AppxPackage *Общее слово* | Uninstall-Package
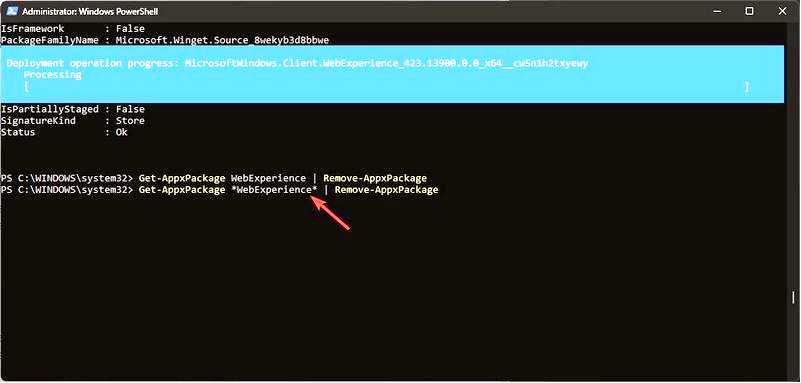
Чтобы удалить их из учетной записи пользователя, скопируйте и вставьте следующую команду, заменив в ней имя учетной записи, AppName на имя приложения или ключевое слово с подстановочными знаками, и нажмите Enter: Get-AppxPackage -user | Remove-AppxPackage
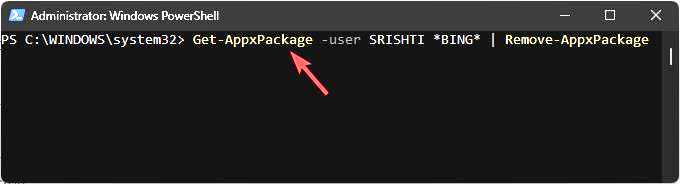
Чтобы удалить приложения из всех учетных записей, введите следующую команду после замены имени приложения или ключевого слова с подстановочными знаками и нажмите Enter: Get-AppxPackage -alluser | Remove-AppxPackage
При удалении нескольких приложений иногда Windows PowerShell может перестать отвечать, поэтому, чтобы этого не произошло, убедитесь, что вы не запускаете одновременно другие ресурсоемкие приложения.
Как использовать команду DISM для удаления приложений?
Нажмите клавишу Windows, введите powershell, и нажмите Запуск от имени администратора.
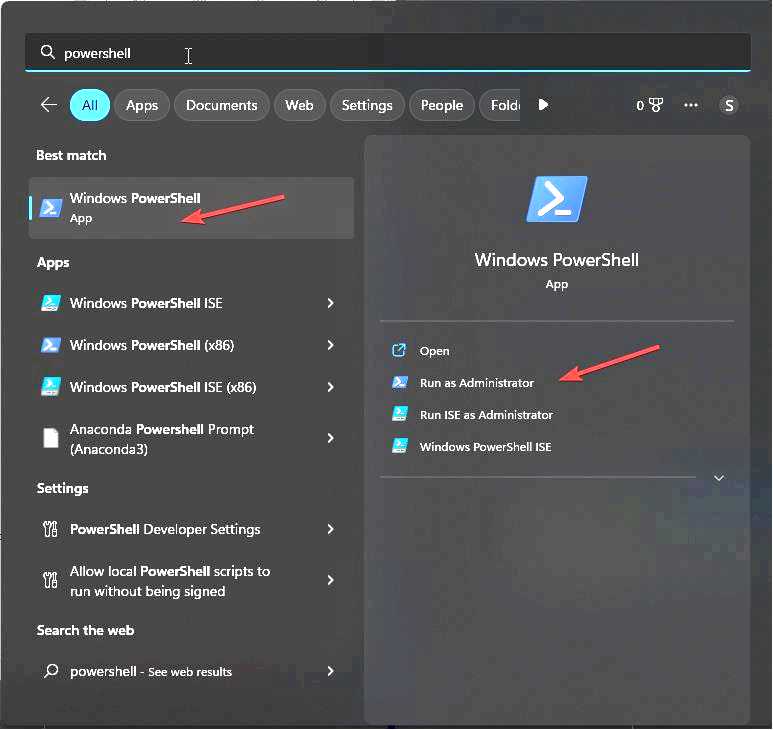
Чтобы получить список системных приложений на вашем компьютере, введите следующую команду и нажмите Enter: DISM /Online /Get-ProvisionedAppxPackages | select-string Packagename
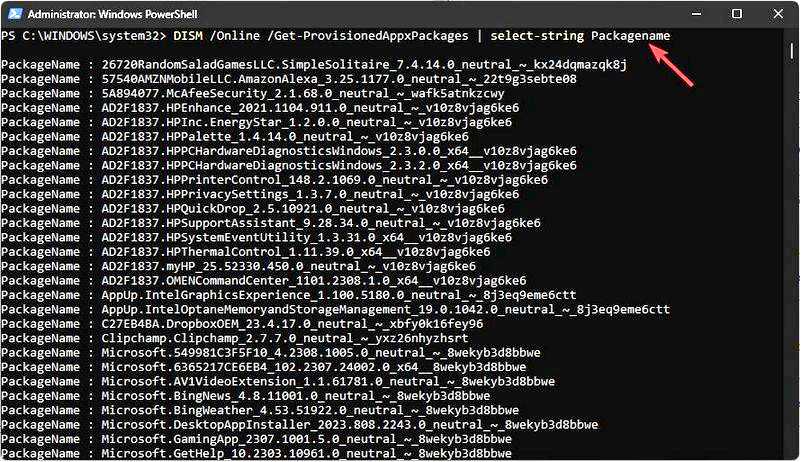
Найдите раздутое ПО, которое вы хотите удалить, запишите имя пакета, затем скопируйте и вставьте следующую команду после замены PACKAGENAME с именем, которое вы скопировали, и нажмите Enter: DISM /Online /Remove-ProvisionedAppxPackage /PackageName:PACKAGENAME
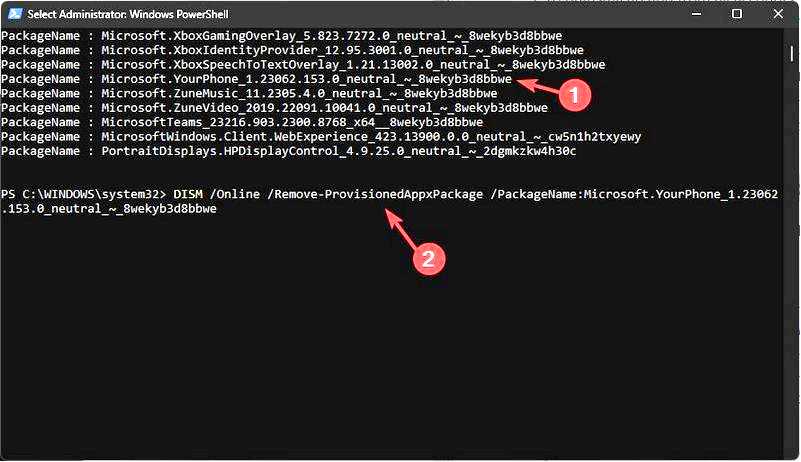
Как удалить приложения с помощью команды Winget?
Нажмите клавишу Windows, введите сохранить, и нажмите Открыть, чтобы запустить Магазин Microsoft.
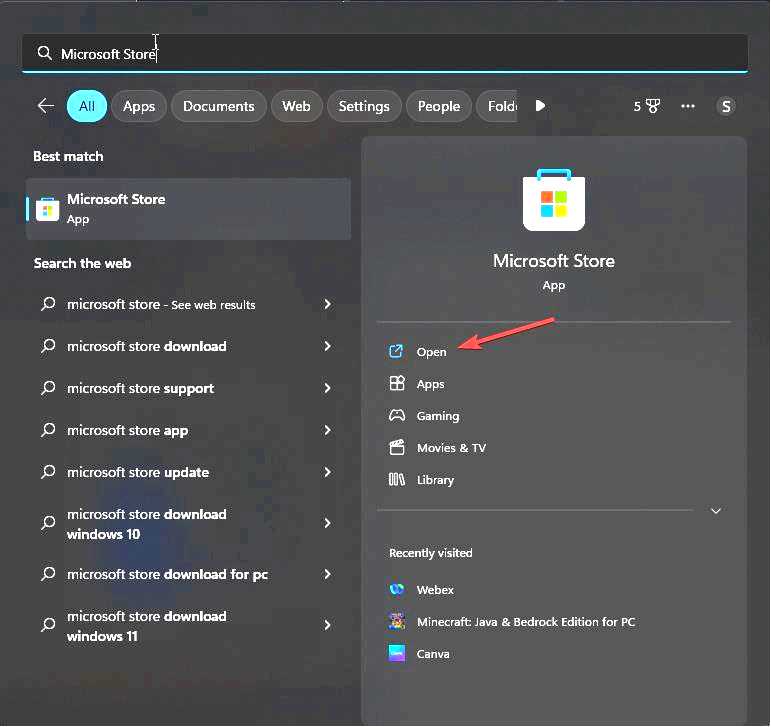
Перейдите в строку поиска, введите app installer и проверьте, установлено ли оно. Если нет, нажмите Получить.
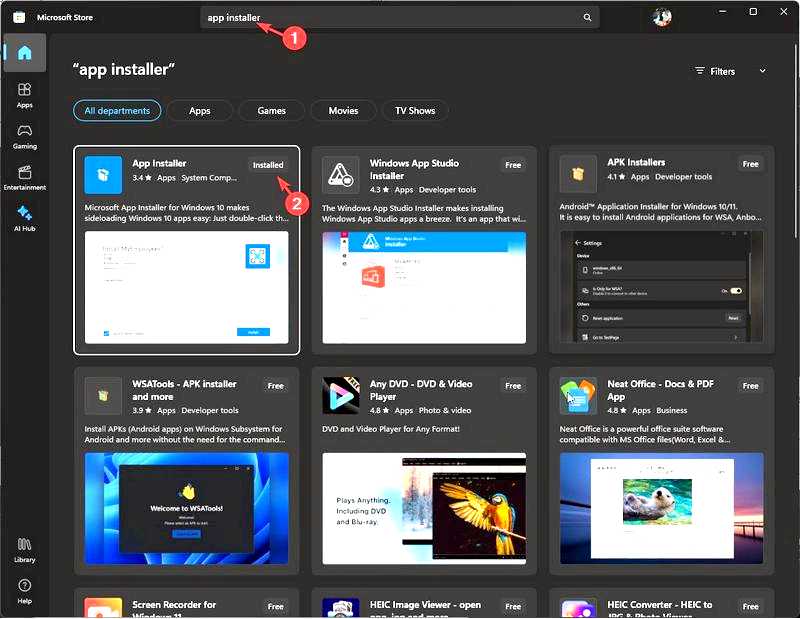
После установки нажмите клавишу Windows, введите командная строка, и нажмите Запуск от имени администратора.
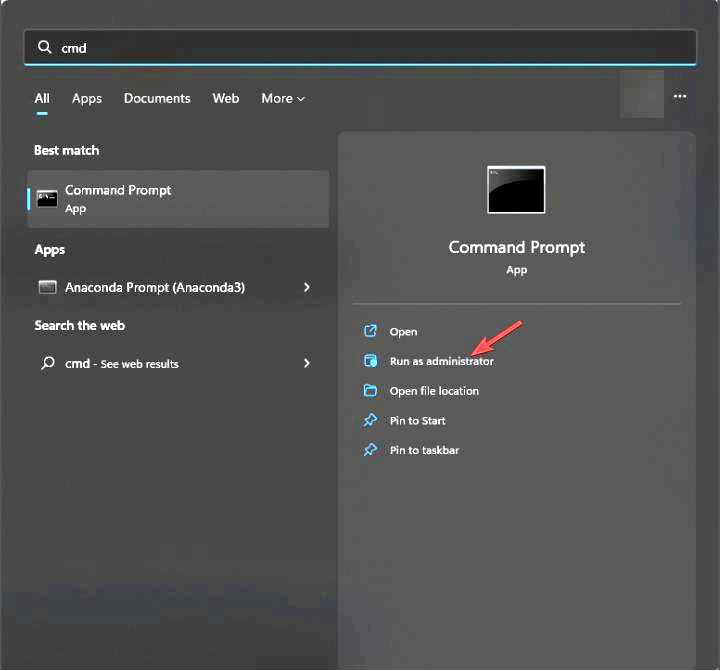
Скопируйте и вставьте следующую команду, чтобы получить список всех приложений, установленных на вашем устройстве, и нажмите Enter: список winget
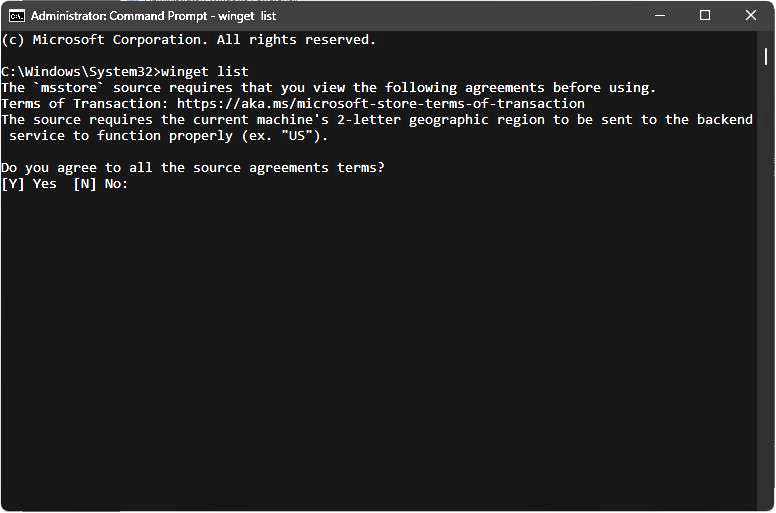
Если появится запрос на согласие с условиями, введите Y продолжить. Получив список, найдите приложение, которое вы хотите удалить, и скопируйте его название. Введите следующую команду после замены AppName именем приложения и нажмите Enter: Winget uninstall AppName
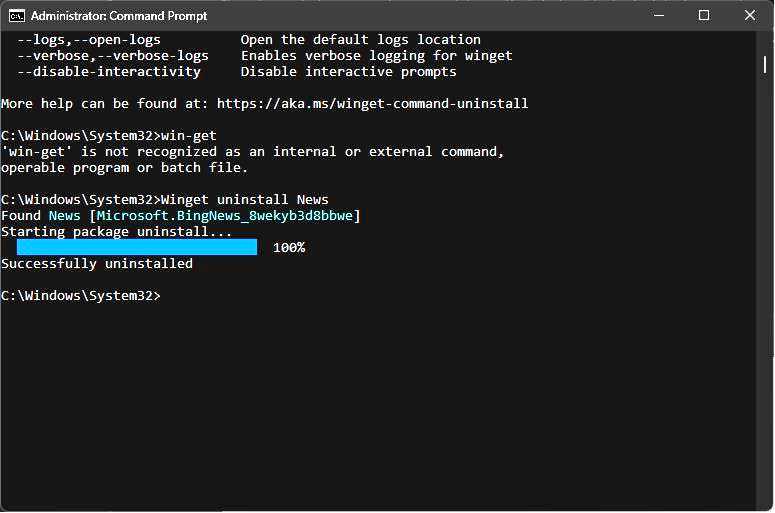
Если есть другие приложения с тем же именем, что и приложение, которое вы пытаетесь удалить, то вместо имени следует указать идентификатор. Скопируйте и вставьте следующую команду, чтобы заменить ApplicationID на ту, которую вы отметили, и нажмите Enter: winget uninstall —id=ApplicationID
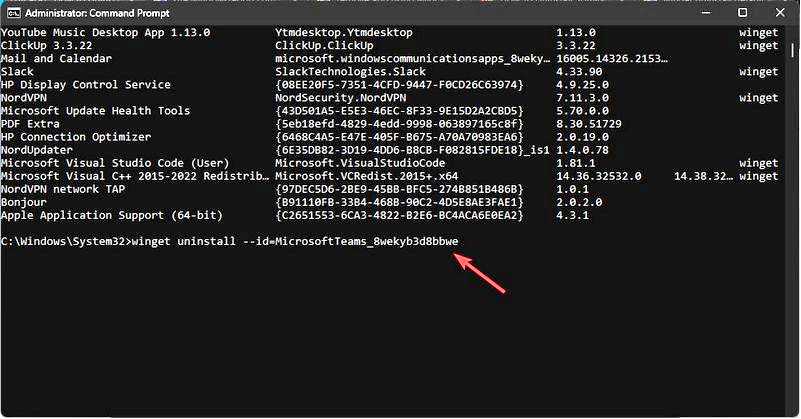
Как переустановить системные приложения в Windows 11?
Откройте PowerShell от имени администратора, затем введите следующую команду, чтобы получить список системных приложений, доступных в образе Windows: Get-AppxPackage -allusers | Select Name, PackageFullName
Запишите PackageFullName для приложения, которое вы хотите восстановить, и используйте эту команду, заменив PackageFullName на скопированное имя: Add-AppxPackage -register "C:\Program Files\WindowsApps\PackageFullName\appxmanifest.xml" -DisableDevelopmentMode
Чтобы переустановить все приложения, введите следующую команду: Get-AppxPackage -AllUsers| Foreach {Add-AppxPackage -DisableDevelopmentMode -Register "$($_.InstallLocation)\AppXManifest.xml"}
Переустановка приложений по умолчанию может помочь вам, если вы не можете открыть приложение Windows, поскольку оно было повреждено или удалено по ошибке.
Удаление приложений Windows 11 по умолчанию с помощью PowerShell, Winget или DISM может помочь вам избавиться от ненужных программ, тем самым уменьшив беспорядок, повысив производительность системы и восстановив место на диске.
Прежде чем выполнять команды для удаления приложения, убедитесь, что вы знаете о нем и его роли в функциональности системы, чтобы избежать неприятностей.
Прежде чем уйти, ознакомьтесь с тем, как установить программы для всех пользователей, чтобы не загружать их отдельно для разных профилей.
Если у вас есть вопросы или предложения, связанные с управлением приложениями в Windows 11, не стесняйтесь указывать их в разделе комментариев ниже.
