Это всеобъемлющее руководство по созданию и использованию категорий в Microsoft Outlook. Мы объяснили все детали, которые помогут вам понять преимущества использования категорий и пошаговые инструкции о том, как создавать, переименовать и удалять категории.
Кроме того, вы также узнаете, как назначать категории электронным письмам, встречам, контактам и задачам. Статья также предоставит советы о том, как сортировать и фильтровать сообщения по категории по умолчанию.
Что такое категории перспективы?
Многие люди смущены между категорией Outlook и папкой Outlook. Хотя они знают, что существует несколько способов настройки Outlook, и само приложение обеспечивает различные способы сортировки сообщений, поисковых папок, сортировки папок и многого другого.
Тем не менее, всегда существует некоторая путаница между категориями Outlook и папками. Папки Outlook позволяют организовать почтовые сообщения и хранить сообщения.
Когда вы перемещаете сообщения в свои папки, вы перемещаете их из почтового ящика в эти папки. Затем, чтобы найти сообщения, все, что вам нужно сделать, это ввести папку категории и поиск в ней.
С другой стороны, категории Outlook — это способ визуализировать и изменить цветовой код сообщений в вашем почтовом ящике.
Когда вы назначаете категорию сообщению, он не покидает почтовый ящик вместо этого, им присваивается цвет категории. Используя категорию цветов, вы можете легко узнать сообщение, которое вы ищете из списка категорий.
И если вы регулярно используете Outlook, узнайте, как импортировать VCARDS или VCF файлы в Outlook.
Почему я не могу использовать категории в Outlook?
Многие пользователи сообщают, что они не могут использовать категории в Outlook. Одна из основных причин, по которой кнопка категории недоступна для учетных записей IMAP, заключается в том, что они не синхронизируются обратно на сервер.
Кроме того, вы не сможете назначить цветовую категорию на учетные записи IMAP, так как Outlook 2016 имеет ограничение на функцию цветовых категорий. Чтобы исправить это, вам нужно изменить учетную запись IMAP на учетную запись POP3.
Как создавать и использовать категории Outlook?
1. Создать категории Outlook
1.1 настольный клиент запустите приложение Outlook Desktop. в Теги раздел. Нажмите на категорию.
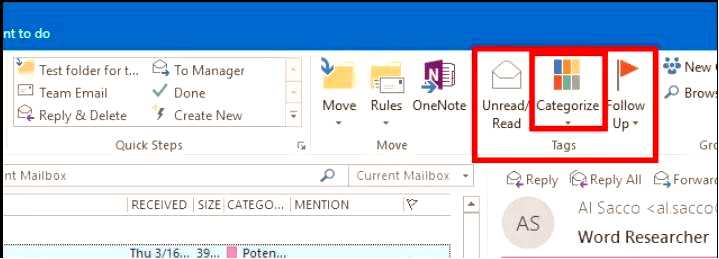
В выберите «Выбор раскрывающегося списка» Все категории.
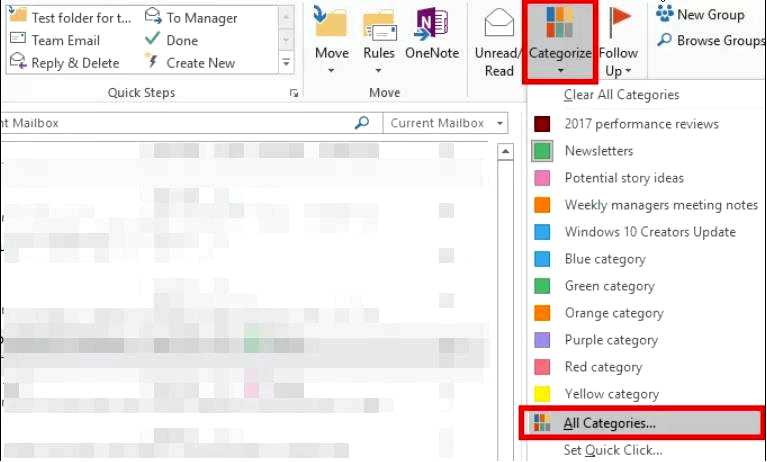
Ударь Новый кнопка в коробке категорий цвета.
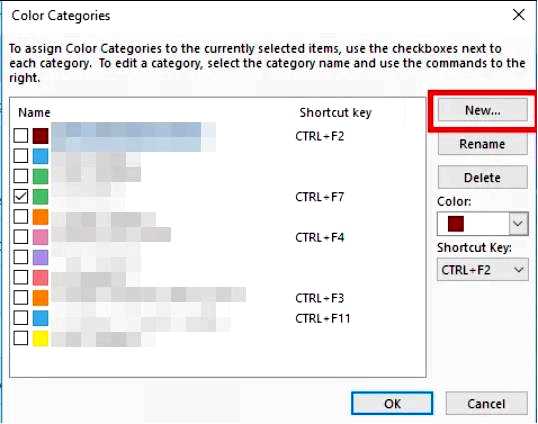
в Добавить новую категорию Вставка, назовите свою категорию, набрав ее в текстовом поле. Выберите пользовательский цвет из Цвет выпадающее меню. Используя Быстрая клавиша, Добавьте клавишу сочетания для вашей категории. Нажимать ХОРОШО Чтобы закрыть поле «Добавить новую категорию» и снова нажмите ХОРОШО Чтобы сохранить свои предпочтения. 1.2 веб -приложения посетите официальную страницу входа в Outlook. Нажмите на Настройки.
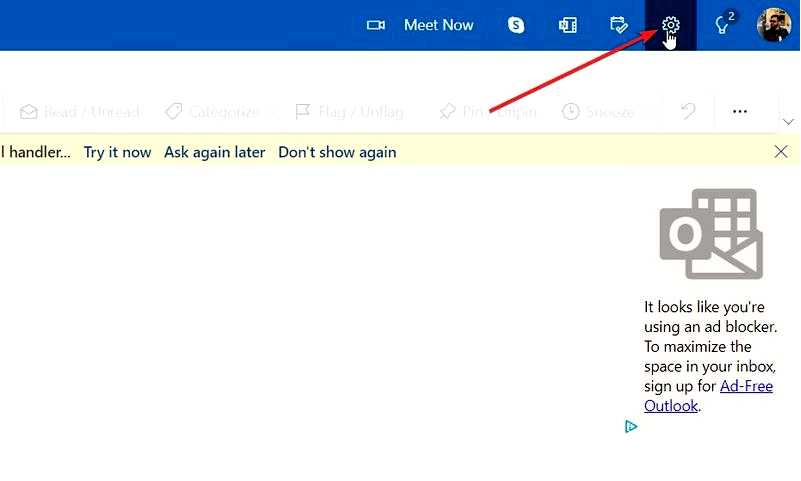
Выбирать Общий а затем категории.
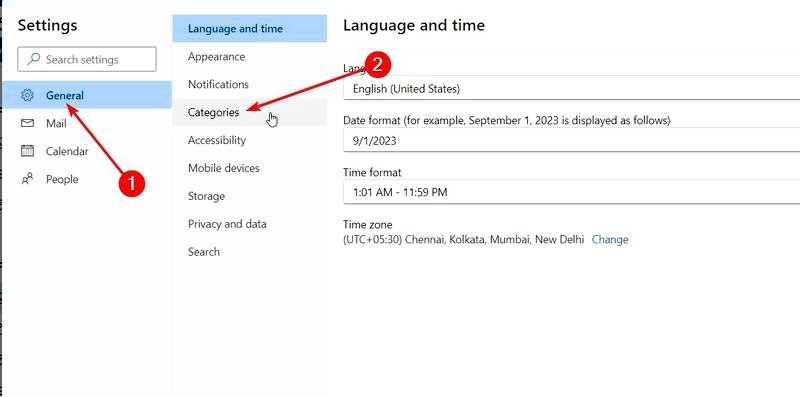
Нажимать + Создать категорию В верхней части списка категорий.
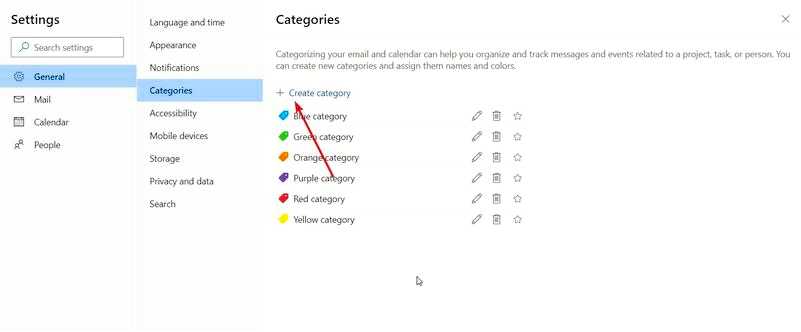
Назовите категорию, выберите для него цвет, затем нажмите Сохранять.
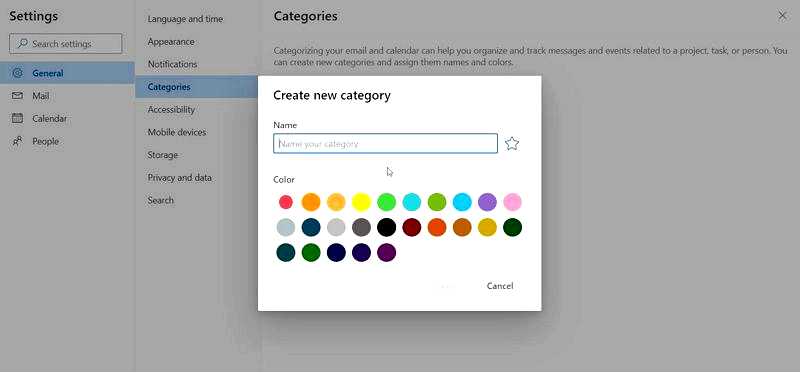
2. Переименовать категории Outlook
2.1 приложение для рабочего стола запустить приложение Outlook Desktop. в Теги раздел. Нажмите на категорию.
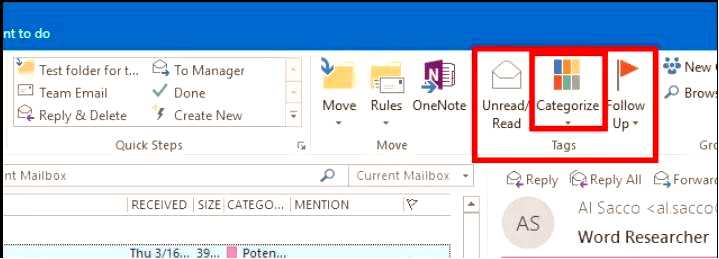
В выберите «Выбор раскрывающегося списка» Все категории.
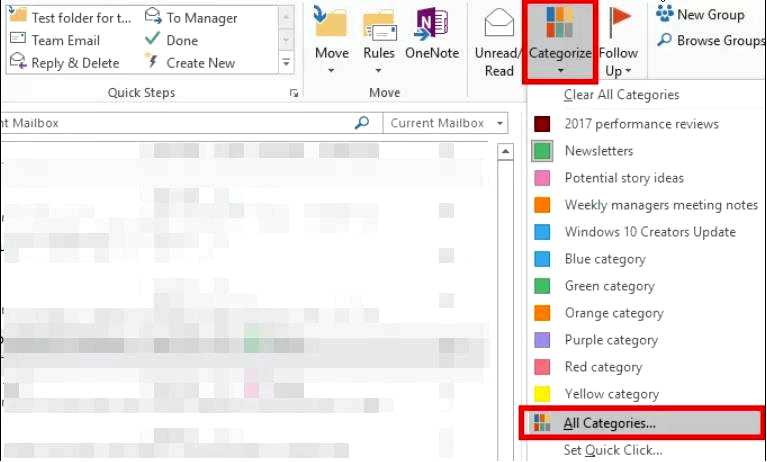
Выберите категорию, которую вы хотите переименовать и нажмите Переименовать кнопка.
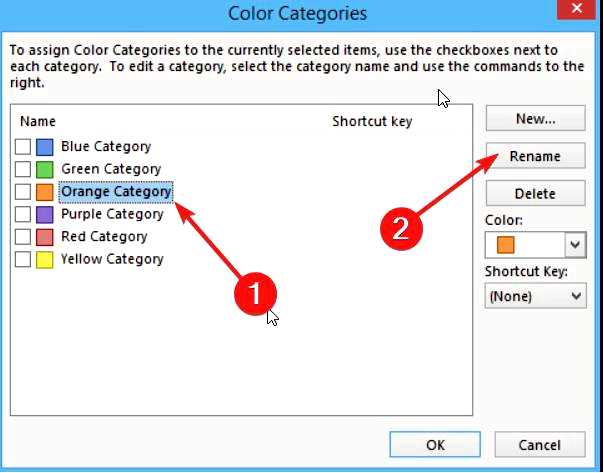
Введите новое имя в текстовое поле и нажмите ХОРОШО Чтобы применить изменения. 2.2 веб -клиент посетите официальную страницу входа в Outlook. Нажмите на Настройки.
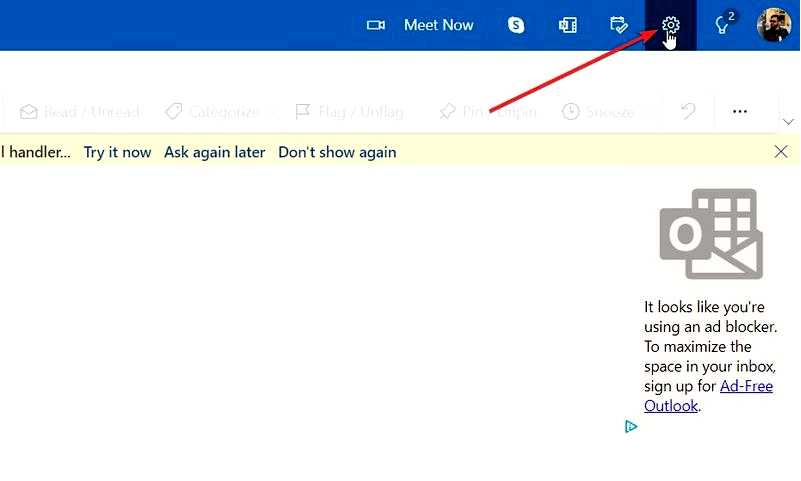
Выбирать Общий а затем категории.
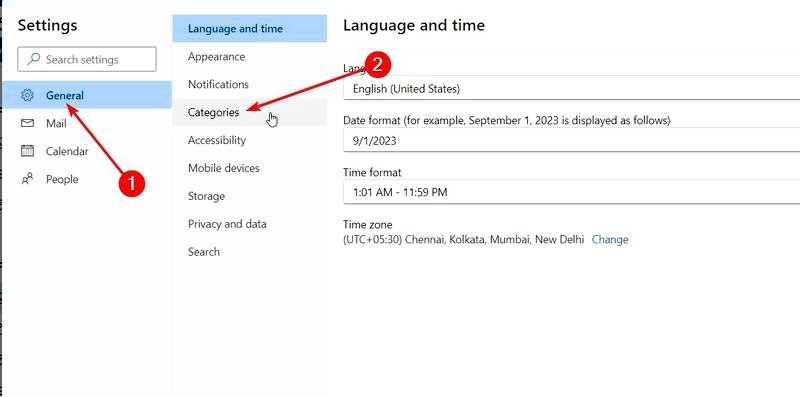
Нажать на карандаш кнопка рядом с категорией, чтобы отредактировать его.
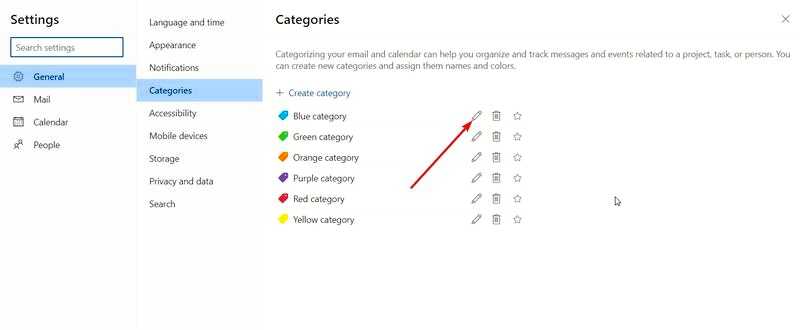
Введите предпочтительное имя категории в текстовом поле и нажмите ХОРОШО. Вы также можете изменить цвет этой категории.
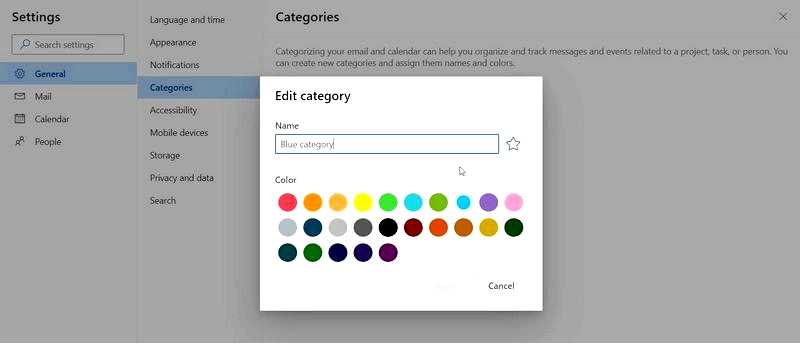
Следуя вышеуказанному методу, вы можете легко переименовать категорию Outlook и назначить ему имя по вашему выбору как на рабочем столе, так и на веб -приложении.
3. Удалить категории Outlook
3.1 приложение для рабочего стола запустить приложение Outlook Desktop. в Теги раздел. Нажмите на категорию.
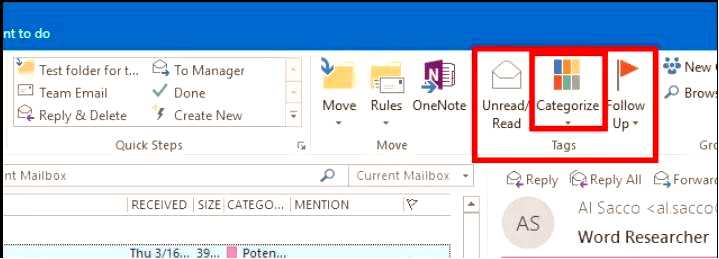
В выберите «Выбор раскрывающегося списка» Все категории.
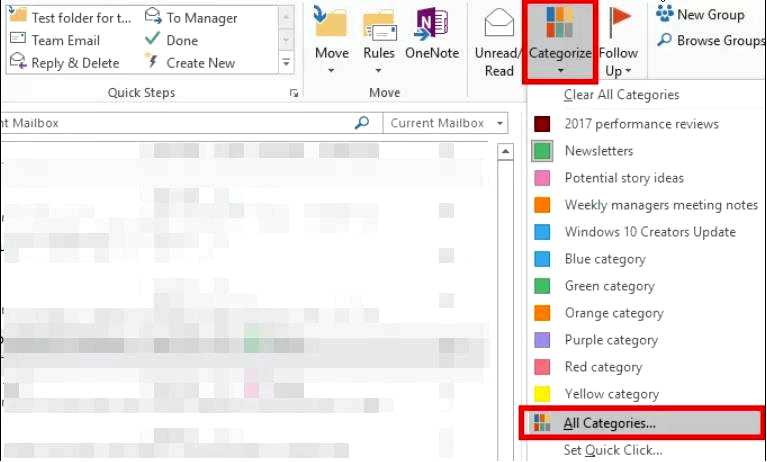
Выберите категорию, которую вы хотите удалить, и нажмите Удалить кнопка.
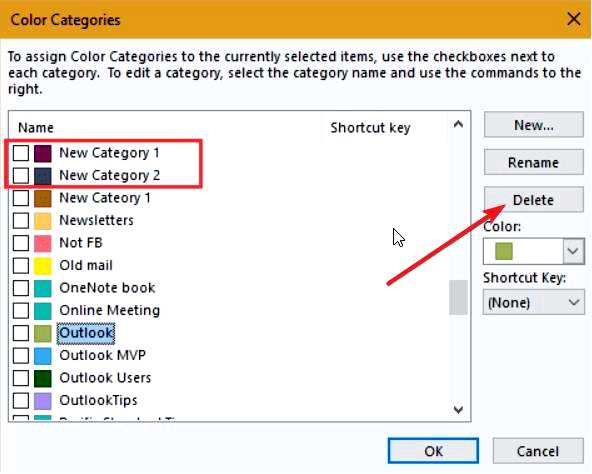
3.2 веб -клиент посетите официальную страницу входа в Outlook. Нажмите на Настройки.
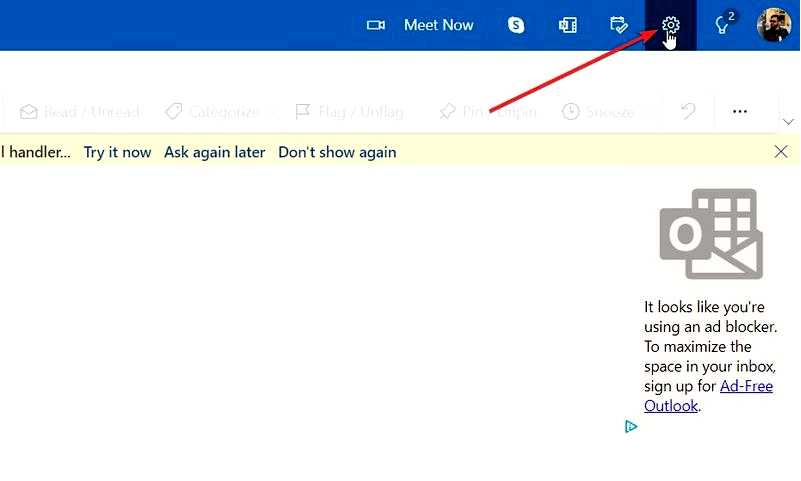
Выбирать Общий а затем категории.
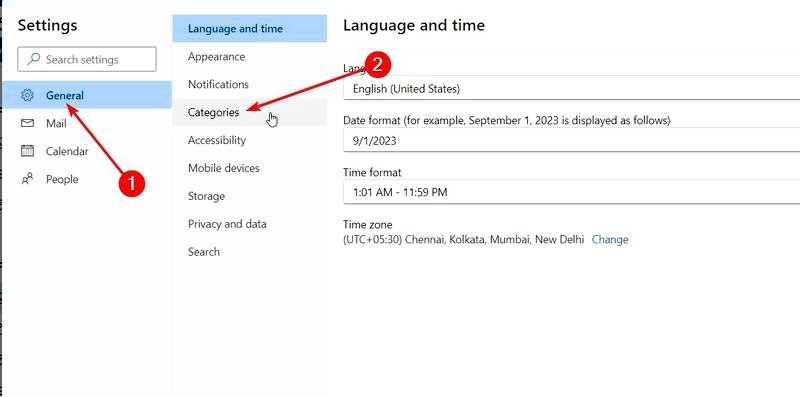
Нажать на Мусор кнопка рядом с категорией, чтобы удалить его.
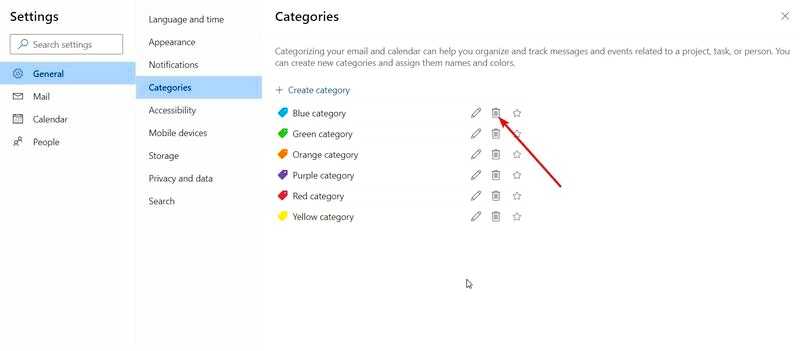
Используя приведенные выше методы, вы можете легко удалить категории на своем компьютере, а также приложение веб -клиента MS Outlook.
4. Используйте категории Outlook
4.1 назначьте категории Outlook на вашу электронную почту перейдите в Дом меню приложения Outlook. Щелкните правой кнопкой мыши по электронной почте, нажмите Классифицировать и выберите категорию в меню всплывающего выхода.
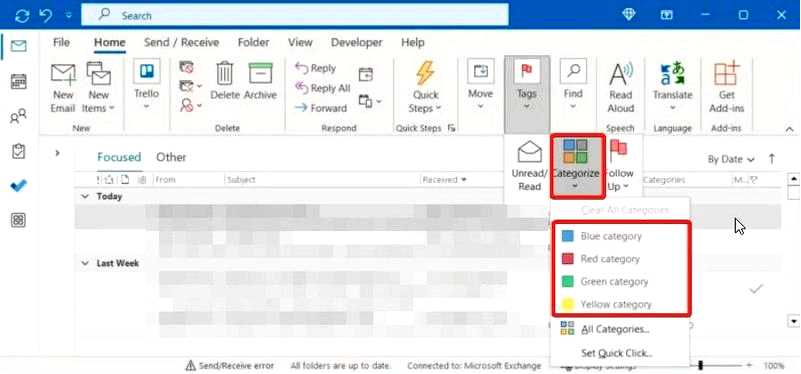
После назначения вы можете просмотреть цвет категории, а также имя категории в Категории столбец вашего почтового ящика.
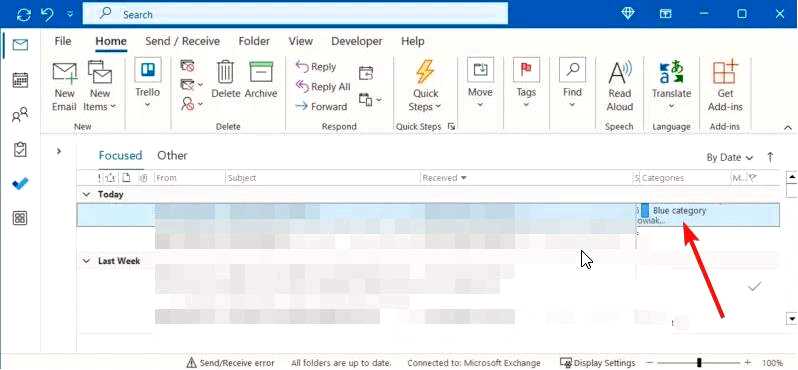
Следуя вышеуказанному методу, вы можете легко назначить категории Outlook одному или нескольким сообщениям. Это поможет вам сосредоточиться на сообщениях, связанных с категорией. Например, вы можете сосредоточиться и иметь дело с сообщениями, связанными с работой, в категории работы.
4.2 Добавьте категорию в свое календарное событие. Запустите приложение Outlook на своем ПК. Щелкните правой кнопкой мыши на календарном событии и выберите Классифицировать из раскрывающегося списка и выберите категорию. Если вы не видите предпочтительную категорию, нажмите на все категории. После выбора категории вы увидите название категории и цвет, применяемый к календарному событию.
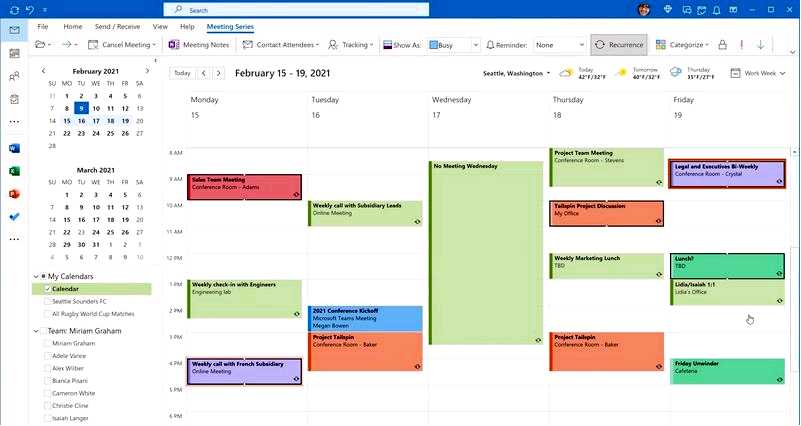
Вы можете применить категории к своим контактам, встречам и другим событиям в приложении Outlook Desktop или в веб -приложении.
Как сортировать и фильтровать сообщения по категории?
После назначения категории вашим электронным письмам вы можете просто сортировать сообщения, нажав Категории столбец в горизонтальной полосе, который появляется над сообщениями Outlook. Под Категории Раздел, вы можете расширить или закрыть определенную категорию, используя кнопку «Небольшой треугольник» в заголовке категории.
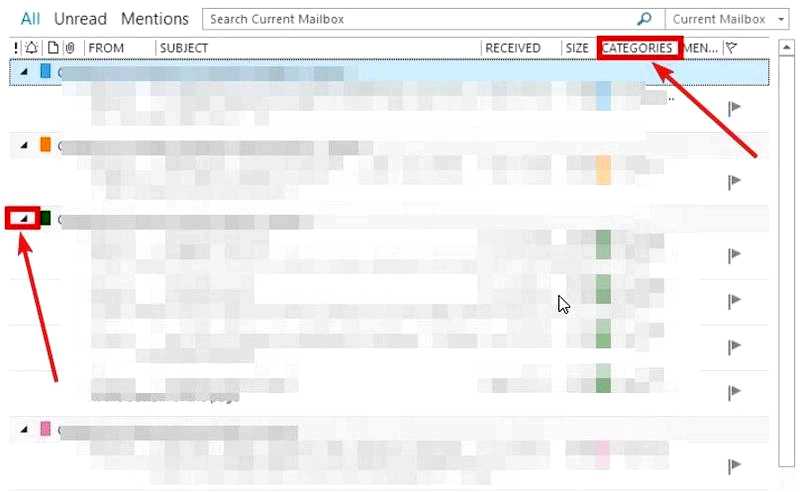
Приведенные выше шаги помогут вам сортировать и отфильтровать входящие входящие входящие. Некоторые из важных преимуществ функции категории в Outlook перечислены ниже.
Категории позволят быстро найти конкретное сообщение, связанное с конкретной темой, вы можете легко найти конкретное сообщение, посмотрев на цвет категории, если ему присваивается категория, вы можете сохранить свой Outlook -ящик, организованный, присваивая категорию вашим сообщениям, события календаря, Или даже категории контактов более полезны для пользователей, чем в папках, так как вы можете назначить несколько категорий в сообщение после назначения, легко классифицировать, не существует ограничений, сколько категорий вы можете иметь в Outlook
Это от нас в этом руководстве. Вы можете проверить наше руководство, которое подробно объясняет, как вы можете выполнить поиск пустой категории в Outlook.
У нас также есть специальное руководство о том, как проверить, в какой папке находится почта Outlook. Кроме того, вы можете обратиться к нашему руководству, которое поможет вам разрешить Outlook, не перемещая электронные письма к проблеме папки.
Не стесняйтесь сообщать нам в комментариях ниже, если приведенное выше руководство помогло с вашим запросом о том, как создать и использовать категории Outlook.
