Возможность запечатлеть то, на что вы смотрите, будь то важные документы, настройки компьютера или достижение в видеоигре, обеспечивается функцией скриншота. Это очень важно, поэтому сегодня мы покажем вам, как сделать скриншот на HP Envy x360 в Windows 11.
Существуют различные варианты создания скриншота экрана. Неважно, хотите ли вы сделать полноэкранный снимок, часть снимка, или вы предпочитаете использовать комбинацию клавиш или приложение, процесс прост.
Мы покажем вам, как сделать скриншот на HP Envy x360 в Windows 11, сразу после того, как посмотрим, что нового появилось в этом ноутбуке. И напоследок мы расскажем вам, как записать экран даже. Будьте с нами!
Как предотвратить запись и скриншоты экрана?
На протяжении всей истории развития индустрии контента постоянно ведется борьба с незаконной утечкой материалов. В мире пиратства киноконтента так называемая cam-версия является одной из самых распространенных тактик, используемых.
Теперь каждый может нелегально записывать и сливать последние блокбастеры, не выходя из дома, что избавляет от необходимости незаметно снимать в кинотеатре.
Хотя само по себе использование приложения не является противозаконным, возможностью записи можно злоупотреблять для несанкционированного дублирования контента.
Однако есть несколько ситуаций, в которых одного использования мульти-DRM будет недостаточно для предотвращения записи. Речь идет о веб-браузерах, использующих Widevine DRM на программном уровне, таких как Chrome и Firefox, среди прочих.
Поскольку браузер Chrome, в частности, занимает значительную долю в среде ПК, тот факт, что воспроизводимый в нем контент Widevine DRM может быть просто воспроизведен с помощью программы записи экрана, может стать серьезной проблемой.
В качестве альтернативы внедрению решения, защищающего от захвата, поставщики услуг могут отказаться от поддержки браузеров (таких как Chrome, Firefox и других), которые, как известно, уязвимы для захвата экрана.
Кроме того, можно уменьшить боль, которую испытывают пользователи, ограничив разрешение материала, передаваемого в их браузеры.
Если ограничить разрешение контента, передаваемого в браузеры, такие как Chrome, до 720p или 576p, можно уменьшить ущерб, наносимый утечкой контента.
Технология видимого водяного знака накладывает видимый текст поверх видео, которое сейчас воспроизводится на экране. Когда на экране отображается идентификатор пользователя сервиса или IP-адрес клиентского устройства, можно идентифицировать и отследить пользователя по утечке контента.
Но давайте пока оставим это в стороне и перейдем к главному вопросу: как сделать скриншот на ноутбуке HP Envy x360, и не забудьте прокомментировать ниже, есть ли у вас на примете другие способы!
Как сделать скриншот на HP Envy x360 в Windows 11?
1. Используйте клавиатуру
Предполагая, что у вас новейшая версия клавиатуры, клавиша Print Screen на HP Envy x360 находится на клавише SHIFT. Итак, вам нужно нажать FN + SHIFT, чтобы сделать скриншот и сохранить его в буфер обмена. После этого вы можете вставить его в Paint.
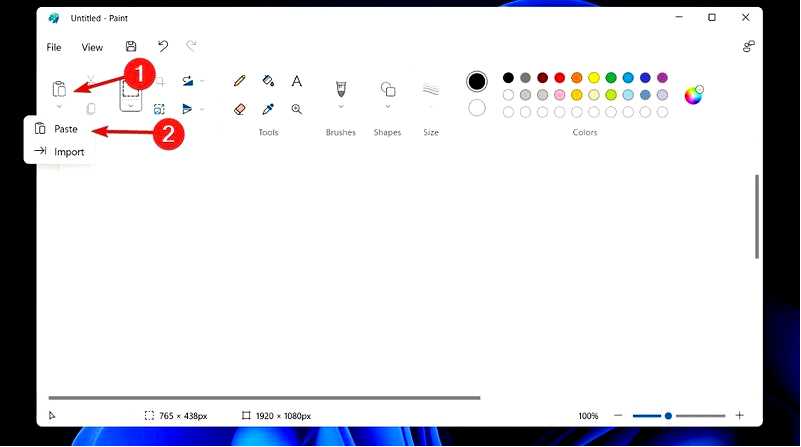
Кроме того, если у вас есть клавиша Print Screen, нажмите PRTSC, чтобы сделать снимок экрана и сохранить его в буфере обмена. Нажмите Windows + PRTSC, чтобы сделать снимок экрана и сохранить его в формате PNG внутри вашего приложения Снимок экрана в папке "Изображения". Вот и все! Вот как распечатать экран на HP Envy x360.
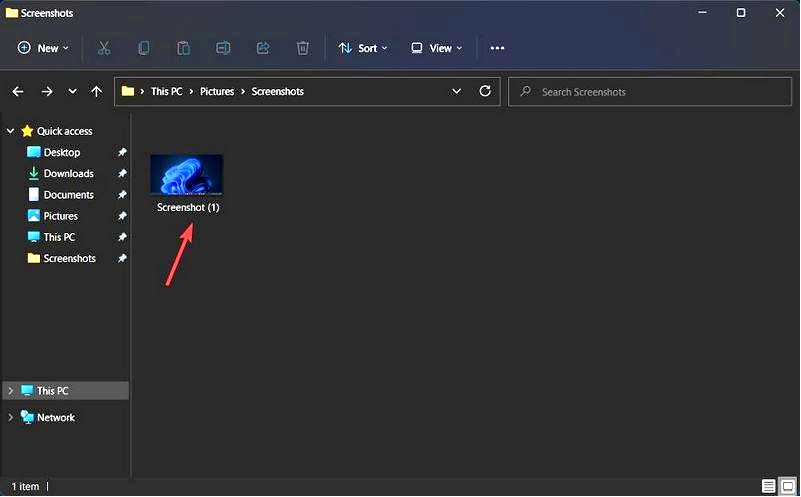
Чтобы сделать снимок экрана используемого приложения и сохранить его в буфере обмена, используйте стандартную команду и удерживайте ALT. Если вы нажмете стандартную команду, Windows и ALT, то сделаете снимок экрана только текущего приложения и сохраните его в формате PNG.
2. Используйте инструмент Snipping
Инструмент Snipping, входящий в состав ОС Windows 11, доступен при одновременном нажатии клавиш Windows + SHIFT + S. У вас появится Режим прямоугольника выбран по умолчанию.
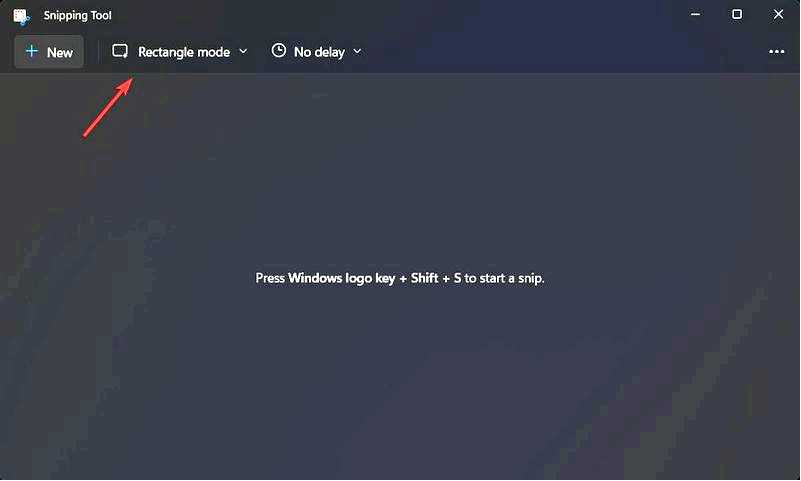
Чтобы изменить режим скриншота, нажмите на кнопку Режим прямоугольника. Появится выпадающее меню с четырьмя различными способами захвата экрана. Вот и всё!
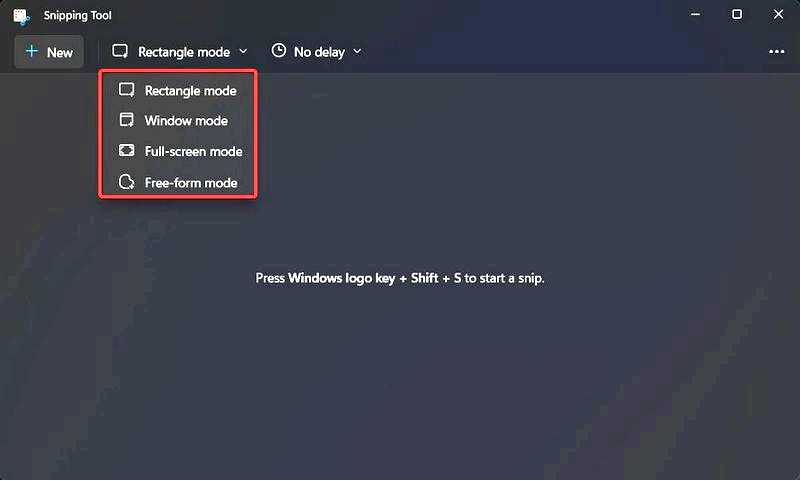
Опция "Снимок прямоугольника" позволяет сделать скриншот части экрана в пределах прямоугольного инструмента выделения. Снимок произвольной формы позволяет выбрать любую форму для создания скриншота.
Windows Snip позволяет сделать снимок экрана открытого окна браузера или приложения на вашем компьютере и Полноэкранный снимок снимет скриншот всего, что сейчас видно на экране вашего HP Envy.
3. Используйте Xbox Game Bar
Чтобы открыть эту функцию, нажмите Windows + S и введите Xbox Game Bar, затем нажмите на верхний результат.
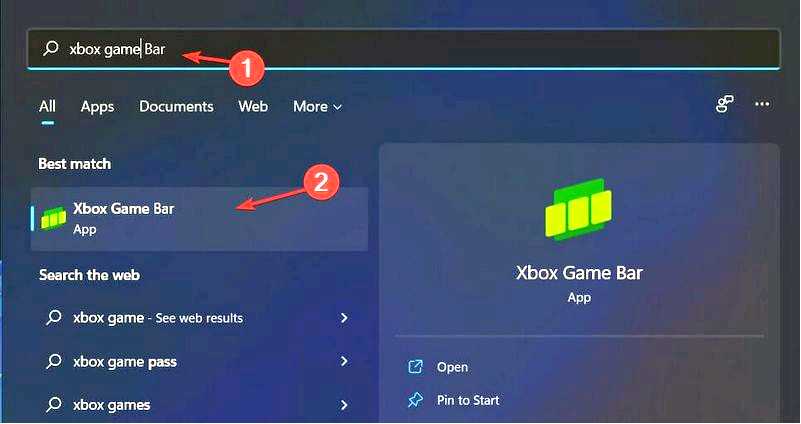
Теперь вам нужно нажать на кнопку Захват а затем значок "Фото", чтобы сделать снимок экрана. Обратите внимание, что вы также можете записывать экран в этом приложении.
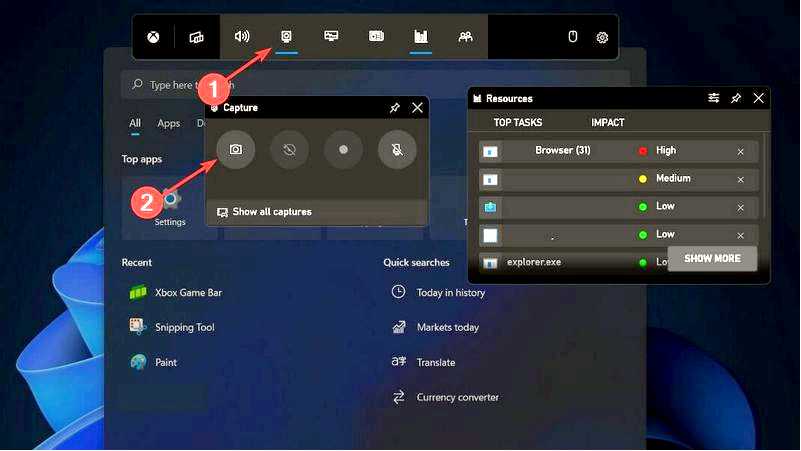
Как сделать снимок экрана в Windows 11?
Если фотография стоит тысячи слов, то видео стоит миллиона слов, и наоборот. Запись экрана в Windows — полезный инструмент для демонстрации выполнения задачи в важном приложении или для демонстрации своих игровых навыков друзьям и близким.
К счастью, запись экрана встроена в Windows 11 как часть функции Xbox Game Bar, и использовать ее довольно просто, даже если вы хотите запечатлеть свои действия в неигровой программе.
Однако в Game Bar есть некоторые ограничения, поэтому если вы хотите сделать что-то более сложное, чем просто захват одного приложения за раз, вам лучше использовать стороннее приложение для записи экрана, а не Game Bar.
Игровая панель Xbox с рядом функций, призванных улучшить ваш игровой опыт, включена как в Windows 11, так и в Windows 10. Среди этих возможностей — легкий доступ к чату Xbox, а также обзор активности CPU и GPU.
Тем не менее, самой полезной функцией — независимо от того, являетесь ли вы геймером или нет — является возможность записи видео в формате MP4. Для записи экрана из приложения функция должна быть активна в момент записи.
Помимо Xbox Game Bar, вы можете воспользоваться и другим сторонним приложением, например ABBYY ScreenShot Reader, о котором вы можете узнать, прочитав нашу статью ABBYY FineReader.
В неактивном состоянии он не будет записывать рабочий стол Windows или проводник файлов. Следовательно, если вы хотите продемонстрировать действие, требующее использования различных программ, например программирование в редакторе кода и последующий просмотр в браузере, вам придется собрать несколько видеоклипов.
И если вы хотите продемонстрировать что-либо в пользовательском интерфейсе Windows 11 или 10, например, как пользоваться меню "Пуск" или как исправить определенную ошибку, вы не сможете сделать это только с помощью Xbox Game Bar.
Для получения дополнительной информации и других способов захвата экрана посмотрите нашу статью о том, как сделать снимок экрана на Windows 11.
Также ознакомьтесь с нашим руководством по неработающему Print Screen в Windows 10/11, если ваша клавиатурная команда не реагирует должным образом.
И наконец, не пропустите нашу статью о неработающих скриншотах в Windows 11, чтобы получить полное представление об этой функции и ошибках, с которыми она может столкнуться.
Оставьте комментарий в разделе ниже и расскажите, было ли это руководство полезным для вас. Спасибо за чтение!
