Windows 11 поддерживает прозрачную Панель задач, и эту функцию можно включить в считанные секунды, но многие отмечают, что им не нравится, как она работает.
В сегодняшнем руководстве мы покажем вам, как использовать эту функцию и настроить панель задач с помощью нескольких трюков.
Как сделать панель задач прозрачной в Windows 11?
1. Используйте опцию Персонализация
Перейдите в меню "Пуск" и нажмите на Настройки опция.
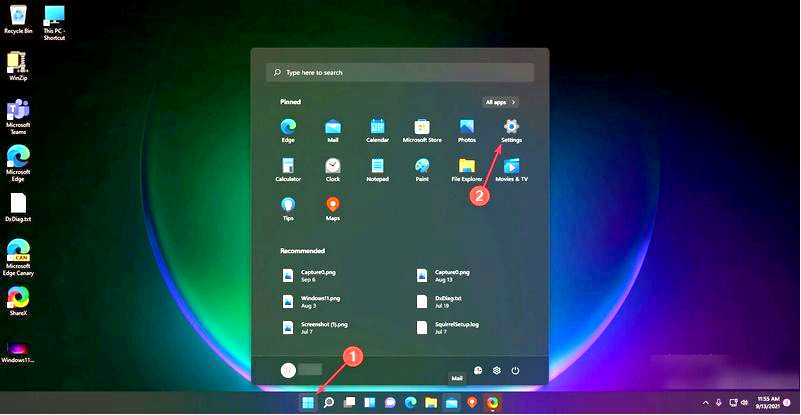
Нажмите на Персонализация на левой панели.
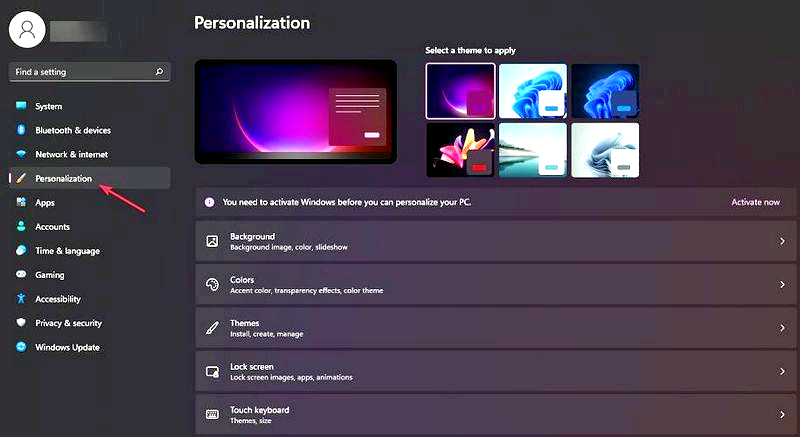
Отсюда выберите Цвета.
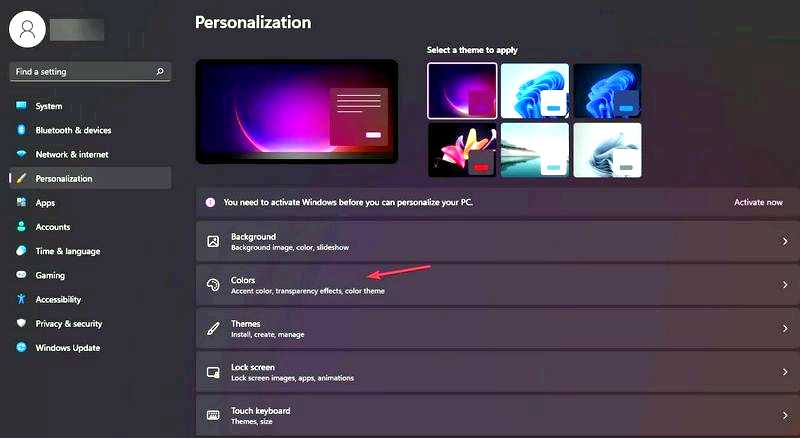
Поверните тумблер На рядом с пунктом Эффекты прозрачности.
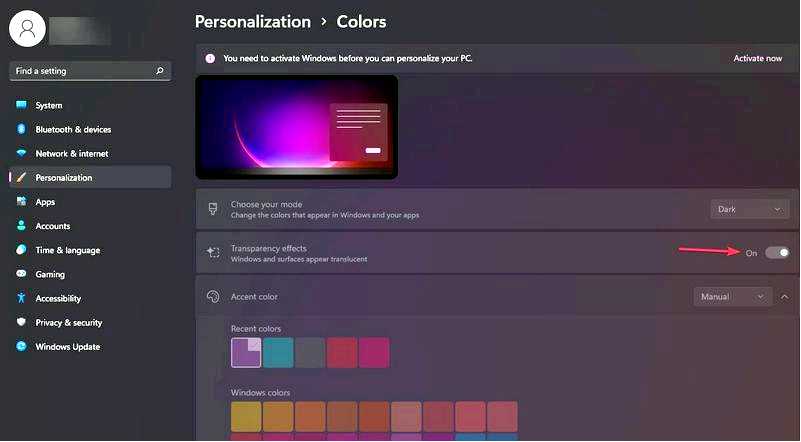
Теперь ваша панель задач должна стать более прозрачной.
2. Используйте опцию Визуальные эффекты
Снова откройте Настройки из Пуска.
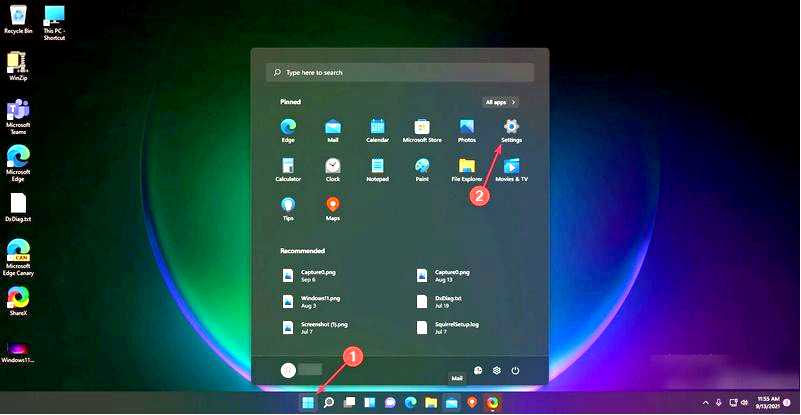
Перейдите к пункту Доступность раздел.
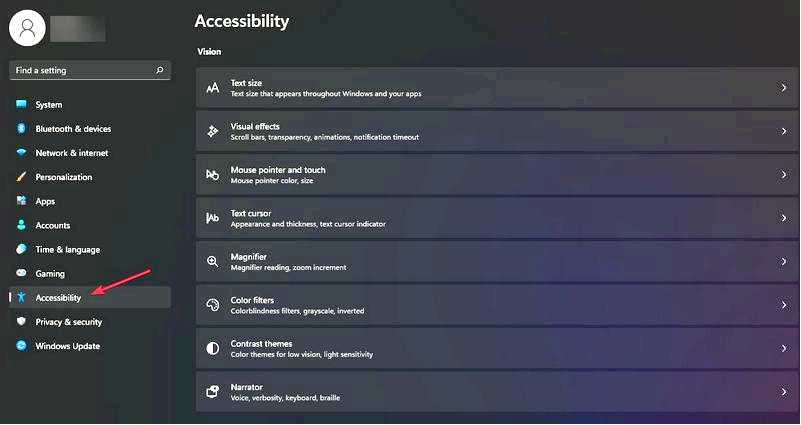
Нажмите на кнопку Визуальные эффекты пункт.
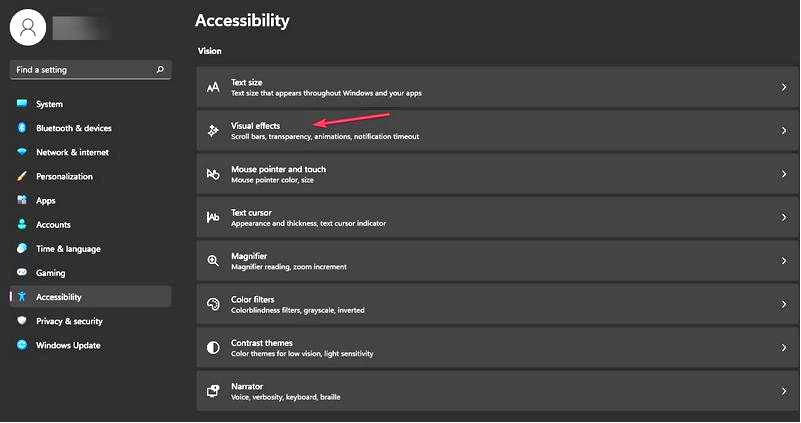
Включите переключатель для Эффекты прозрачности.
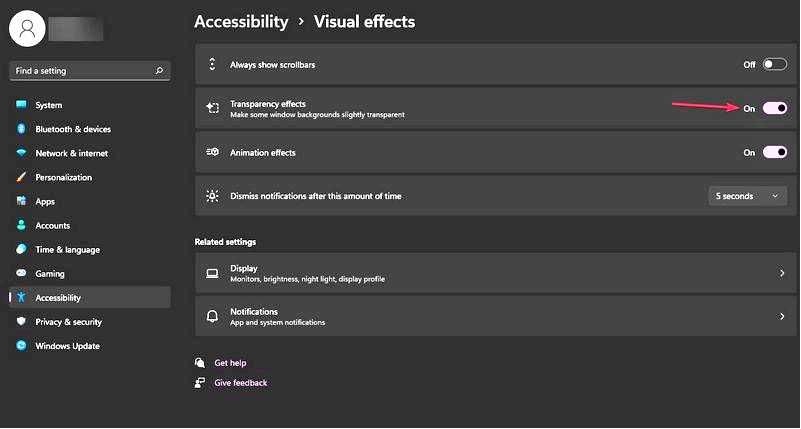
3. Используйте реестр
1. Использовать прозрачность панели задач OLED
Нажмите кнопку Windows + R клавиши, чтобы открыть окно Выполнить.
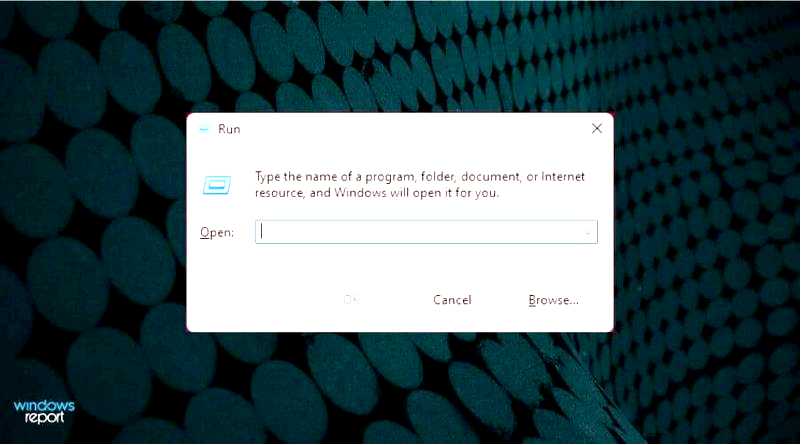
Введите regedit и нажмите OK.
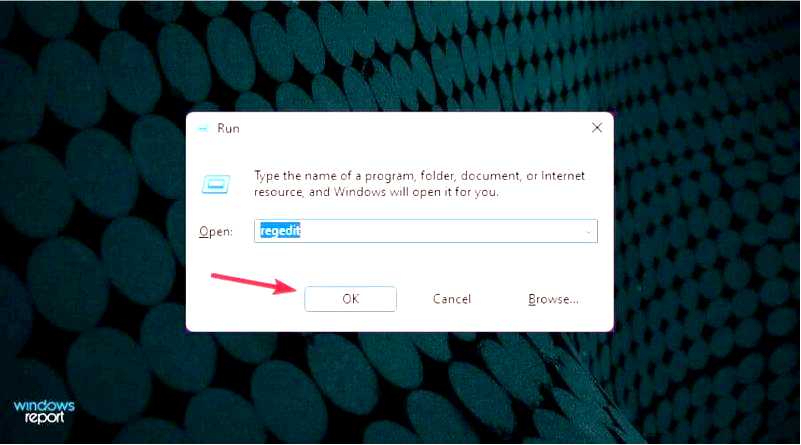
Перейдите к следующему пункту: HKEY_LOCAL_MACHINE\SOFTWARE\Microsoft\Windows\CurrentVersion\Explorer\Advanced
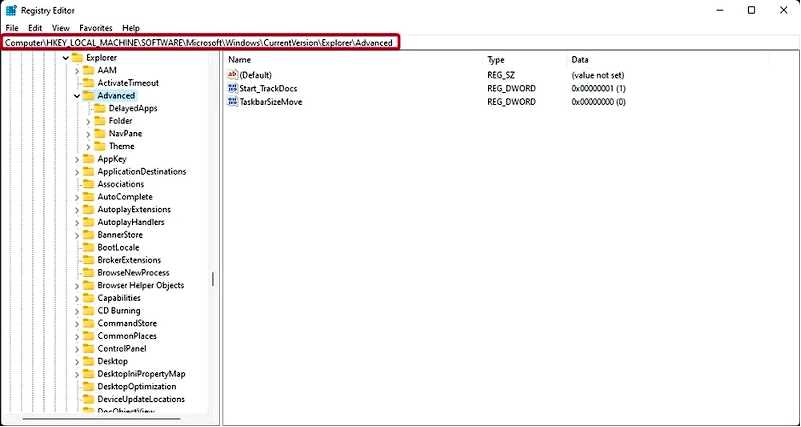
На правой боковой панели щелкните правой кнопкой мыши в белой зоне и выберите Новый, затем Значение DWORD (32-бит).
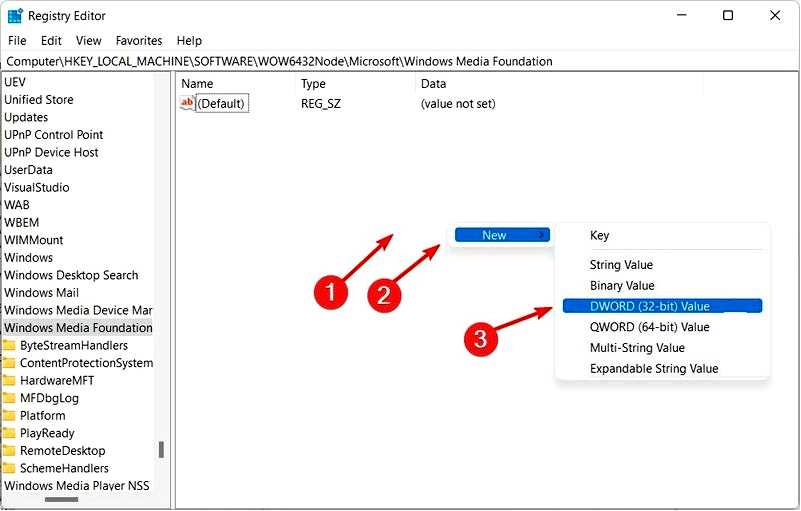
Переименуйте вновь созданное значение в: UseOLEDTaskbarTransparency щелкните правой кнопкой мыши и выберите Переименовать.
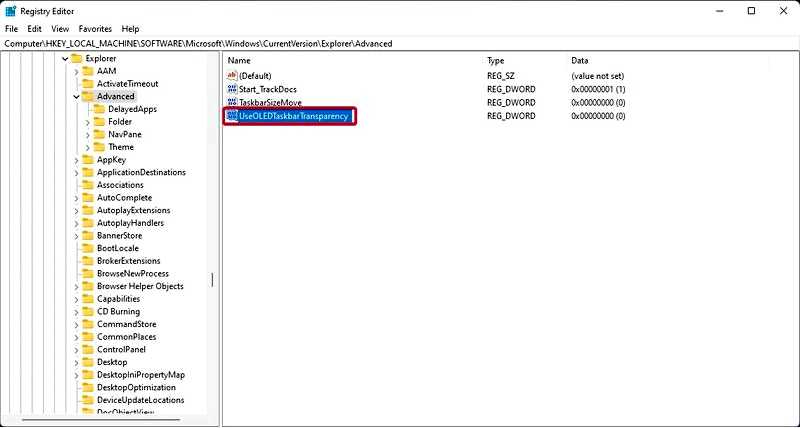
Снова щелкните правой кнопкой мыши, выберите Изменить и измените значение с 0 на 1.
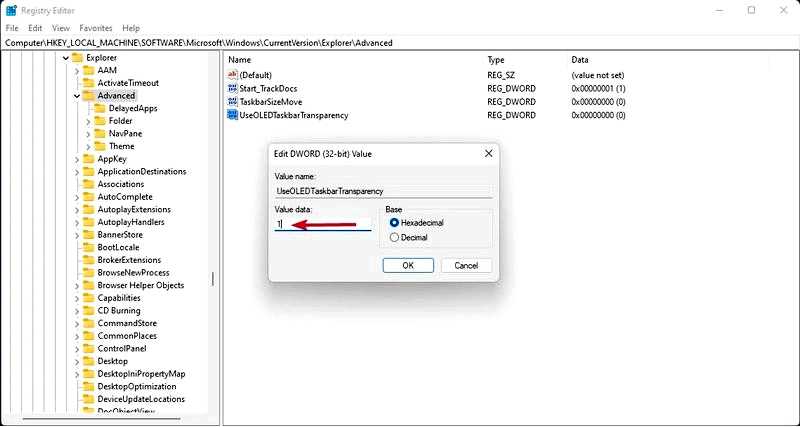
Нажмите OK чтобы сохранить настройки.
2. Измените режим ForceEffectMode
Находясь в редакторе реестра, перейдите к следующему ключу: Computer\HKEY_LOCAL_MACHINE\SOFTWARE\Microsoft\Windows\DWM
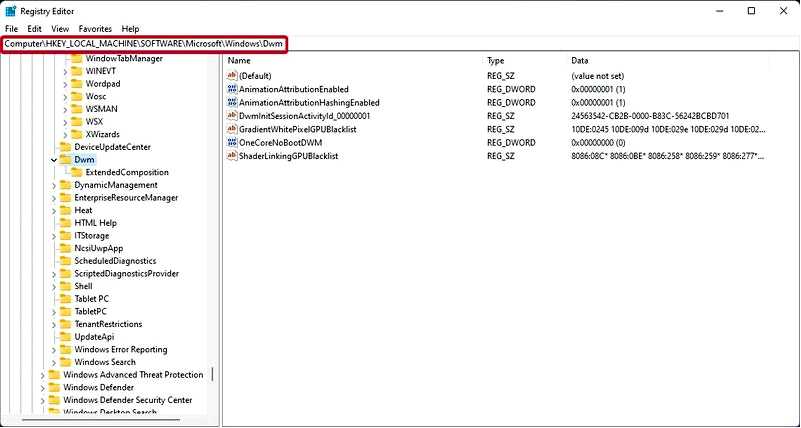
Найдите ForceEffectMode и изменить его значение с 0 на 1, как это было сделано в предыдущем решении.
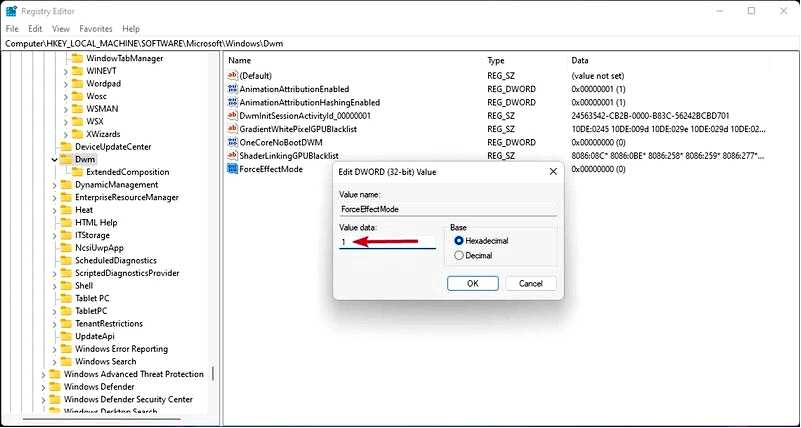
Если вы не можете найти его, щелкните правой кнопкой мыши на белом месте и выберите Новый, затем Значение DWORD (32-бит), и переименуйте его в ForceEffectMode.
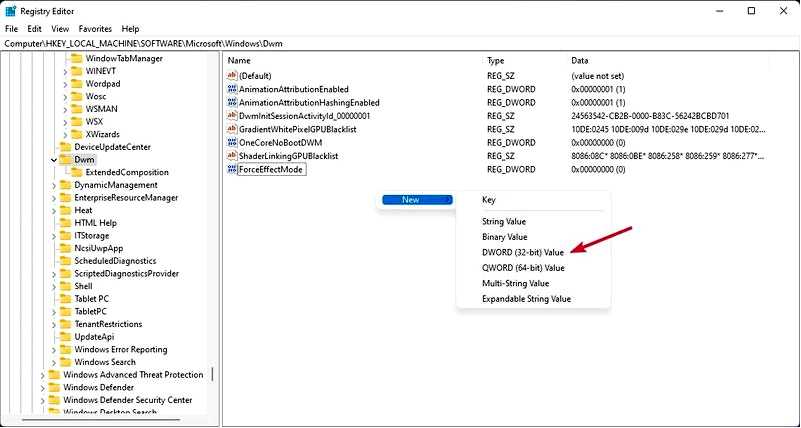
Перезагрузите устройство.
Чтобы получить еще больший контроль над дизайном, цветом, размещением или прозрачной панелью задач в Windows 11, загрузите эти приложения для достижения наилучших результатов при настройке.
Однако у нас есть отличная статья о том, как настроить Windows 11 с помощью редактора реестра, поэтому вы можете ознакомиться с ней и попробовать выполнить несколько шагов.
ПРИМЕЧАНИЕ Несколько наших читателей сообщили, что этот способ не сработал, поэтому возможно, что Microsoft удалила возможность активации прозрачной Панели задач в Windows 11 из реестра.
1. Зайдите в Microsoft Store и введите translucent tb в строке поиска. Нажмите на кнопку Получите чтобы начать загрузку приложения. Кроме того, вы можете нажать здесь на Get TranslucentTB, чтобы загрузить приложение.
2. После завершения загрузки нажмите Открыть чтобы открыть TranslucentTB.
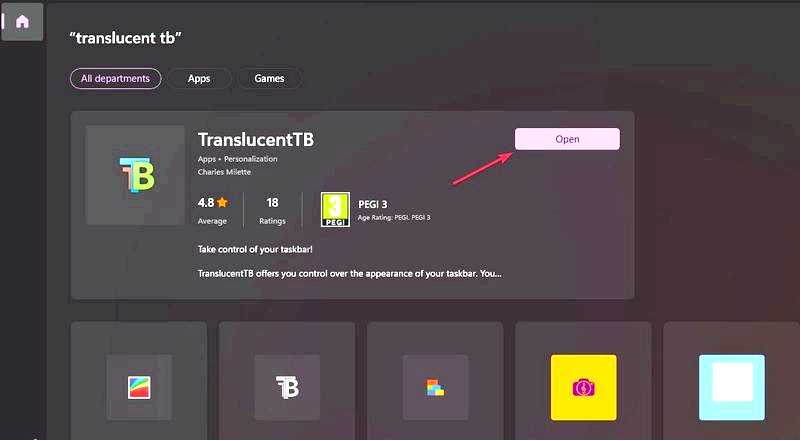
3. После открытия приложения появится всплывающее окно. Нажмите Продолжить.
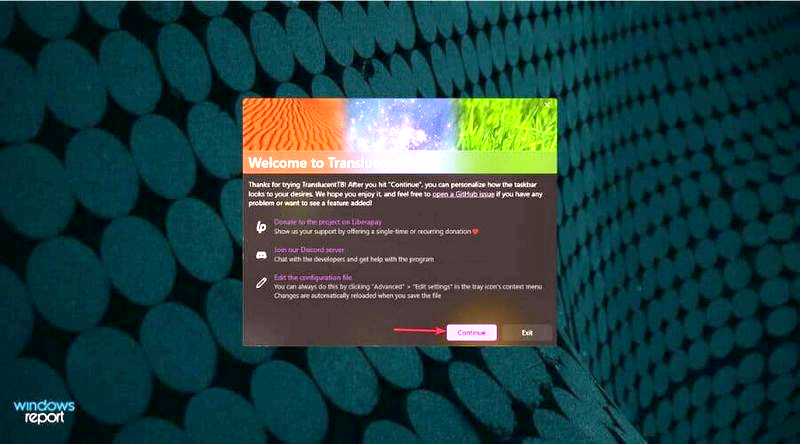
4. После этого панель задач Windows 11 станет полностью прозрачной. Обратите внимание, что приложение также сделает прозрачной панель задач Windows 10.
Какие функции предлагает бесплатное приложение TranslucentTB?
Для тех, кто пытается понять, как сделать мою панель задач на 100% прозрачной, скажу, что это возможно с помощью TranslucentTB. Это лучшее приложение для прозрачной панели задач Windows 11, но вы также можете сделать ее непрозрачной или применить эффект размытия.
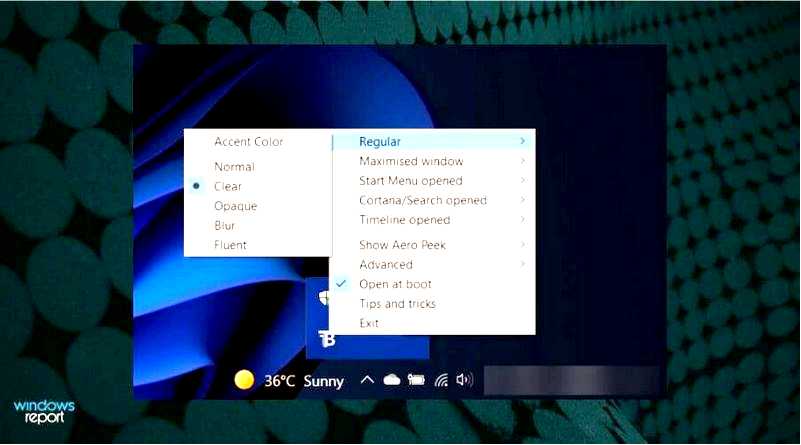
Помимо изменения цвета и дополнительных настроек панели задач, это приложение объединяет такие состояния, как максимизированное окно, открытое меню "Пуск", открытая Cortana и открытая временная шкала.
Каждый из них имеет настраиваемый внешний вид панели задач, чтобы предложить вам в целом приятный аспект, персонализированный по вашему вкусу.
Для бесплатного приложения у вас есть довольно много элементов для настройки панели задач. А чтобы сделать все еще лучше, есть опция "Советы и подсказки", которая научит вас некоторым действительно интересным вещам.
Подробнее об этой теме
Если Windows 11 не устанавливает KB5034765 из-за ошибки 0x800F0922, есть обходной путь
KB5034845 предлагает новые значки уведомлений для виджетов Windows 11 в бета-канале
Motorola и Lenovo скоро представят инструмент Smart Connect для управления
MagicBook Pro 16: этот тонкий ноутбук позволяет играть с разрешением 3072x1920p и частотой 165 Гц
Получить Microsoft TaskbarX
Если вы ищете другой способ добиться эффекта прозрачной панели задач, вы можете попробовать приложение Microsoft TaskbarX за очень небольшую плату.
Перейдите в официальный магазин Microsoft Store и найдите TaskbarX. Нажмите на Купить.
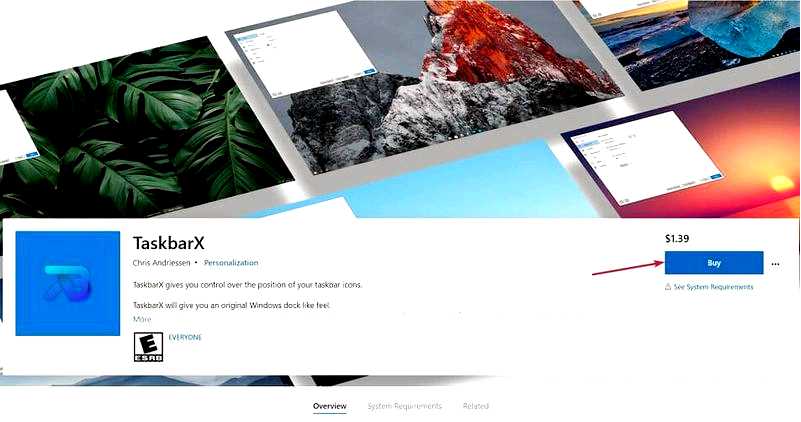
Откроется всплывающее окно. Здесь выберите Начало работы добавить способ оплаты приложения.
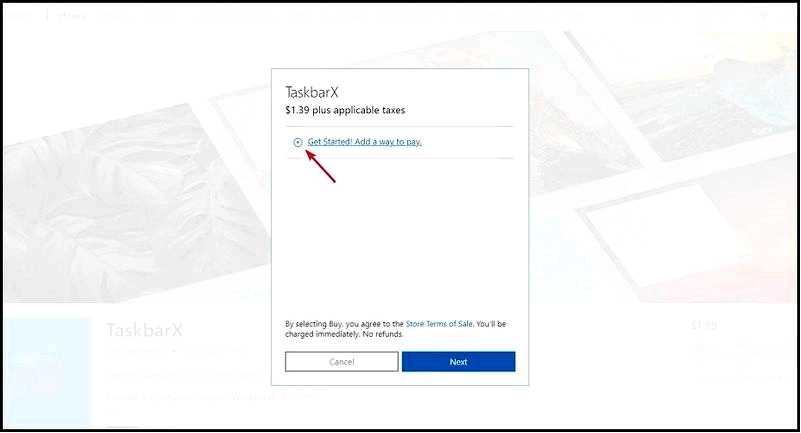
Выберите форму оплаты, заполните информацию в следующих окнах и нажмите на кнопку Сохранить.
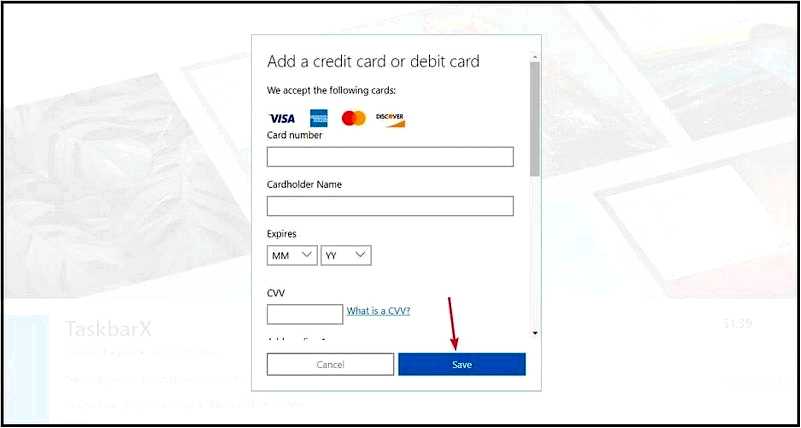
После завершения загрузки щелкните правой кнопкой мыши на файле и распакуйте архив. Откройте папку TaskbarX и запустите файл exe файл для установки приложения. После установки значки панели задач автоматически переместятся в центр панели задач.
Какие функции предлагает TaskbarX от Microsoft?
Это приложение достойно вашего внимания, поскольку в нем есть множество функций, позволяющих создать, настроить или изменить любой аспект вашей панели задач.
Вы даже можете переместить ее влево и сделать прозрачной одновременно с помощью опции Position, которая позволяет настроить размещение значков панели задач. Очень удобно, не правда ли??
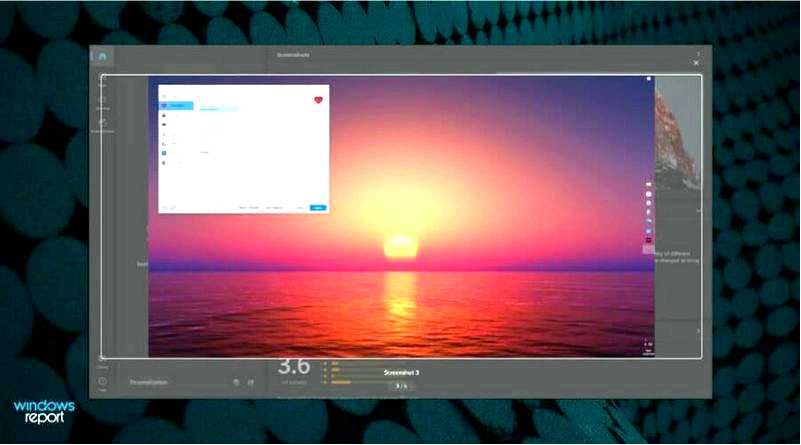
В этом конфигураторе есть и другие категории, такие как "Стиль", который управляет уровнем прозрачности или цветом панели задач, и "Анимация", которая управляет тем, как значки панели задач перемещаются при открытии нового приложения.
Проще говоря, с TaskbarX вы определенно сможете повеселиться, ведь оно дает вам так много возможностей для персонализации панели задач.
Если вам нужна дополнительная информация о панели задач ОС, узнайте, как использовать функцию Never combine в Windows 11.
Получить TaskbarTools
Скачать TaskbarTools.
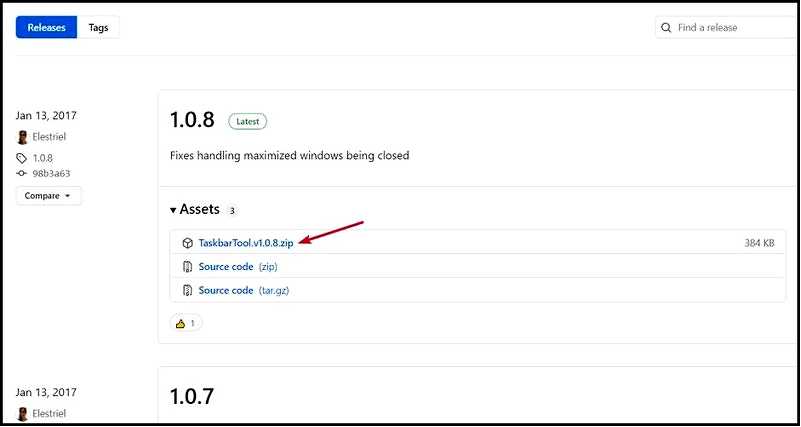
Извлечь Zip файл и щелкните исполняемый файл, чтобы запустить приложение.
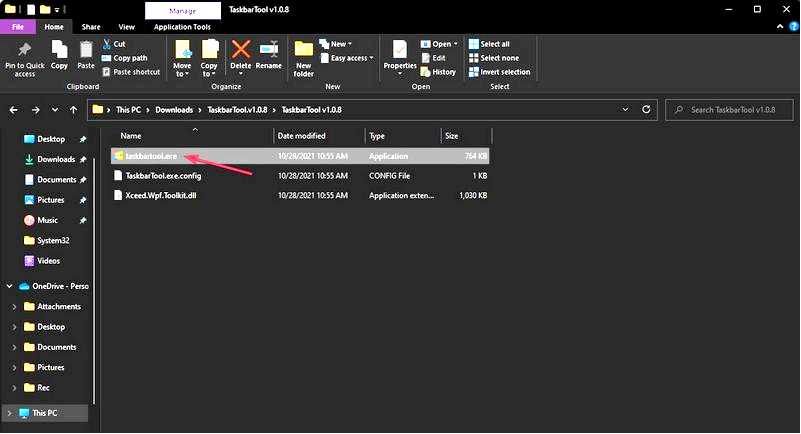
Установить Состояние акцента на ACCENT_ENABLE_TRANSPARENTGRADIENT.
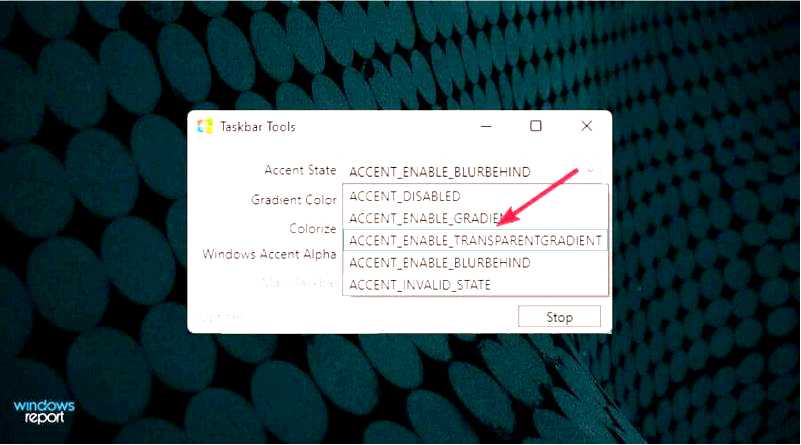
Нажмите на Опции, затем установите флажок Запускать свернутым, Применять настройки при запуске, и Запускать с Windows и снимите флажок с последнего.
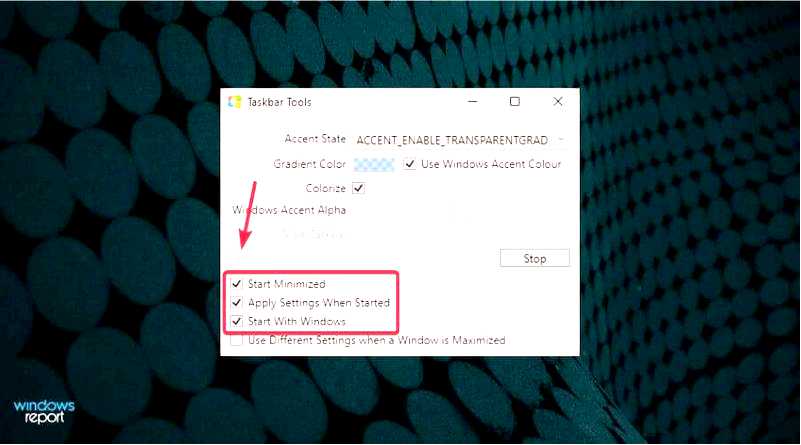
Теперь, переключив Windows Accent Alpha переключатель влево и вправо определяет уровень прозрачности панели задач. Разумеется, вы также можете играть со всеми остальными настройками, такими как цвет фона и изменение состояния акцента по своему усмотрению.
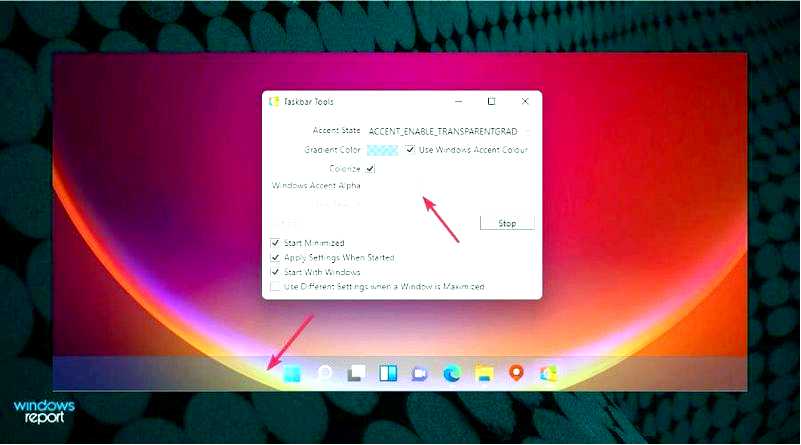
TaskbarTools — это небольшой бесплатный инструмент, который позволяет настроить панель задач по своему вкусу, изменить ее цвет и многое другое.
И хотя последняя версия программы датируется 2017 годом, мы протестировали ее на Windows 11, и она работала безупречно. Самое замечательное в этом инструменте то, что вы можете наблюдать за изменениями в режиме реального времени. Итак, если другие варианты прозрачной панели задач для Windows 11 не работают, вы знаете, какое приложение выбрать.
Сделайте панель задач прозрачной с помощью Classic Shell
Загрузите Classic Shell и установите его.
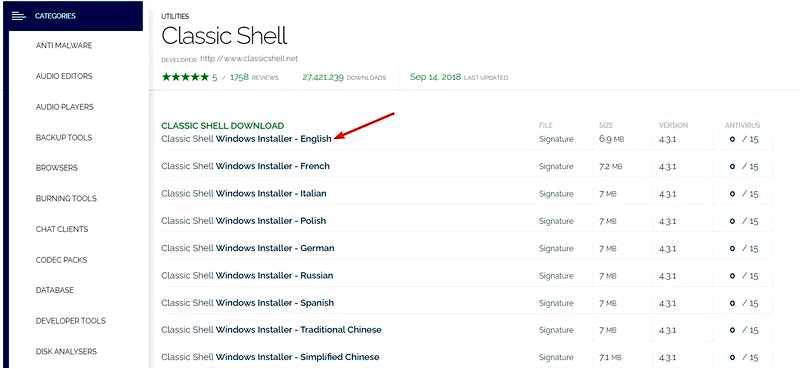
После установки запустите приложение и перейдите на вкладку Показать все настройки.
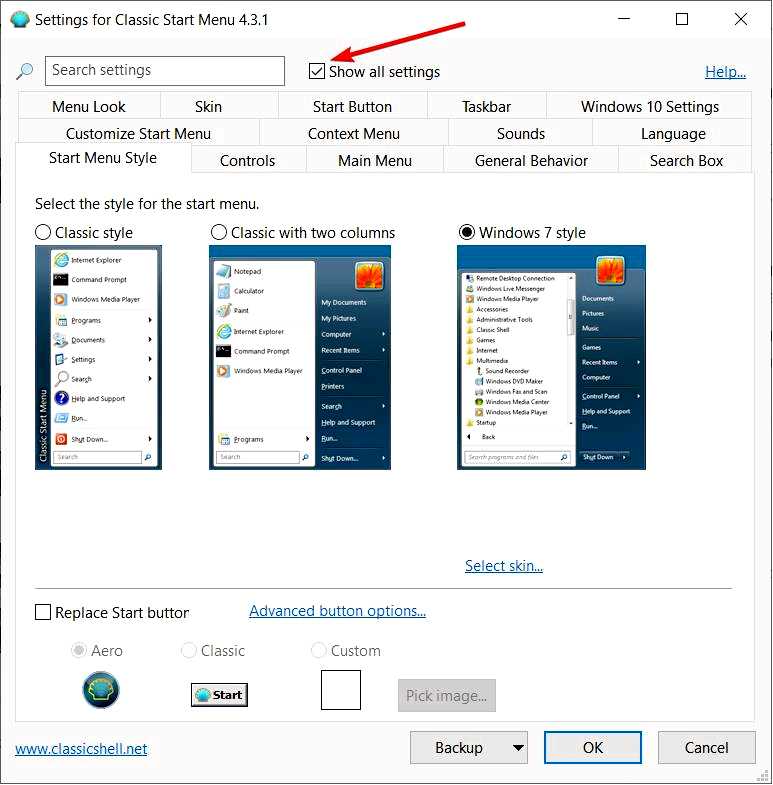
Нажмите на кнопку Панель задач вкладку, установите флажок Настроить панель задач и нажмите кнопку Прозрачный опцию прямо под.
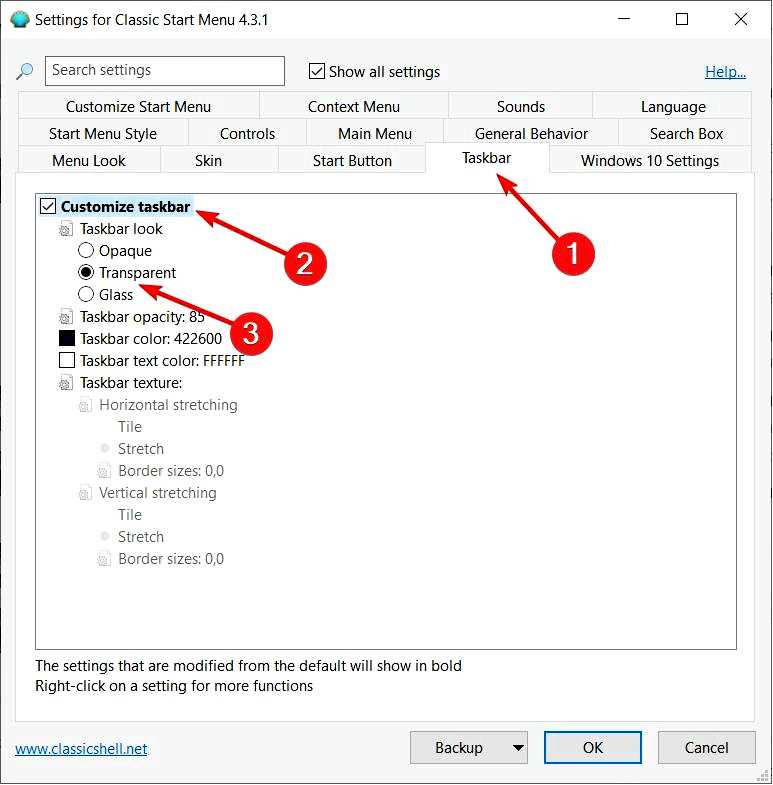
Вы сразу увидите эффект, поэтому можете поиграть с другими опциями приложения и посмотреть, что они делают. Наконец, нажмите на кнопку OK чтобы подтвердить изменения.
Classic Shell был остановлен в разработке в 2017 году, но он по-прежнему отлично работает, так что вы можете попробовать его.
Для получения дополнительных возможностей настройки у нас есть отличное руководство по изменению размера панели задач в Windows 11, а также руководство по перемещению панели задач Windows 11 в верхнюю часть экрана.
Мы надеемся, что это руководство поможет вам наслаждаться Windows 11 еще больше. Если у вас возникли вопросы, не стесняйтесь использовать раздел комментариев ниже, и мы обязательно вам ответим.
