Microsoft Teams — это популярный инструмент для совместной работы и видеоконференций, который позволяет присоединяться к собраниям без создания учетной записи. В этом руководстве мы рассмотрим пошаговые инструкции для того, чтобы сделать именно это!
Позволяет ли Microsoft Teams внешним пользователям?
Благодаря функциям внешнего доступа в Teams члены вашей команды могут:
Другие организации Microsoft 365 (через чат и встречи) Пользователи Skype (только через чат) Пользователи Teams с учетной записью Microsoft, но не управляемые организацией (только через чат)
Однако эти люди не смогут получить доступ к вашим командам, сайтам и другим ресурсам Microsoft 365.
Как присоединиться к командному собранию в качестве гостя?
1. Присоединение к собранию Teams с помощью веб-браузера
Перейдите к приглашению на собрание и нажмите кнопку Нажмите здесь, чтобы присоединиться к собранию ссылка.
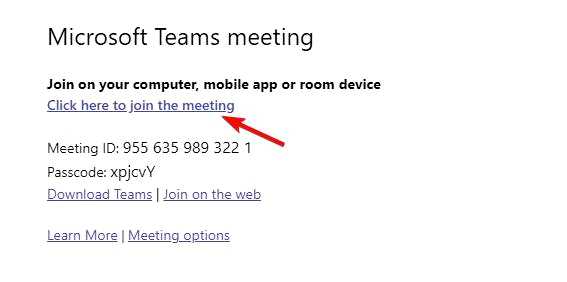
В веб-браузере по умолчанию у вас будет два варианта: Присоединиться в приложении Teams или Продолжить в этом браузере.
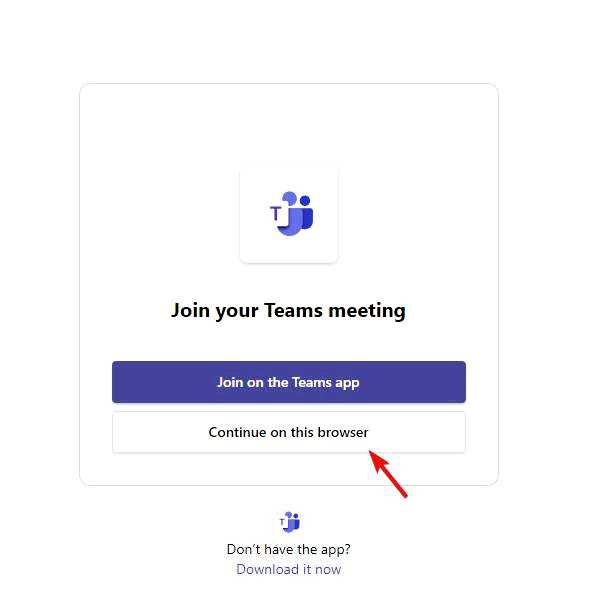
Нажмите Разрешить, чтобы разрешить командам использовать ваши микрофон и камеру, если появится запрос.
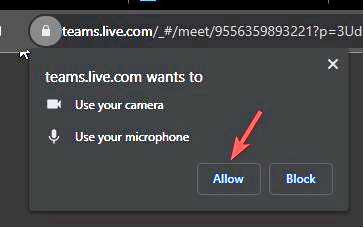
Когда все будет готово, нажмите Присоединиться сейчас чтобы принять участие в собрании без учетной записи в Teams.
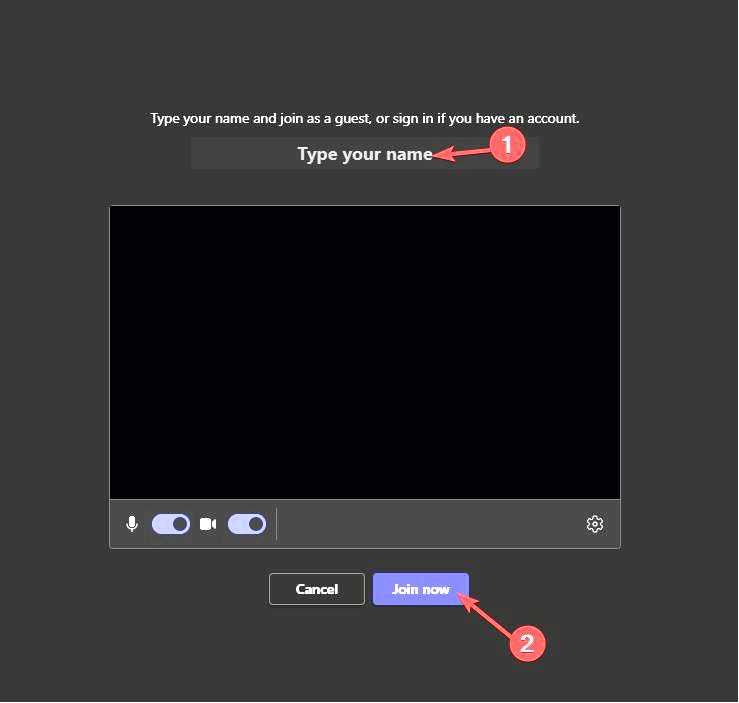
Теперь вы будете находиться в холле собрания и сможете присоединиться к нему, как только организатор разрешит вам войти.
2. Присоединение к собранию команды с помощью мобильного телефона
Найдите письмо со ссылкой и нажмите на нее Нажмите здесь, чтобы присоединиться к собранию.
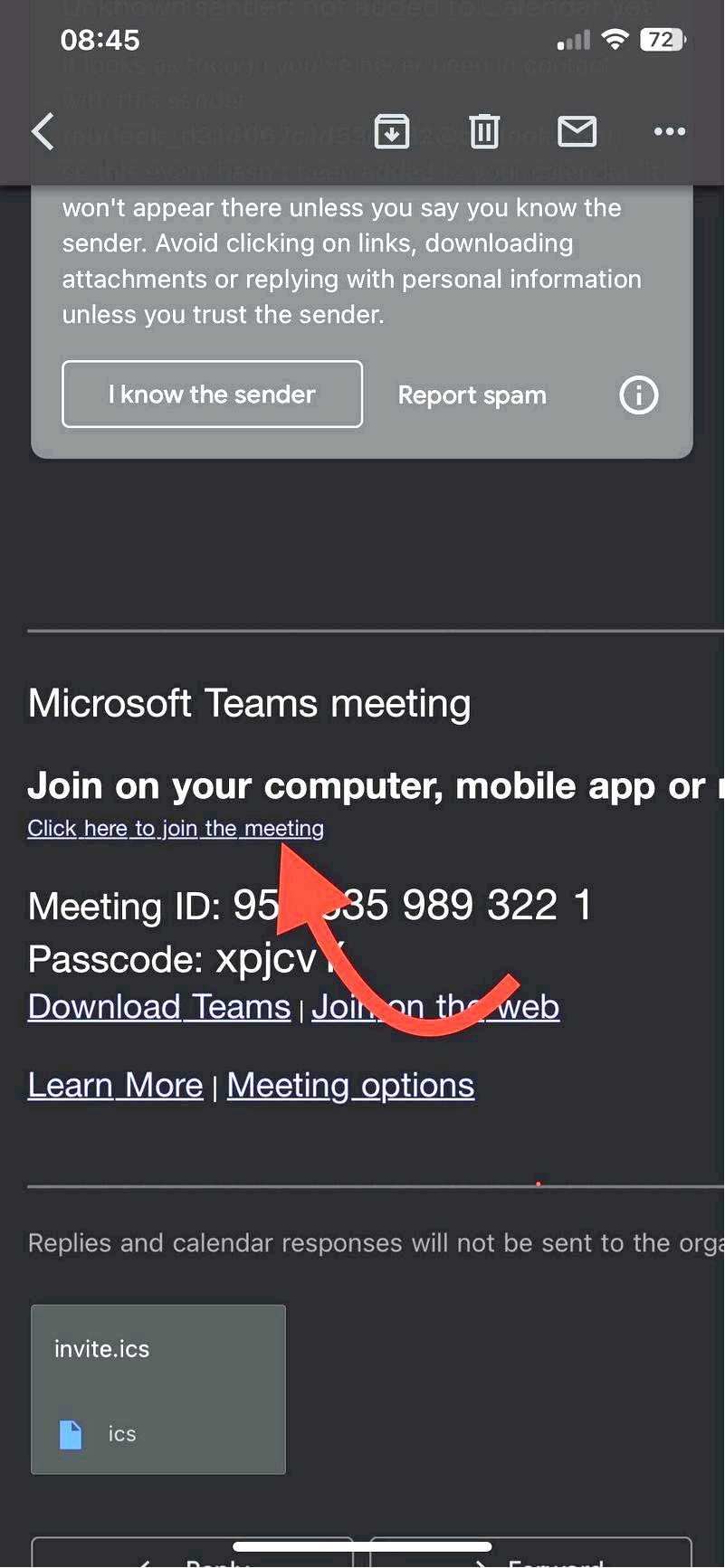
Если у вас нет приложения "Команды", вам будет предложено открыть приложение App Store (iOS) и Play Store (Android). Нажмите Откройте .
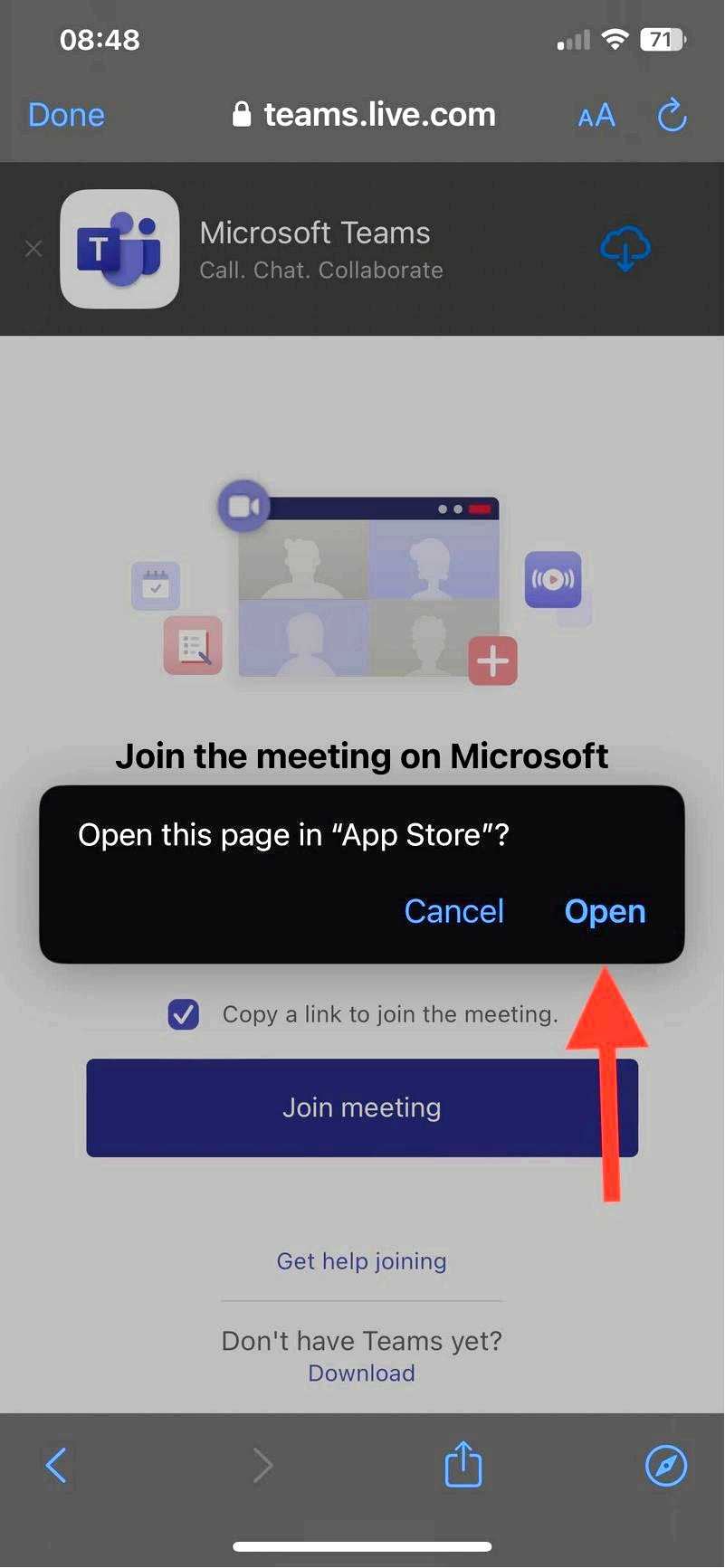
Загрузить и установить приложение и нажмите OK чтобы предоставить ему доступ к микрофону и камере.
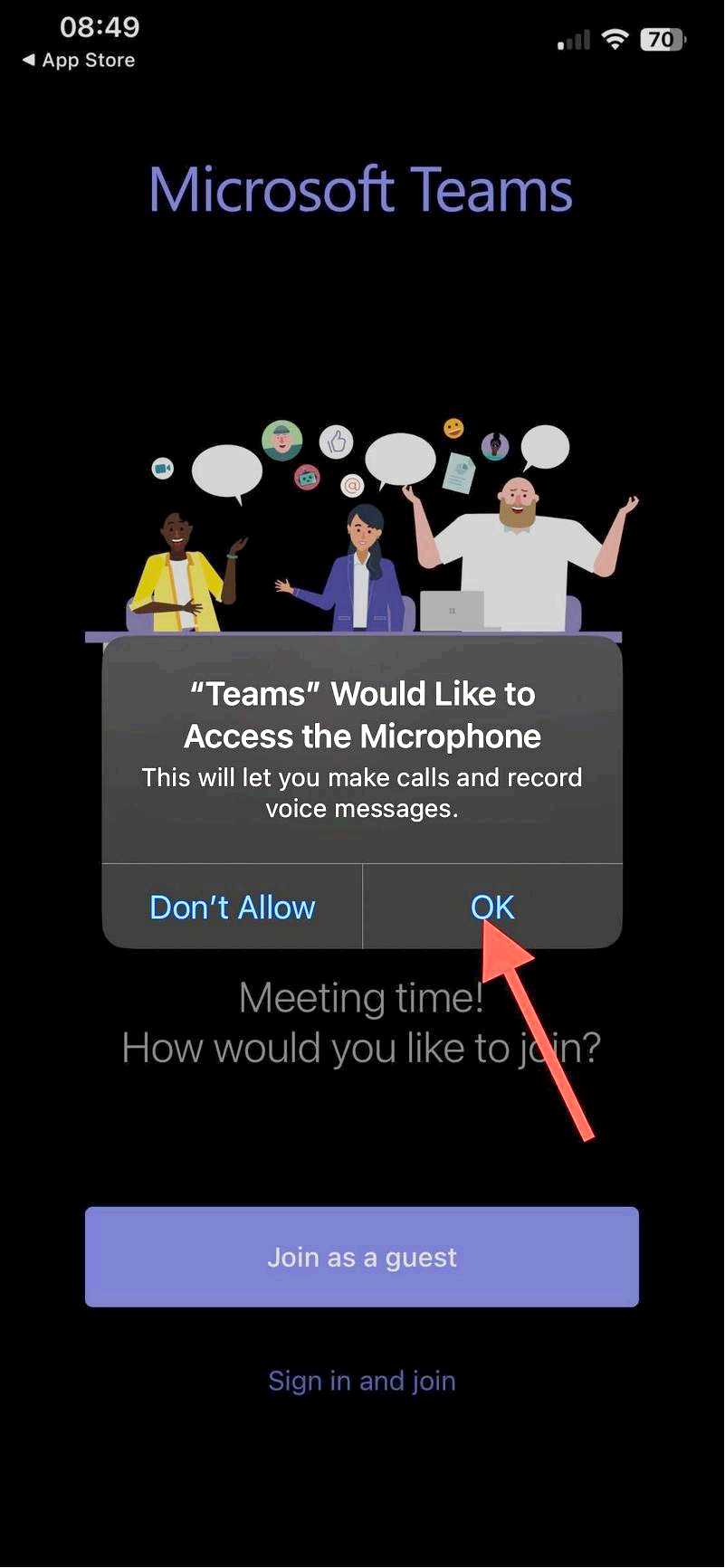
Нажмите ссылку на собрание еще раз, чтобы запустить приложение. Далее у вас будет два варианта: Регистрация в качестве гостя и Войти и присоединиться. Выберите первое.
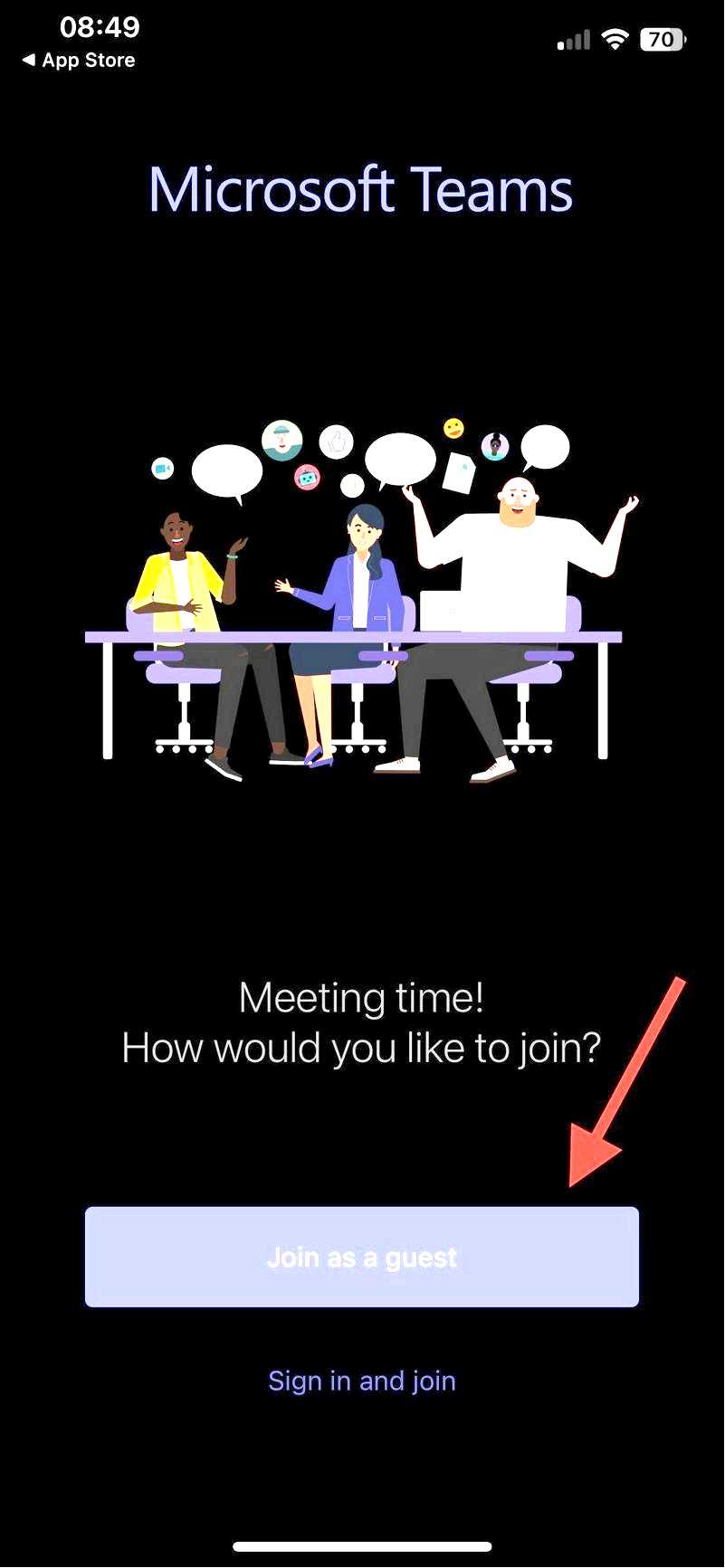
Введите свое имя и нажмите кнопку Присоединиться к встрече.
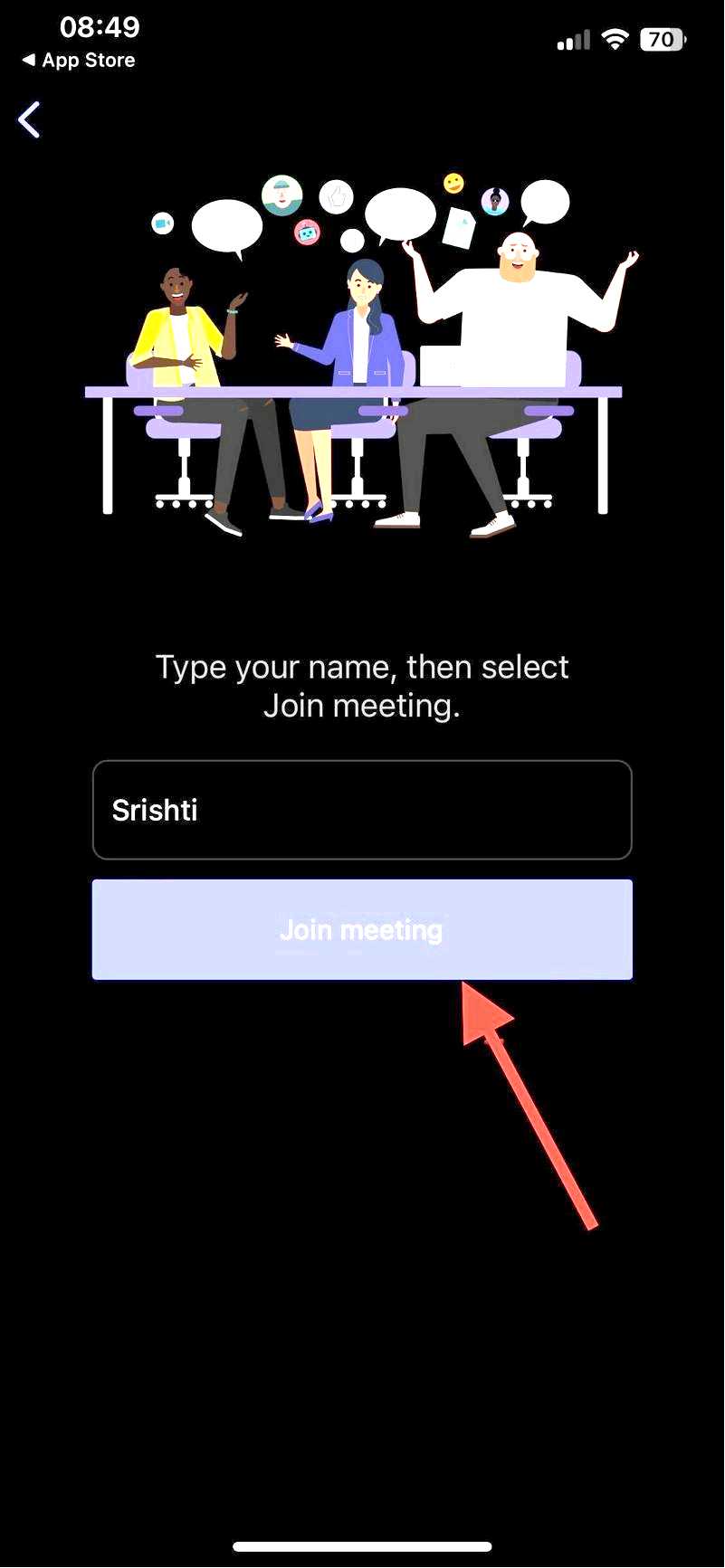
Вы окажетесь в холле и сможете войти в него, как только организатор собрания разрешит.
3. Присоединение к собранию Teams с помощью настольного приложения
Перейдите к приглашению на встречу и выберите Нажмите здесь, чтобы присоединиться к встрече.
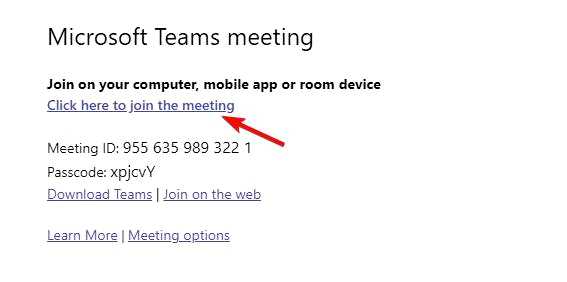
Если у вас есть приложение для настольных компьютеров, появится всплывающее окно; нажмите Открыть Microsoft Teams приложение. Если нет, нажмите Загрузить сейчас.
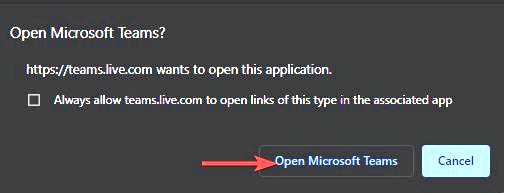
Выполните шаги по установке приложения. Далее нажмите кнопку Разрешить, затем Продолжить, чтобы разрешить микрофон и камеру. Введите свое имя и нажмите кнопку Присоединяйтесь сейчас. Теперь вы будете находиться в холле и сможете присоединиться к нему, как одобрит ведущий встречи.
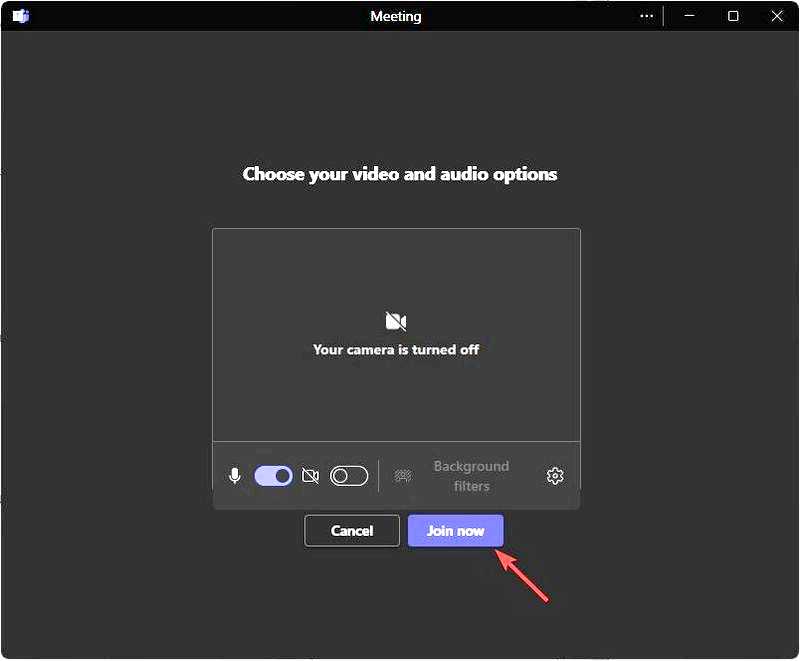
Настройки безопасности для участия в собраниях на мобильных устройствах
Используйте надежный пароль или PIN-код длиной 8 символов. Проверьте настройки и разрешения видео, прежде чем разрешить ему доступ к вашим данным, чтобы предотвратить такие проблемы, как невозможность подключения к собраниям в Teams. Включить VPN при подключении к собранию через публичные сети Wi-Fi. Убедитесь, что на вашем устройстве нет ожидающих обновлений. Если вы являетесь организатором и не хотите, чтобы вас прерывали во время совещания, включите функцию Анонимные пользователи могут присоединиться к собранию опция. Предоставьте необходимый доступ к микрофону и камере в приложении Teams. Проверьте настройки совместного доступа к экрану и записи, чтобы избежать любых казусов.
Помните, что если вы присоединяетесь к собранию без учетной записи Teams, сообщите об этом ведущему собрания. Если в течение 15 минут они не подтвердят доступ, вы будете удалены из зала.
Кроме того, если вы не можете присоединиться к звонку, уточните у организатора встречи, не назначили ли они ее только для людей с учетными записями.
Если у вас есть вопросы или предложения по этой теме, не стесняйтесь указывать их в разделе комментариев ниже.
