Windows 10 — отличная операционная система для бизнеса. Если вы проводите деловую встречу или какую-то другую презентацию, проектор просто необходим.
Итак, в этой статье мы расскажем вам, как подключить проектор к компьютеру или ноутбуку под управлением Windows 10.
Что мне нужно для подключения проектора?
Чтобы подключить проектор к компьютеру, он должен иметь порт видеовыхода. В старых ноутбуках использовался порт VGA (D-Sub), а в настоящее время используется разъем HDMI или DisplayPort.
И эти порты должны совпадать с портами проектора. Если нет, вам понадобятся кабели-переходники или порты для преобразования различных стандартов.
После подключения проектора к компьютеру вам нужно будет установить драйверы для видеопроектора.
Обычно новые видеопроекторы подключаются по принципу "подключи и работай". Это означает, что они будут определяться автоматически и работать сразу после подключения.
Старые проекторы могут поставляться с CD/DVD-носителями со специальным программным обеспечением и драйверами. Если вы потеряли поддержку, вам нужно определить название производителя и номер модели, затем посетить сайт производителя и загрузить соответствующее программное обеспечение.
Как подключить ноутбук с Windows к проектору?
1. Как подключить проектор к компьютеру с Windows 10
Убедитесь, что проектор включен, и подключите видеокабель к компьютеру в соответствующий порт. Нажмите клавиши Windows + P и выберите один из следующих вариантов:
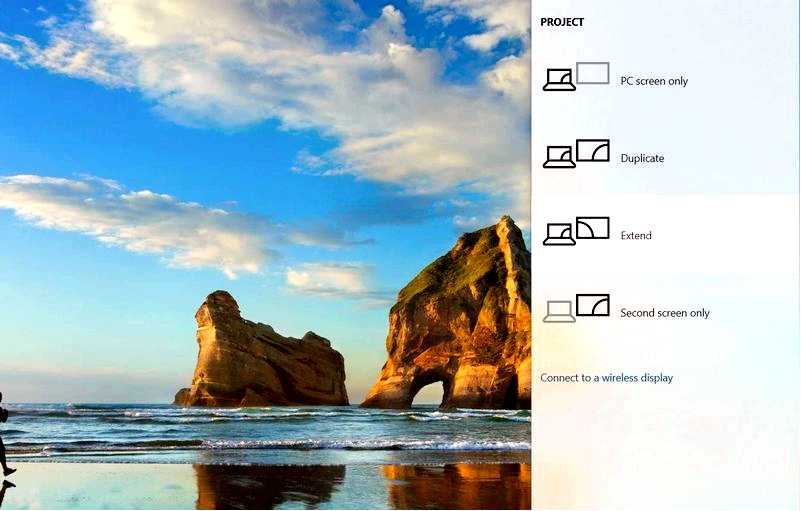
Дублировать эти дисплеи — Эта опция показывает одно и то же изображение на обычном мониторе и на проецируемом экране Расширить эти дисплеи — Этот вариант растягивает Windows, чтобы она поместилась на оба экрана Показывать только на 1 — Выберите этот вариант, прежде чем вы будете готовы продемонстрировать свою презентацию. Затем переключитесь на "Дублировать эти дисплеи" Показывать только на 2 — Выберите этот пункт, чтобы отображать только второй дисплей, что удобно при подключении планшета к телевизору для просмотра фильмов в темной комнате Примените чтобы сохранить настройки.
2. Как подключить ноутбук к проектору с помощью кабеля HDMI — VGA
Что делать, если имеющаяся техническая конфигурация вынуждает вас подключать компьютер к проектору с помощью кабеля HDMI — VGA? Как подключить к проектору ноутбук, не имеющий порта VGA?
Если одно из ваших устройств имеет порт HDMI, а другое — только порт VGA, то для подключения ноутбука к проектору вам понадобится конвертер HDMI в VGA.

Подключите конвертер к ноутбуку, а затем подключите проектор к конвертеру, и все готово.
Вот и все, теперь вы знаете, как подключить и настроить проектор и компьютер с Windows 10, и можете готовиться к презентации. Если у вас есть какие-либо замечания или предложения, обратитесь к разделу комментариев, расположенному ниже.
3. Как подключить проектор через беспроводной дисплей
Нажмите на Начать и перейдите к разделу Настройки. Выберите Система, а затем выберите Дисплей. Нажмите на кнопку Подключение к беспроводному дисплею.
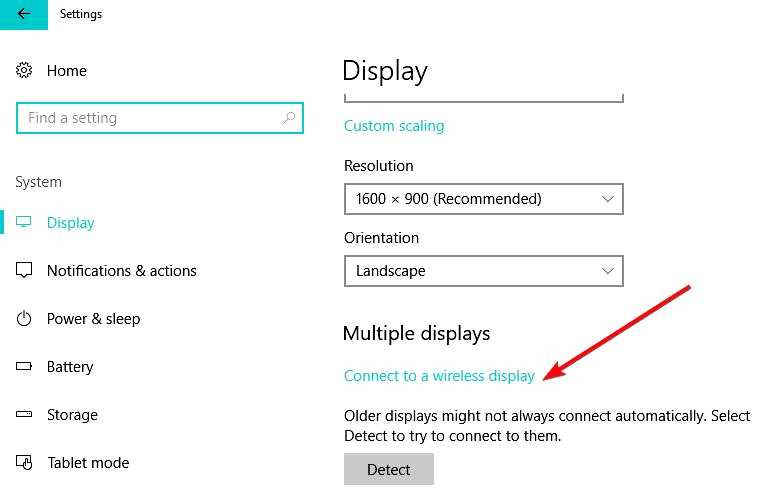
В правой части экрана появится новое окно, в котором будут отображены все найденные беспроводные устройства.
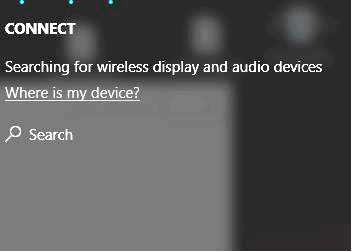
Выберите проектор, к которому вы хотите подключиться, и готово.
Стоит отметить, что для подключения компьютера с Windows 10 к проектору не нужен кабель. Если оба устройства поддерживают Miracast, вы можете просто выбрать опцию "Подключиться к беспроводному дисплею", выбрать проектор, и тогда проектор будет отражать экран вашего компьютера.
Говоря о Miracast, мы посвятили этому инструменту серию статей. Ознакомьтесь с ними, чтобы лучше понять, что такое Miracast, как его использовать и как устранить различные проблемы, которые могут возникнуть в процессе использования:
4. Подключите компьютер к проектору по Bluetooth
Нажмите на кнопку Запустите кнопку и выберите пункт Настройки. Выберите Устройства и нажмите на кнопку Добавить Bluetooth или другое устройство. Также убедитесь, что подключение Bluetooth включено на обоих устройствах.
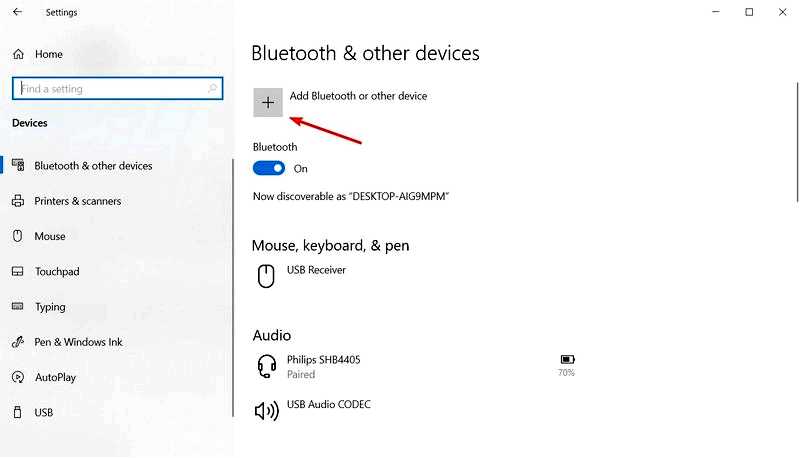
Выберите проектор и следуйте инструкциям на экране, чтобы установить связь между ними.
Конечно, если и компьютер, и проектор поддерживают технологию Bluetooth, вы также можете использовать этот метод для соединения двух устройств.
Что делать, если Windows 10 не распознает мой проектор?
Если Windows 10 не распознает или не обнаруживает ваш проектор, вероятно, проблема в самом подключении или в драйверах.
Убедитесь, что вы подключили проектор к нужному порту компьютера или ноутбука, а если вы используете конвертер, проверьте, работает ли он с другим видеоустройством, например с внешним монитором.
Если проблема не в подключении, проверьте, установлены ли правильные драйверы для проектора.
Итак, вот как можно настроить компьютер на проектор, а также устранить возможные неполадки.
Если у вас есть еще какие-либо предложения или вопросы, не стесняйтесь, оставляйте их в разделе комментариев ниже.
