Существует множество инструментов, которые помогут вам обрезать изображение в Windows 10, включая Paint, Paint 3D, Snip & Sketch или Microsoft Photos. В этой статье мы рассмотрим все способы обрезки изображений в Windows 10.
Какова клавиша быстрого доступа для обрезки в Windows 10? В Windows 10 нет клавиши быстрого доступа для обрезки изображения. Однако существуют отдельные сочетания клавиш, когда вы используете определенное программное обеспечение. Например, клавиша обрезки для Snip & Sketch — это Ctrl + R или Alt + R.
Как обрезать изображение в Windows 10?
1. Обрезать изображение с помощью Paint
Откройте изображение в Microsoft Paint. Нажмите на кнопку Выберите и нарисуйте прямоугольник в области, которую нужно обрезать.
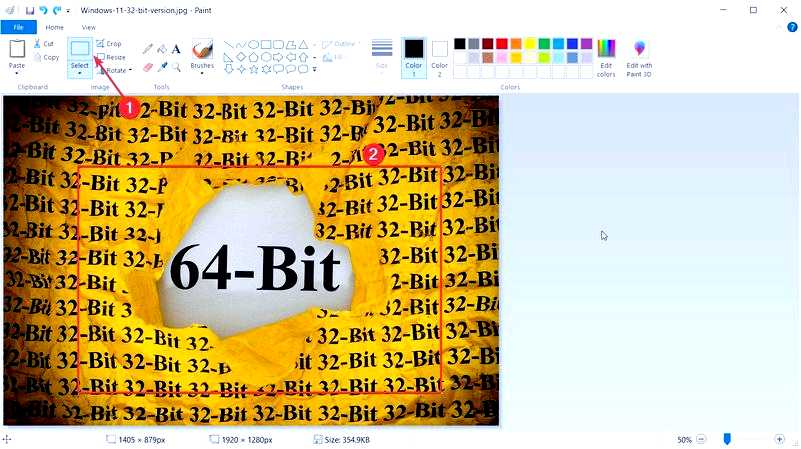
Теперь просто нажмите Обрезать кнопку.
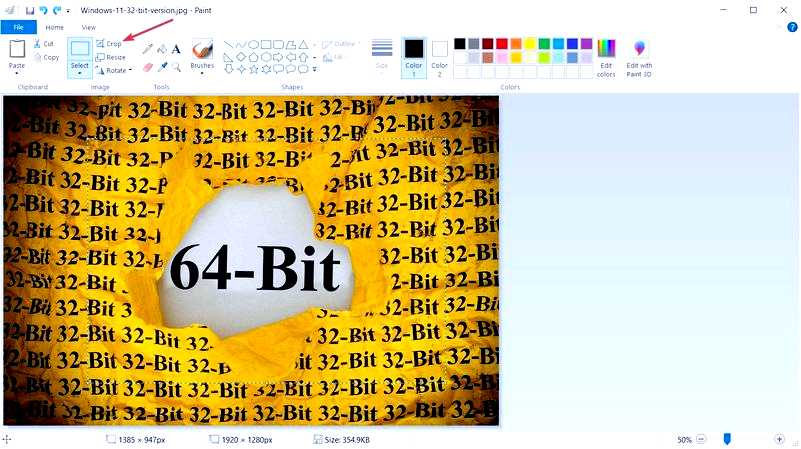
Вы сразу же увидите обрезанное изображение, которое теперь можно сохранить с помощью меню Файл.
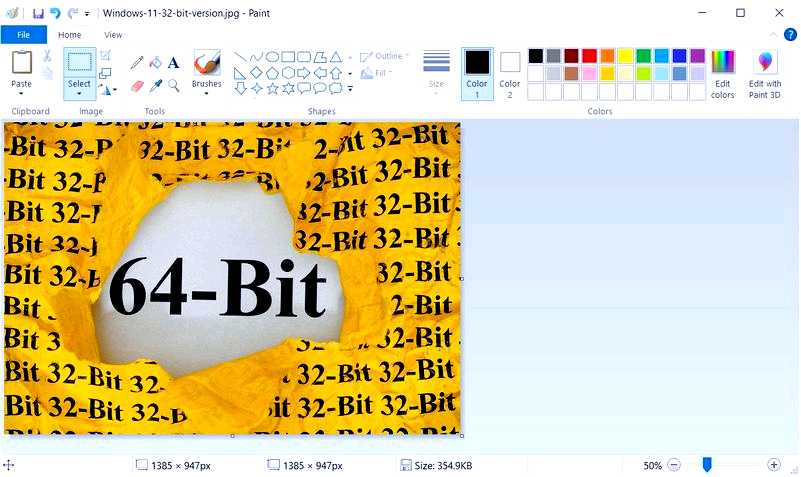
Хотя Microsoft Paint — довольно старый инструмент, у него все еще есть множество трюков в рукаве. Например, вы можете подогнать его под новейший инструмент AI-Cocreator и создать интересные иллюстрации.
2. Обрезать изображение с помощью Фото
Откройте изображение с помощью Microsoft Photos. Нажмите на кнопку Отредактируйте изображение значок сверху.
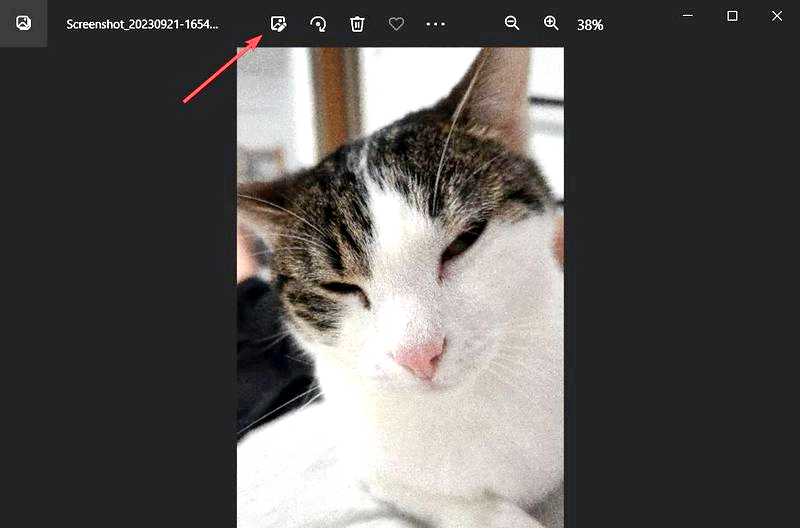
Теперь перетащите углы или стороны изображения с помощью мыши, пока не получите нужную область обрезки.
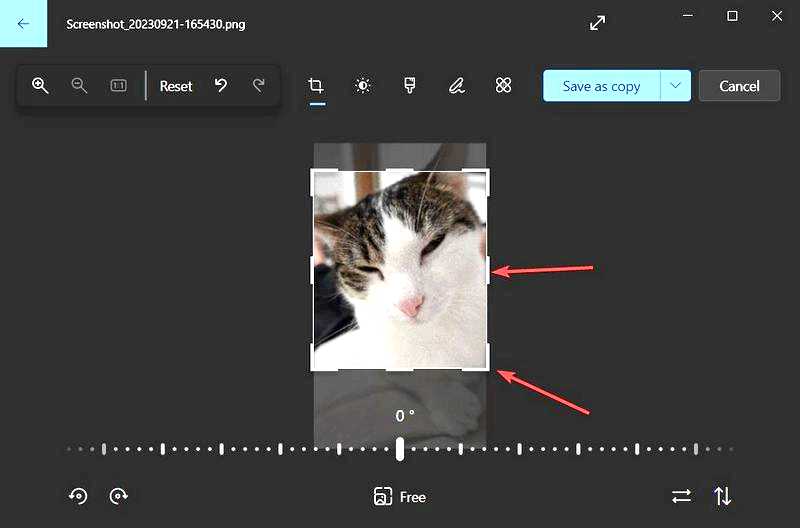
Теперь вы можете сохранить изображение как копию или щелкнуть на раскрывающемся меню, чтобы переписать выделенную область.
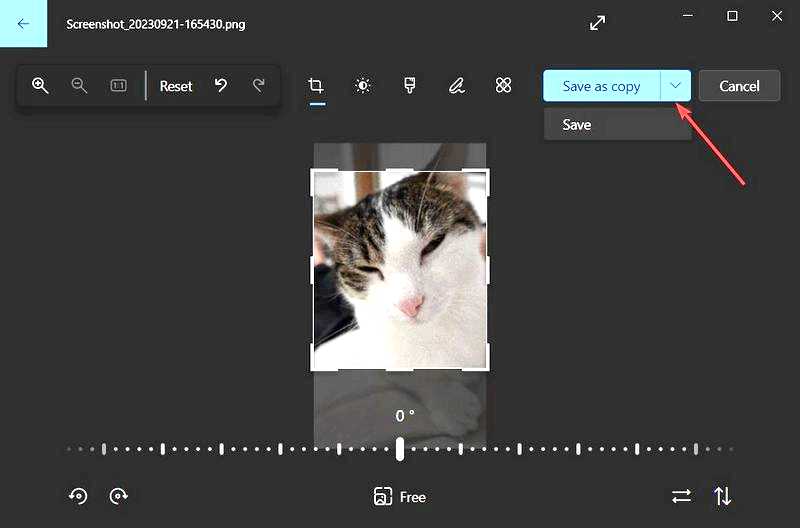
При перетаскивании углов вы увидите точное результирующее разрешение обрезанного изображения, чтобы вы могли настроить его так, как вам нужно.
В Microsoft Photos вы также можете отретушировать изображение и изменить яркость, контрастность, экспозицию, насыщенность цвета и многое другое.
Если у вас возникли проблемы с приложением, вам пригодится наше руководство по устранению проблем с Microsoft Photos.
3. Обрезайте изображения с помощью онлайн-инструментов или стороннего программного обеспечения
Мы не сможем перечислить здесь все программы, которые вы можете использовать, но вы можете обрезать изображения, например, с помощью Adobe Photoshop.
Это одно из самых популярных приложений для редактирования, с помощью которого вы можете обрезать, редактировать, стирать объекты или даже автоматически корректировать черты и позы объекта.
⇒ Получите Adobe Photoshop
У нас также есть подборка лучших инструментов для редактирования изображений, которые вы должны проверить, если вам нужно что-то большее, чем обрезка фотографий.
4. Обрезка изображения с помощью Snip & Sketch
Откройте изображение с помощью Snip & Sketch. Нажмите на Обрезать значок сверху.
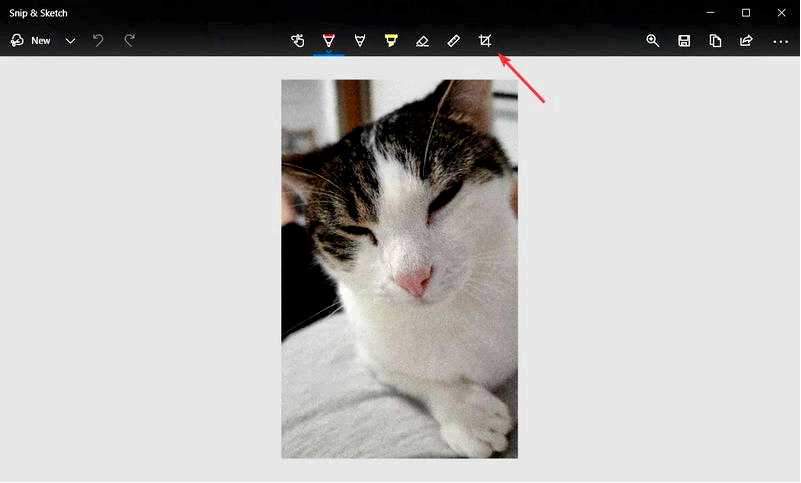
С помощью мыши перетащите углы изображения, чтобы получить выделенную область обрезки, и нажмите на галочку сверху, чтобы подтвердить ее.
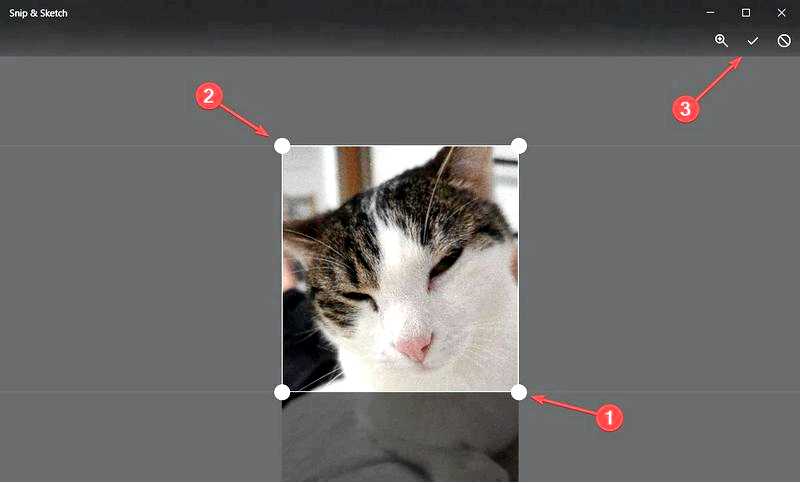
Теперь вы можете сохранить результат в нужном вам формате.
С помощью этого инструмента вы можете сделать гораздо больше. У нас есть полная статья о том, как использовать Snip & Sketch для захвата, редактирования и обмена изображениями.
5. Обрезка изображения с помощью Paint 3D
Откройте изображение с помощью Paint 3D. Нажмите кнопку Обрезать значок в левом верхнем углу, подкорректируйте выделение, перетаскивая углы мышью, и нажмите кнопку Готово, когда закончите.
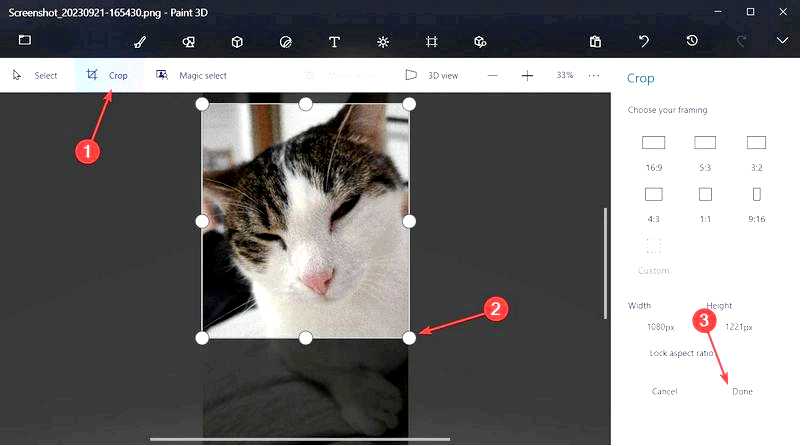
Теперь вы можете сохранить результат, используя Меню > Сохранить или Сохранить как.
Как вы уже, наверное, заметили, в Paint 3D также есть возможность выбрать одно из соотношений сторон или просто ввести результирующее разрешение в настройке "Пользовательское". Обязательно отметьте опцию Lock aspect ratio, чтобы ваше изображение не искажалось при изменении разрешения.
Возможно, вам также будет интересно прочитать наше руководство о том, как добавлять и редактировать текст в проекте Paint 3D.
С помощью всех вышеперечисленных инструментов вы можете обрезать изображения бесплатно, и мы надеемся, что наше руководство помогло вам сделать это быстро.
Для любых других вопросов или предложений, не стесняйтесь использовать раздел комментариев ниже.
