Иногда вам нужно отправлять массовые сообщения электронной почты, поэтому многие хотят знать, как объединить почту в Microsoft Outlook.
Это довольно полезная техника, поскольку она позволяет отправлять персонализированные массовые электронные письма нескольким адресатам. Поэтому сегодня мы покажем вам, как правильно использовать эту функцию.
Что такое объединение писем?
Слияние писем в Outlook — это процесс отправки массовых писем, но каждое письмо персонализируется в зависимости от получателя. Это достигается с помощью заполнителей, и каждый заполнитель может использовать данные из таблицы Excel для настройки электронных писем. С ее помощью вы сможете отправлять персонализированные письма на несколько адресов электронной почты и проводить кампании по рассылке. Каждый получатель получит несколько уникальных электронных сообщений, специально предназначенных для него. Используя эту функцию, вы можете отправлять массовые письма и экономить время, при этом каждое письмо будет персонализировано в соответствии с его получателем. В чем преимущества персонализированных писем? Составляя персонализированные электронные письма, вы будете вызывать больше доверия у своих клиентов. Персонализированные письма также повысят коэффициент вовлеченности. Ваши получатели также могут почувствовать себя более ценными, поскольку они не будут получать одинаковые письма. Каковы основные этапы слияния писем? Создание шаблона электронной почты с заполнителями. Создание электронной таблицы или базы данных с необходимой информацией. Связывание шаблона электронной почты с базой данных. Отправка массовых писем на несколько адресов электронной почты.
Как выполнить объединение писем в Outlook?
1. Подготовьте шаблон электронного письма в Microsoft Word
Откройте Word и создайте новый документ. Перейдите на вкладку "Рассылки" и выберите "Начать слияние писем". Наконец, выберите Сообщения электронной почты.
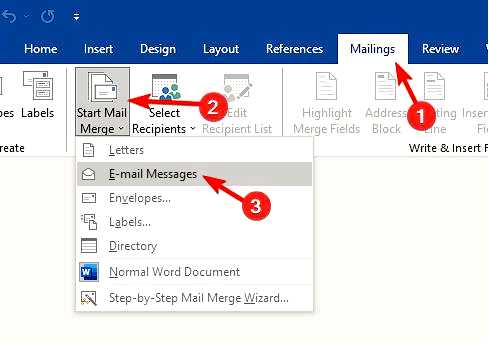
Теперь введите свое сообщение и поместите заполнители в нужные места. Заполнители представлены фигурными скобками.
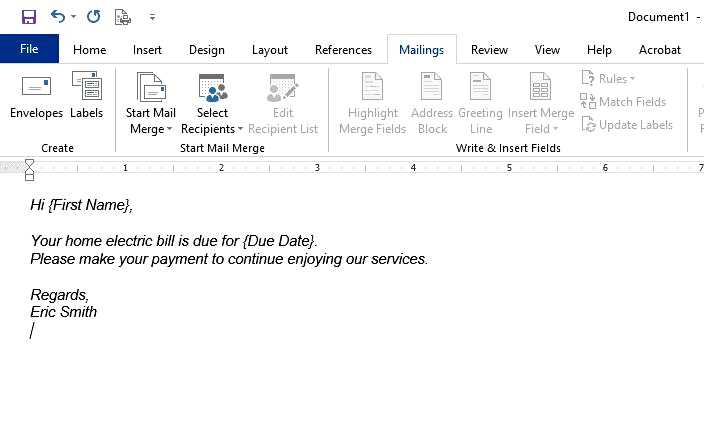
Говоря о шаблонах, многие сообщали Хотите ли вы сохранить изменения в шаблоне документа в Word, но если вы столкнулись с этой проблемой, у нас есть специальное руководство для этого.
2. Установка данных-заместителей в Microsoft Excel
Откройте Excel и создайте новый лист. Вам потребуется создать несколько столбцов. Из практических соображений используйте для заголовков столбцов имена, которые вы использовали в качестве заполнителей.
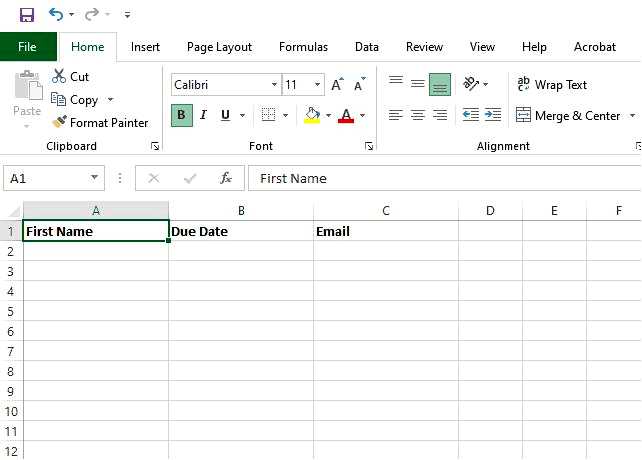
Обязательно создайте столбец Email, содержащий все адреса получателей. Заполните данные. После этого сохраните файл.
Прежде чем сохранять файл, ознакомьтесь с нашим руководством "XLS vs XLSX", чтобы узнать больше о различных форматах Excel.
3. Свяжите список рассылки с шаблоном электронной почты
Вернитесь в Word. Далее перейдите на вкладку Рассылки. Выберите пункт Выбрать получателей, а затем выберите Использование существующего списка.
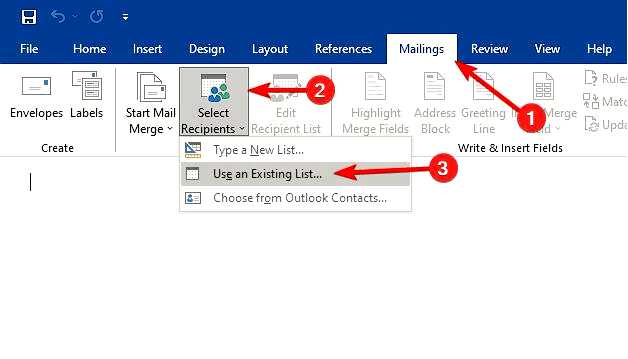
Теперь выберите файл xls, который вы создали в предыдущем разделе. Установите флажок Первая строка данных содержит заголовки столбцов и нажмите кнопку OK.
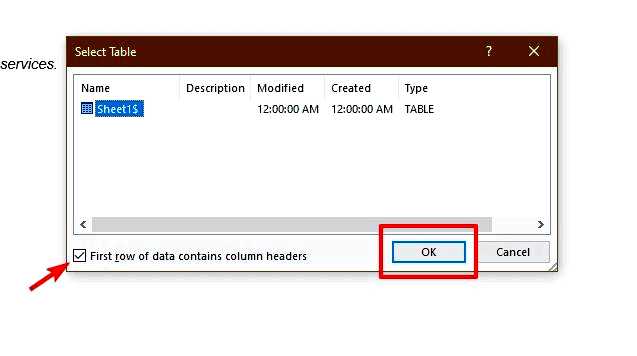
Теперь выделите ваш заполнитель и выберите Вставить поле слияния. Выберите соответствующее поле, соответствующее имени держателя.
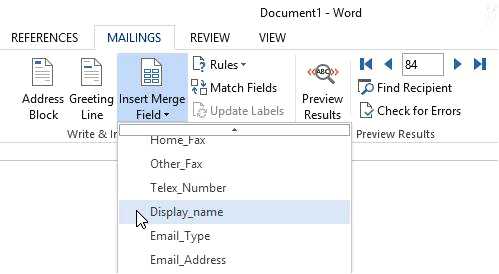
Повторите эти действия для всех заполнителей.
После этого давайте просмотрим наши электронные письма.
4. Предварительный просмотр почтового слияния
На вкладке "Рассылки" нажмите кнопку Предварительный просмотр результатов.
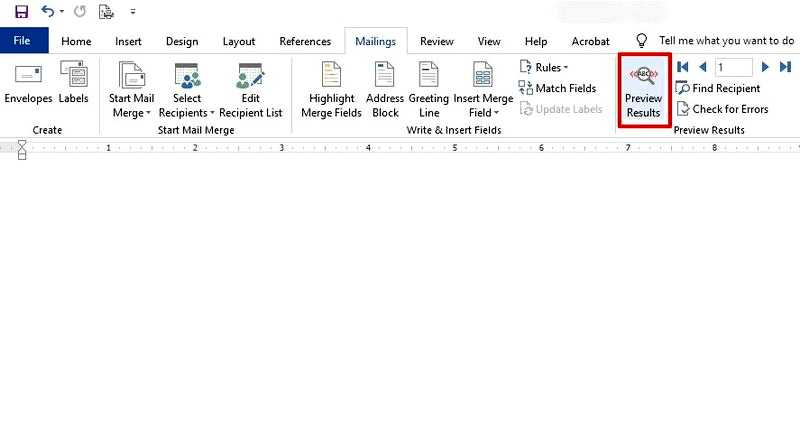
Теперь вы должны увидеть, как будет выглядеть ваше сообщение электронной почты с использованием данных из файла Excel.
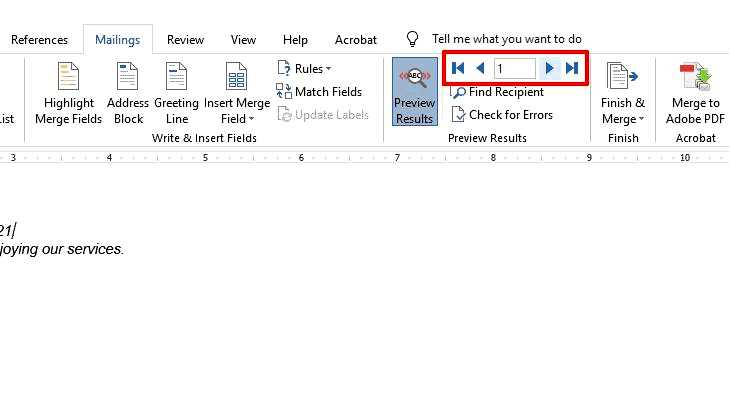
Вы можете использовать клавиши со стрелками для проверки различных сообщений и их данных.
5. Отправить сообщения
В Word нажмите кнопку Завершить и объединить и выберите Отправка сообщений электронной почты.
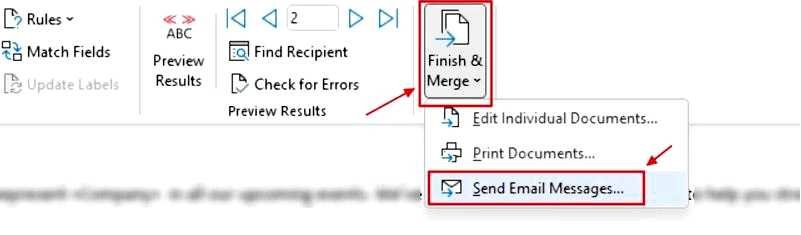
В поле Кому выберите свою Электронная почта столбец. Затем введите желаемую строку темы. И наконец, установите значение Отправить записи в Все.
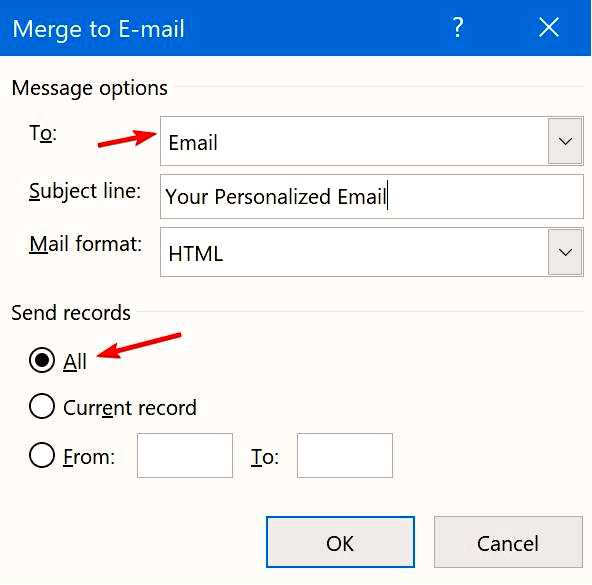
Нажмите OK чтобы сохранить объединение. Перейдите в Outlook и откройте папку Исходящие папку. Наконец, нажмите кнопку Отправить/получить все папки и дождитесь отправки ваших писем.
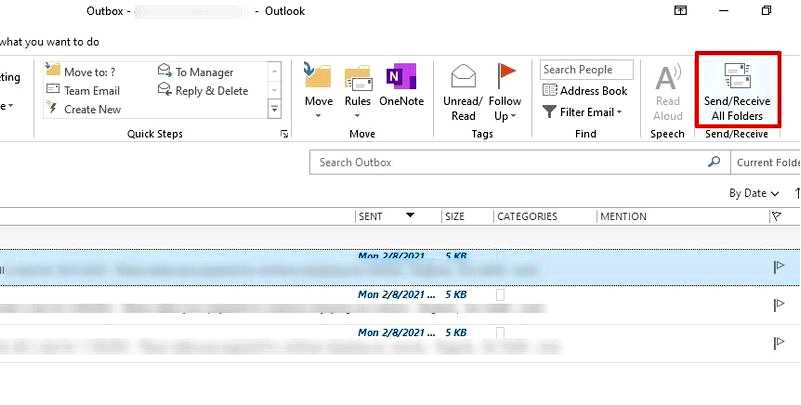
Как видите, выполнить процесс объединения писем с помощью программ Office довольно просто.
Используя эту функцию, вы сможете обойти сообщение об ошибке "Слишком много получателей" в Outlook, поэтому обязательно попробуйте ее.
Где находится объединение писем в Outlook?
Функция слияния писем недоступна в Outlook. Вместо этого она выполняется с помощью Word, Excel и Outlook.
Для начала вам нужно создать шаблон письма в Word и добавить данные в лист Excel. После того как вы соедините эти два способа, вы свяжете шаблон электронной почты с Outlook.
В результате все письма, созданные по шаблону, будут появляться в папке "Исходящие" в Outlook, и вы сможете отправлять их оттуда.
Если вы хотели узнать, как сделать слияние писем в Microsoft Outlook, это лучший и самый простой способ сделать это.
Имейте в виду, что эта функция может не работать, если к файлу данных Outlook невозможно получить доступ или появляется сообщение This file is in use.
Если вы ищете что-то более продвинутое, почему бы не использовать программное обеспечение для маркетинга электронной почты CRM?
Вы когда-нибудь использовали объединение писем? Если да, расскажите нам о своем опыте в разделе комментариев ниже.
