Ваш публичный IP-адрес уникален и виден веб-сайтам и сетевым администраторам. В нем содержится информация о вашем интернет-провайдере, городе, регионе и стране.
Как вы можете себе представить, видимость вашего публичного IP-адреса не лучшим образом сказывается на конфиденциальности.
Кроме того, информация, предоставляемая вашим IP, является причиной того, что вы не можете получить доступ ко многим сайтам из-за геоограничений или правительственных постановлений.
По этой причине многие люди используют VPN, чтобы скрыть свой IP. Но VPN делают гораздо больше, и вы можете не платить за полноценный VPN-сервис, если он нужен вам только для смены IP-адреса.
К счастью, есть и другие способы изменить свой IP-адрес в Windows 10.
Что такое IP-адрес?
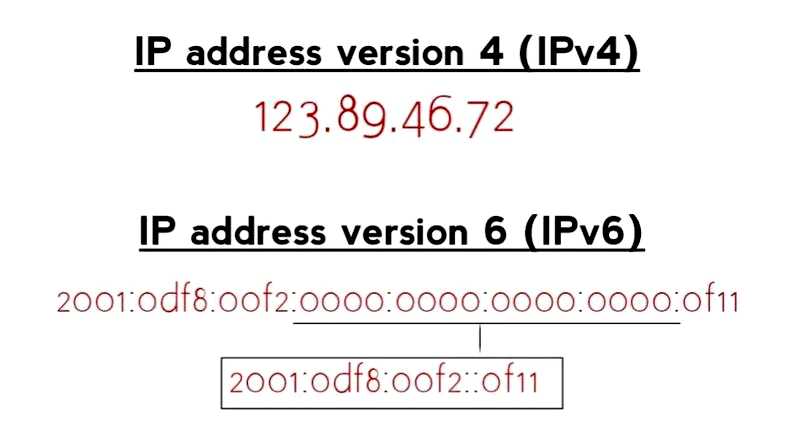
IP-адрес — это длинная строка цифр, которая присваивается каждому устройству, подключенному к сети.
→ В четвертой версии интернет-протокола (IPv4), IP-адрес — это 32-битное число в форме x.x.x.x, где x — значение от 0 до 255.
→ Однако если ваш интернет-провайдер предлагает IPv6 (интернет-протокол версии 6) в своей сети, вы получите что-то вроде этого: 2001:0db8:85a3:0000:0000:8a2e:0370:7334
Теоретически, IPv6 более безопасен и надежен, но он не поддерживается многими интернет-провайдерами и приложениями из-за устаревшей инфраструктуры.
Оба протокола одинаково безопасны для большинства видов деятельности в Интернете, но IPv4 все еще остается предпочтительным выбором из-за этой проблемы совместимости.
Теперь давайте посмотрим, как вы можете изменить свой IP-адрес.
Как изменить IP без VPN на Windows 10
Если вы хотите изменить свой IP-адрес без использования VPN на Windows 10, вы можете попробовать несколько различных методов.
1. Используйте прокси-сервер
Как и VPN, прокси-сервер является посредником между вашим устройством и интернетом. Веб-сайты и приложения видят IP-адрес прокси-сервера, а не ваш реальный IP-адрес.
VPN — это технически прокси, который может быть SSL, SSH или SOCKS прокси.
Вот как настроить прокси-сервер в Windows 10:
Откройте Настройки Windows.
Нажмите на "Сеть и Интернет."
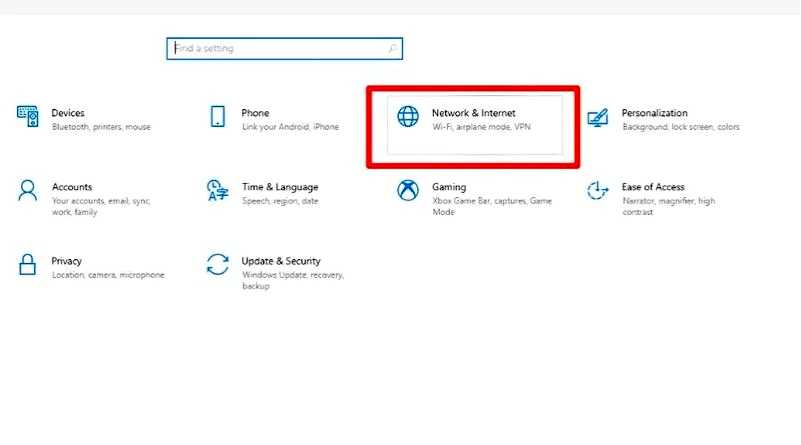
Выберите "Прокси" из левого меню.
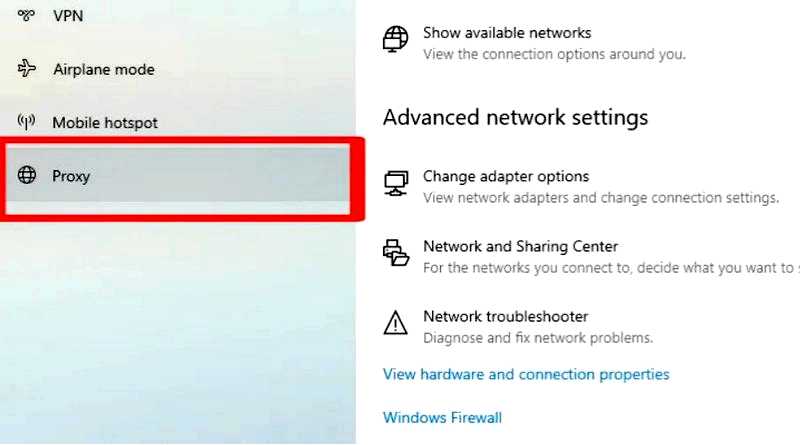
Включить "Использовать прокси-сервер" тумблер.
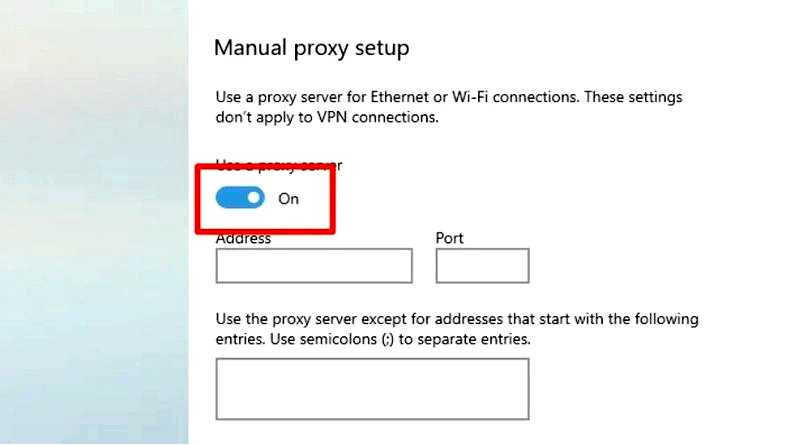
Введите IP-адрес и номер порта нужного вам прокси-сервера.
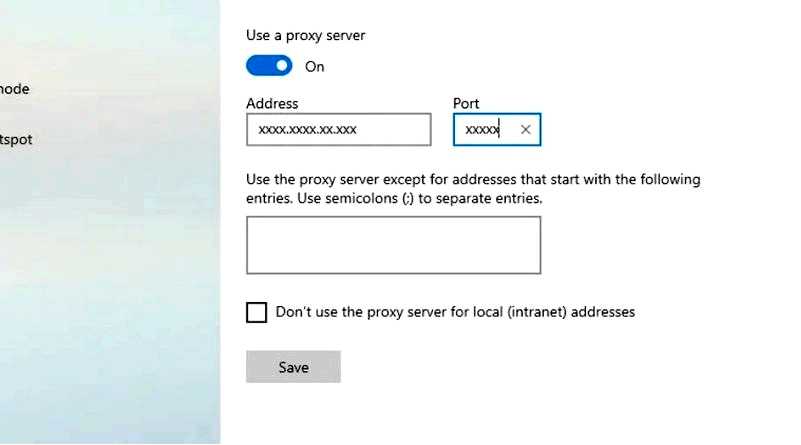
Нажмите "Сохранить", чтобы применить изменения. ✅ Плюсы Настраивается в существующих приложениях, например в браузере Есть бесплатные прокси-серверы, доступные в Интернете ❌ Минусы Реальный IP может быть раскрыт, если прокси-соединение по какой-то причине разрывается Восприимчивы к атакам "человек посередине" В них нет шифрования и других функций безопасности
Изменение IP-адреса с помощью прокси-сервера может помочь защитить вашу конфиденциальность и безопасность в Интернете.
Кроме того, он позволит вам получить доступ к географически ограниченному контенту и обойти сетевые ограничения.
2. Используйте браузер Tor
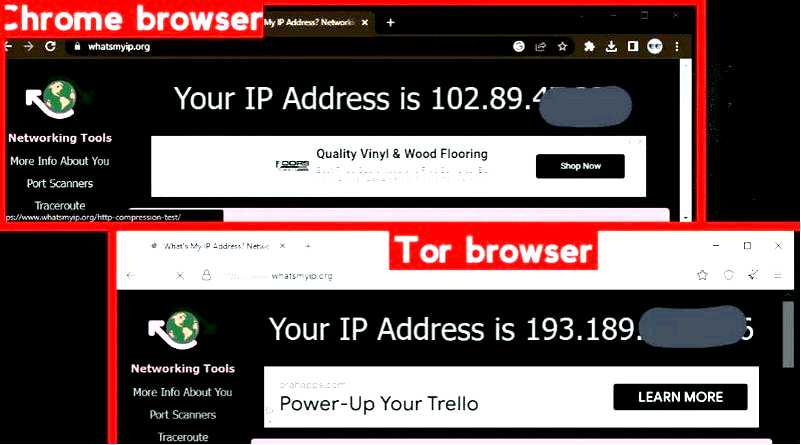
Когда вы подключаетесь к Tor, ваш интернет-трафик шифруется и направляется через случайную последовательность этих добровольных "узлов", которые являются чем-то вроде прокси-серверов.
Браузер Tor использует узлы, которые скрывают ваш IP-адрес при каждом обращении к любой сети. Узлы будут меняться каждый раз, когда вы их используете. Это также гарантирует вашу анонимность.
Веб-сайты могут видеть IP-адрес только последнего сервера в последовательности, называемого выходным узлом.
Каждый раз, когда вы посещаете веб-сайт, последовательность узлов меняется, что делает отслеживание активности до исходного IP-адреса практически невозможным.
✅ Плюсы Это совершенно бесплатно Простота использования ❌ Минусы Некоторые веб-сайты блокируют соединения с известных узлов Tor Иногда может происходить утечка IP-адреса
Tor используется для того, чтобы избежать цензуры, обеспечить конфиденциальность в Интернете и избежать целевой рекламы, основанной на истории посещений.
3. Используйте командную строку
Изменение IP-адреса с помощью Command Prompt поможет устранить неполадки в сети или защитить конфиденциальность в Интернете.
Выполнив эти простые действия, вы сможете освободить свой текущий IP-адрес, обновить его и проверить информацию о новой конфигурации сети.
Нажмите клавишу Windows + R, чтобы откройте диалоговое окно "Выполнить.
Введите "cmd" и нажмите Enter, чтобы откройте командную строку.
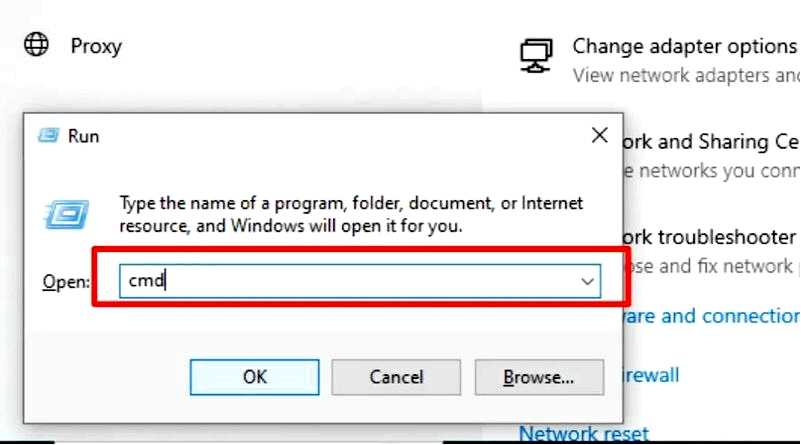
Теперь введите "ipconfig /release" и нажмите Enter.
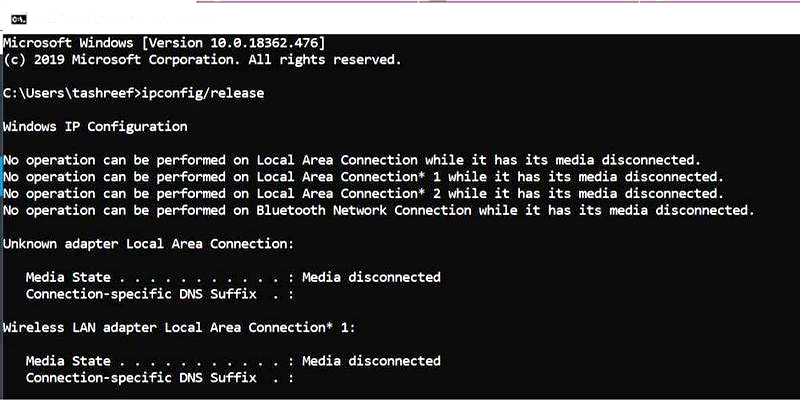
Введите "ipconfig /renew" и нажмите Enter, чтобы получить новый IP-адрес из вашей сети.
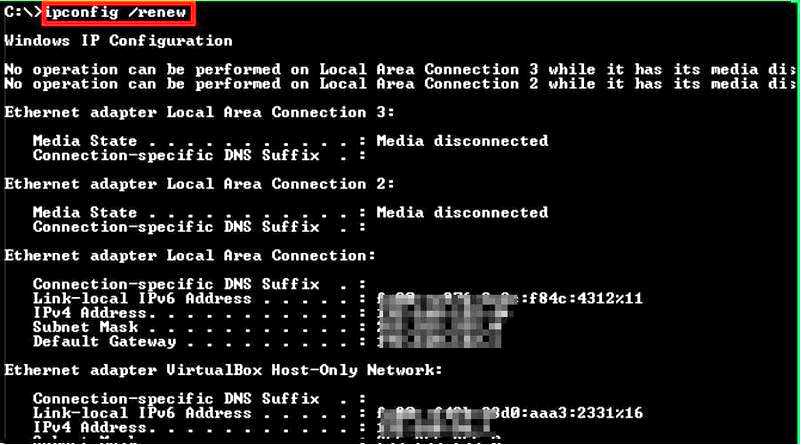
✅ Плюсы Помогает в диагностике сетевых проблем Повышает конфиденциальность Решает сетевые проблемы, такие как низкая скорость Интернета Бесплатно Меняет IP в течение нескольких секунд ❌ Минусы Нарушает сетевое соединение. Меняет IP на принадлежащий вашему провайдеру Это не прекращает слежку
Если у вас возникли проблемы с сетью и вы хотите защитить свою конфиденциальность в Интернете, этот метод поможет быстро решить проблему.
4. Измените MAC-адрес маршрутизатора.
MAC-адрес — это уникальный идентификатор сетевого интерфейса компьютера, с помощью которого веб-сайты могут отслеживать действия в сети.
При использовании маршрутизатора каждое устройство в сети имеет уникальный идентифицируемый MAC-адрес.
Изменив MAC-адрес маршрутизатора или системы, вы можете изменить свой IP-адрес или IP-адреса всех устройств, подключенных к сети маршрутизатора.
Вот как изменить MAC-адрес системы, а значит, и IP-адрес в Windows 10:
Нажмите клавиши Windows + X и выберите "Диспетчер устройств из меню.
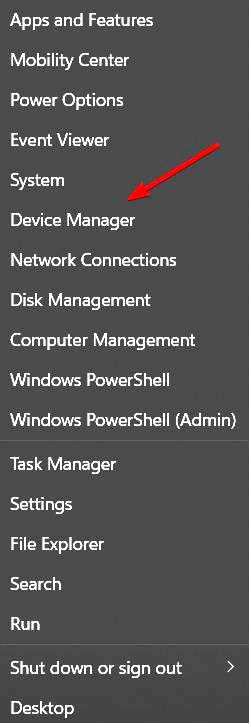
Разверните "Сетевые адаптеры" раздел.
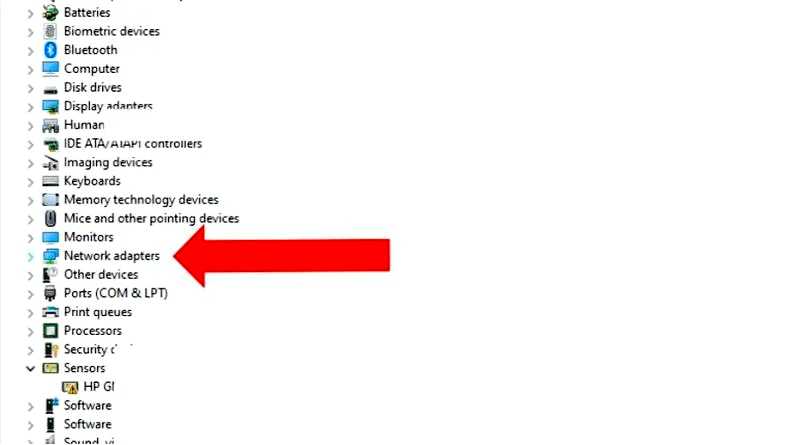
Щелкните правой кнопкой мыши на используемом сетевом адаптере и выберите "Свойства".
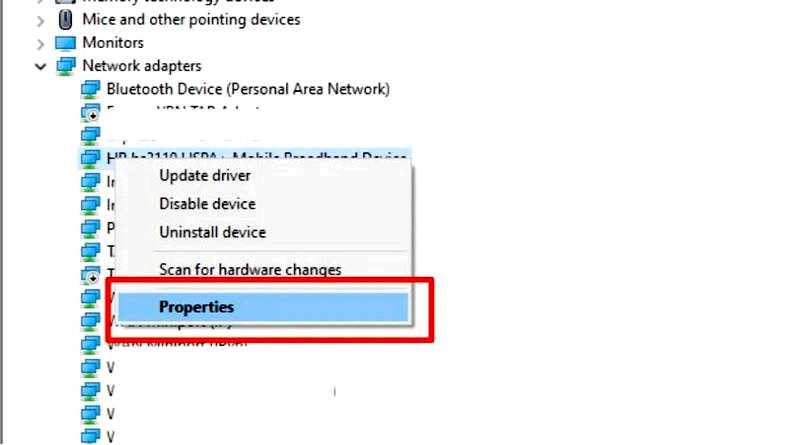
Нажмите кнопку "Дополнительные" и выберите "Сетевые адресаs" из списка.
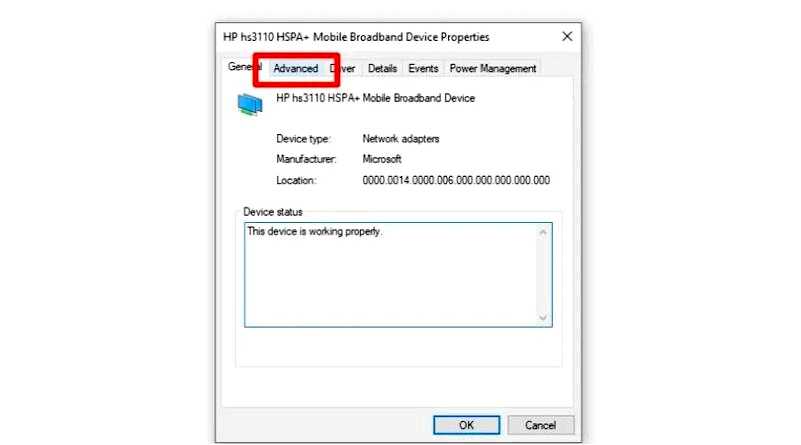
Выберите "значение" и введите новый MAC-адрес, который вы хотите использовать.
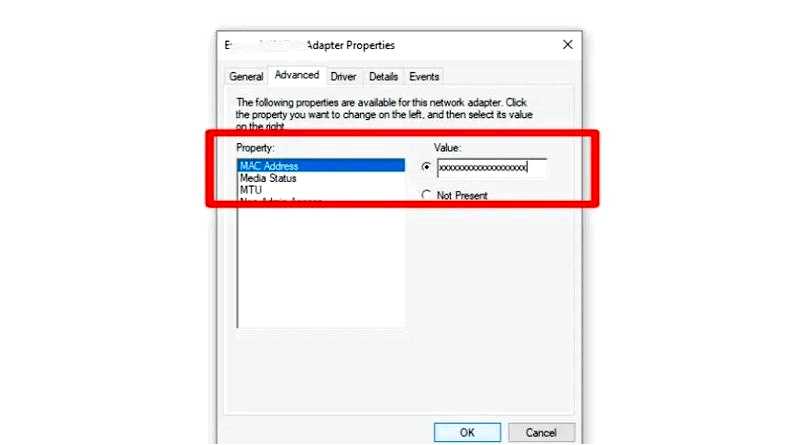
Выберите "ok", чтобы применить изменения. ✅ Плюсы Обход ограничений сетевого трафика, позволяя вашему устройству выглядеть в сети как другое устройство, потенциально получая доступ к ограниченным ресурсам.. Повышает уровень безопасности в Интернете. Веб-сайтам сложно связать ваше устройство с вашими предыдущими действиями. ❌ Минусы Ограниченная эффективность, так как некоторые интернет-провайдеры могут не назначить новый IP-адрес Требуются технические знания Может нарушиться сетевое соединение
Некоторые публичные сети WiFi могут ограничивать доступ к определенным устройствам на основе MAC-адресов.
Если вы не можете подключиться к публичной сети WiFi, изменение MAC-адреса может помочь вам обойти эти ограничения и получить доступ к сети.
Как изменить IP без VPN на Windows 11?
Способы изменения IP-адреса в Windows 11 аналогичны вышеописанным в Windows 10.
Таким образом, вы можете изменить свой IP-адрес без VPN в Windows 11, используя командную строку, прокси-сервер или браузер Tor.
Основное различие между Windows 11 и Windows 10 заключается в расположении некоторых настроек.
В Windows 11 приложение "Настройки" имеет новый дизайн и расположение, но параметры изменения IP-адреса по-прежнему находятся в разделе "Сеть и Интернет".
Резюме
Смена IP-адреса без VPN на Windows 10 возможна, но важно действовать осторожно и понимать потенциальные риски и преимущества каждого метода.
Используя прокси-сервер, освобождая и обновляя свой IP-адрес или меняя MAC-адрес, вы можете предпринять шаги для защиты своей конфиденциальности в Интернете и получить доступ к заблокированному контенту.
