Попробуйте Opera One — браузер с различными встроенными функциями! В таком безупречном браузере, как Opera, большинство функций уже встроено.Вот что включено по умолчанию: Простой и интуитивно понятный управление рабочим пространством Блокировщик рекламы интегрированный режим для более быстрой загрузки страниц WhatsApp и Facebook Messenger
Настраиваемый Ul и Удобный для искусственного интеллекта
⇒ Получите Opera One
Вы нашли эту статью, потому что столкнулись с повреждением профиля Chrome, вот все, что вы должны знать.
В начале 90-х годов браузеры в лучшем случае открывали экстатические страницы и отображали самый минимум типов данных. Однако с тех пор многое изменилось, и развитие технологий браузеров сделало их более сложной машиной.
Теперь даже более сложные типы данных отображаются, а в индустрии потокового вещания и игр браузеры нашли хорошее применение.
Тем не менее, он не лишен недостатков, и пользователи иногда сталкиваются с некоторыми техническими ошибками, в том числе с повреждением профилей в Chrome.
В этой статье мы рассмотрим эту проблему и порекомендуем лучшие способы ее решения.
Вы можете прочитать наше другое руководство, если столкнулись с повреждением пользовательских профилей в Windows.
Почему мой профиль Chrome не работает?
После возникновения ошибки профиля Chrome ваши настройки не могут быть прочитаны. Основными виновниками являются:
Google Chrome поврежден и не читается Слишком агрессивное антивирусное приложение Несовместимые компьютерные приложения Программы для фильтрации рекламы или ошибки в учетной записи пользователя Устаревшая версия Chrome или несовместимые расширения Chrome
Также обратите внимание, что проблемы с поврежденным профилем Chrome могут характеризоваться одним из следующих признаков:
Ваш профиль не может быть открыт правильно Ваш профиль не может быть использован, поскольку он принадлежит более новой версии Chrome Chrome открывается, но ваш аккаунт или настройки недоступны Chrome открывается на пустом экране или сразу же закрывается
Это свидетельствует о повреждении профиля Chrome, а также о повреждении настроек или расширений, добавленных в Chrome для настройки его внешнего вида или для того, чтобы он мог делать больше.
Среди распространенных проблем, возникающих при повреждении профиля Chrome, — проблемы с запуском браузера, медленная работа браузера, зависание и сбои.
Не волнуйтесь, у нас есть решения, которые помогут исправить поврежденные профили Chrome в Windows 10, 11 и Mac.
Быстрый совет:
Например, Opera One — это легкая альтернатива, которая выглядит и ощущается так же элегантно и современно, как Google Chrome. Кроме того, после установки в Opera One можно импортировать личные настройки, например закладки.
Если вы хотите насладиться молниеносным веб-браузером, который обладает поразительным количеством встроенных инструментов, таких как VPN, блокировщик рекламы и даже искусственный интеллект, но при этом не требует больших затрат ресурсов, попробуйте Opera One.
Opera One
Легкий браузер, в который можно импортировать всю вашу личную информацию из Google Chrome. Скачать бесплатно Посетите веб-сайт
Как исправить поврежденный профиль Chrome?
1. Удалите все расширения Chrome
Запустите браузер Chrome. Нажмите кнопку Меню нажмите кнопку в правом верхнем углу, выберите Другие инструменты и выберите Расширения.
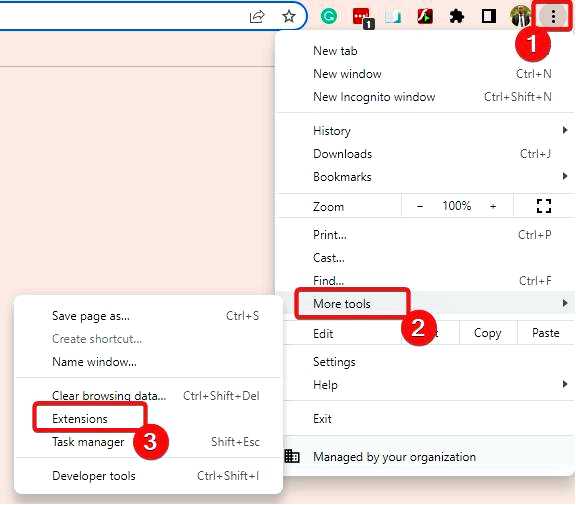
Появится список расширений. Отключите все расширения, переключив переключатель вкл/выкл.
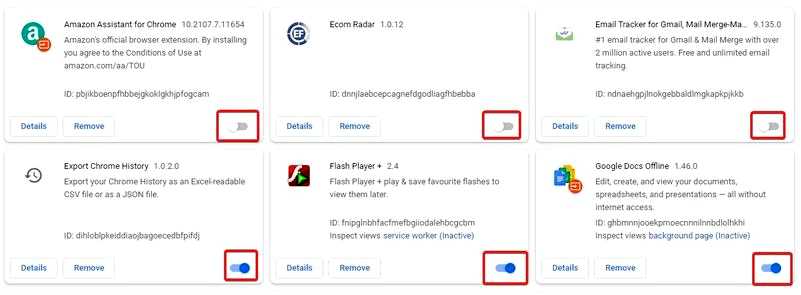
После того как вы отключите все расширения, перезапустите браузер и проверьте, сохраняется ли проблема.
Если проблема устранена, попробуйте активировать программы по отдельности или группами. Вы можете найти и избавиться от проблемного расширения, выполнив следующие действия.
После того как вы определили проблемное расширение, попробуйте удалить его из браузера, оставить отключенным или обновить, чтобы узнать, решит ли это проблему.
2. Запустите инструмент Chrome Cleanup
Это касается только компьютеров под управлением Windows. Для этого нажмите на инструмент Chrome Cleanup, чтобы загрузить его. После загрузки запустите его и попробуйте открыть Chrome снова. Если это не помогло исправить поврежденный профиль Chrome, попробуйте сбросить настройки Chrome, как описано в следующем решении.
3. Сброс настроек Google Chrome
Открыть Chrome и выберите Настройки в меню с тремя точками.
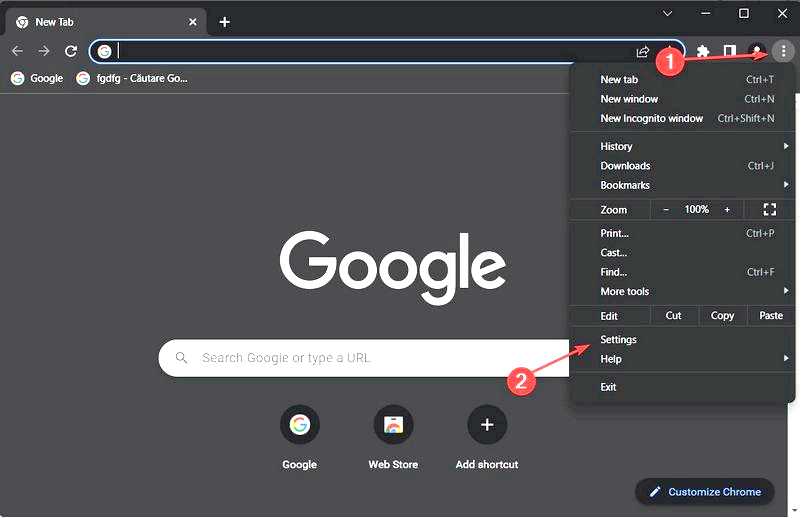
Выберите Дополнительно настройки, затем нажмите Сброс и очистка на левой панели.
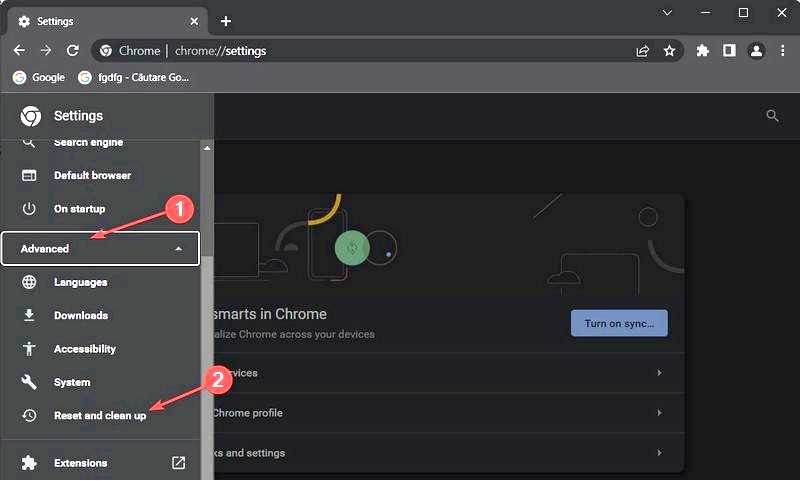
Нажмите на кнопку Восстановление настроек до исходных значений по умолчанию.
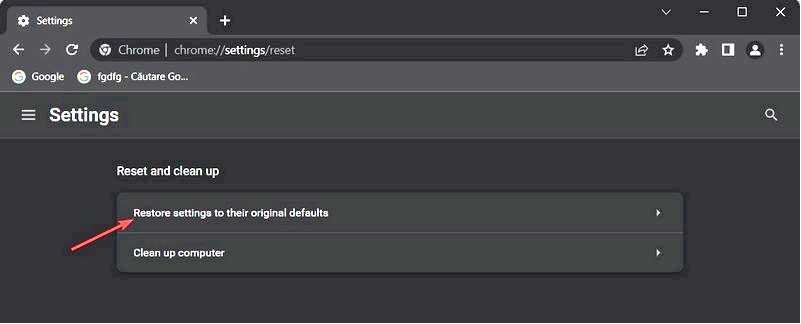
Наконец, нажмите на кнопку Сбросить настройки нажмите кнопку и дождитесь окончания процесса.
Если сброс настроек не помог, лучше всего воспользоваться сбросом профиля Chrome.
4. Удалить все профили
Открыть Chrome и отклонить сообщения об ошибках. Нажмите на значок профиля в правом верхнем углу браузера и выберите пункт Настройки значок.
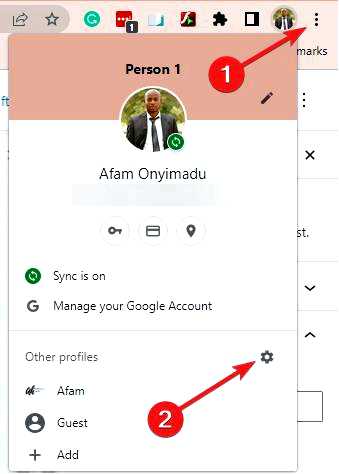
Нажмите на различные профили’ Многоточие (3 вертикальные точки) и выберите удалить.
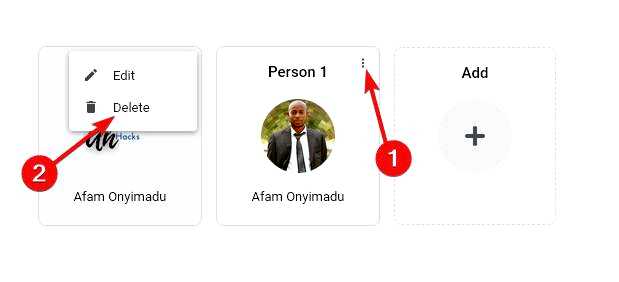
После входа в Chrome будет создан профиль. Удалив его, вы также удалите все, что с ним связано, например сохраненные пароли, закладки и историю. Затем вы можете перестроить свой профиль Chrome.
5. Удалите профиль пользователя по умолчанию вручную
Щелкните правой кнопкой мыши Запустить и выберите Выполнить.
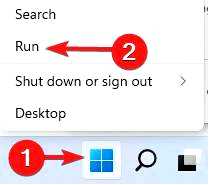
В окне "Выполнить" введите указанный ниже путь и нажмите Enter.
C:\Users\afamo\AppData\Local\Google\Chrome\User Data\Default
Поиск Веб-данные, щелкните на нем правой кнопкой мыши, а затем выберите значок удаления.
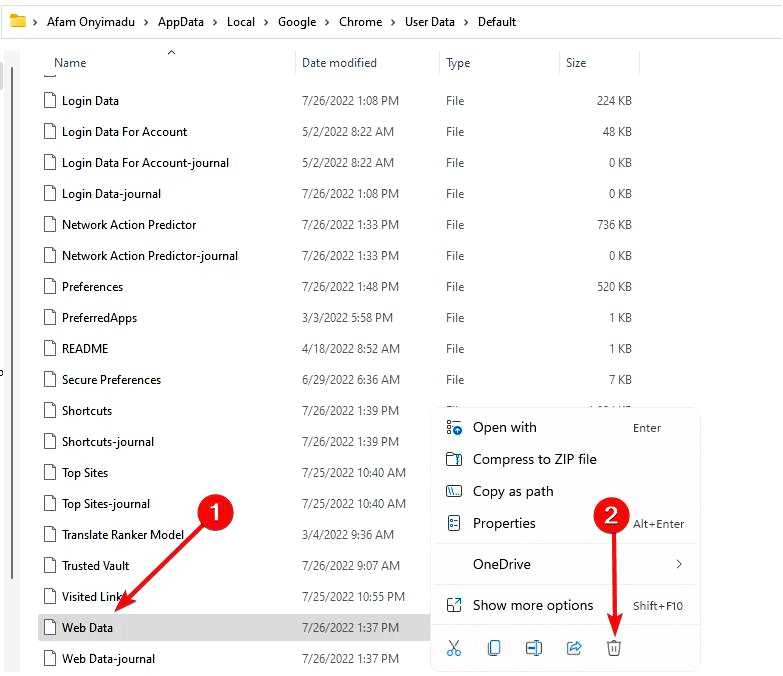
Теперь запустите браузер и проверьте, работает ли профиль снова правильно.
Чтобы исправить поврежденный профиль Chrome, вы можете вручную удалить профиль по умолчанию. Это также приведет к удалению всех пользовательских настроек.
6. Отключить режим песочницы
Это может привести к ошибке поврежденного профиля Chrome, поэтому необходимо отключить режим песочницы, чтобы предотвратить временную приостановку работы некоторых функций Chrome. Чтобы сделать это:
Щелкните правой кнопкой мыши значок Chrome на рабочем столе и выберите Свойства.
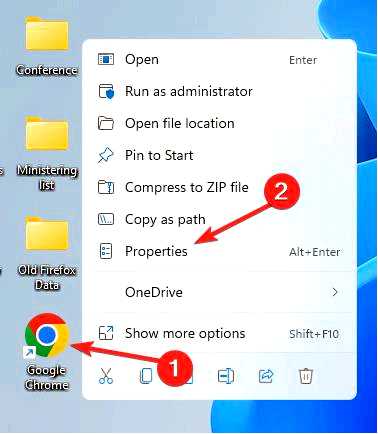
Нажмите кнопку Ярлык вкладка.
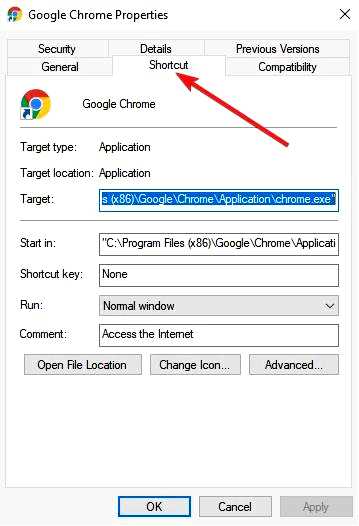
Добавьте эту команду в конец текстового поля "Цель":
—no-sandbox
Щелкните Применить а затем нажмите OK.
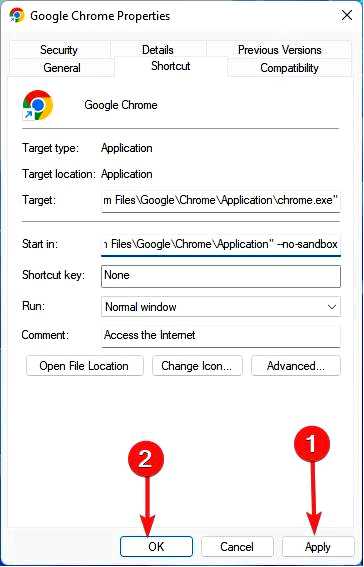
7. Удалить приложения для фильтрации рекламы
Нажмите кнопку Запустить меню, введите control и выберите Удалить программу вариант.
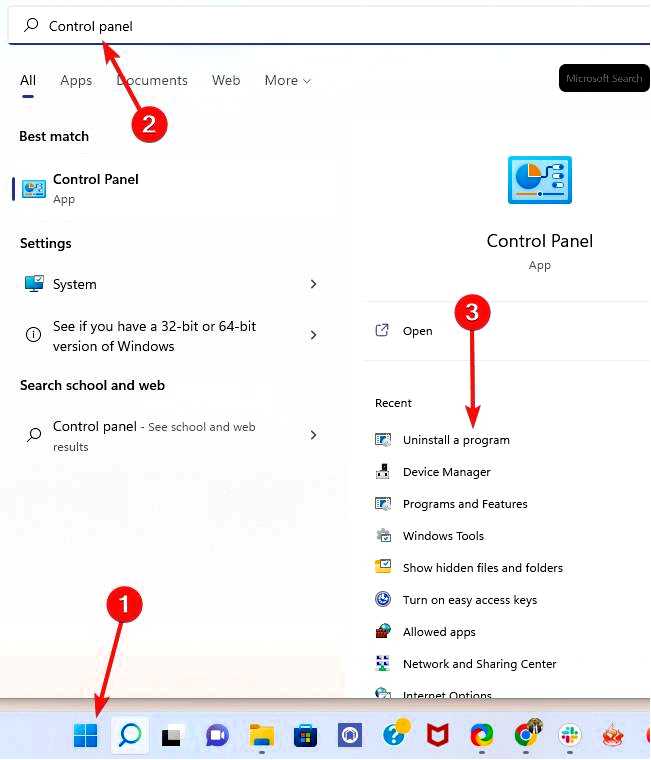
В списке программ нажмите на любые программы-фильтры рекламы, затем выберите Деинсталлировать вариант.
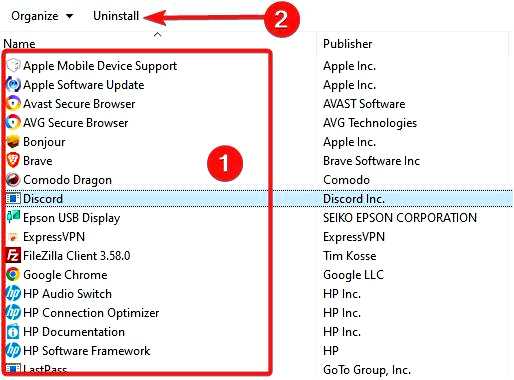
Теперь следуйте указаниям мастера для удаления приложения.
8. Перезапустите процесс Chrome
Щелкните правой кнопкой мыши на Запустить меню и выберите Диспетчер задач.
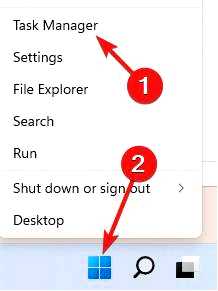
Нажмите на кнопку Google Chrome процесс и выберите кнопку Завершить задачу.
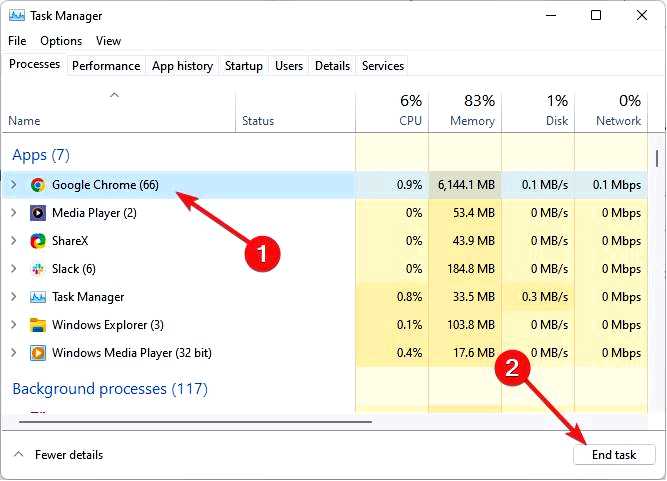
Теперь убедитесь, что профили Chrome работают.
Как исправить ошибку при открытии профиля Некоторые функции могут быть недоступны?
Это нередкая ошибка при обновлении браузера, однако в большинстве случаев требуется перезапустить браузер.
Если простой перезапуск не помог, перезапустите процесс Chrome, используя те же шаги, что описаны в решении 8.
Будет полезно, если вы также рассмотрите возможность перезагрузки всего устройства. Перезагрузка эффективна на устройствах Windows 10, 11 и Mac.
Вот и все. Если вы дочитали до этого места, мы надеемся, что вам удалось решить все проблемы с поврежденным профилем Chrome.
Большинство решений, о которых мы говорили, легко выполнимы. Если одно из них не сработало, переходите к следующему решению. В крайнем случае, лучше попробовать восстановить или переустановить Google Chrome.
Если файл или каталог Google Chrome поврежден и не читается, возможно, вам придется удалить его и установить браузер заново.
Помогли ли вам эти решения?? Сообщите нам об этом в разделе комментариев ниже.
