Хотя тема по умолчанию в Windows подходит большинству, некоторые предпочитают однотонные цвета, особенно черный фон, для улучшения видимости. И здесь на помощь приходят высококонтрастные темы Windows 11.
Windows предлагает набор встроенных темных тем, но вы всегда можете приобрести дополнительные, если имеющиеся варианты не справляются с поставленной задачей. Кроме того, вы можете дополнительно настроить темный режим, изменить цвет фона и выбрать другие параметры темы.
Преимущества высококонтрастных тем:
Оптимальное сочетание цветов для людей, испытывающих трудности с просмотром. Меньшее напряжение глаз. Гладкий и уникальный вид. Изменяет цвет ссылок и кнопок, улучшая видимость.
Как получить более контрастные темы в Windows 11?
1. Выберите уже имеющуюся контрастную тему
Нажмите Windows + I, чтобы открыть Настройки, на панели навигации перейдите в раздел "Доступность" и выберите Контрастные темы.
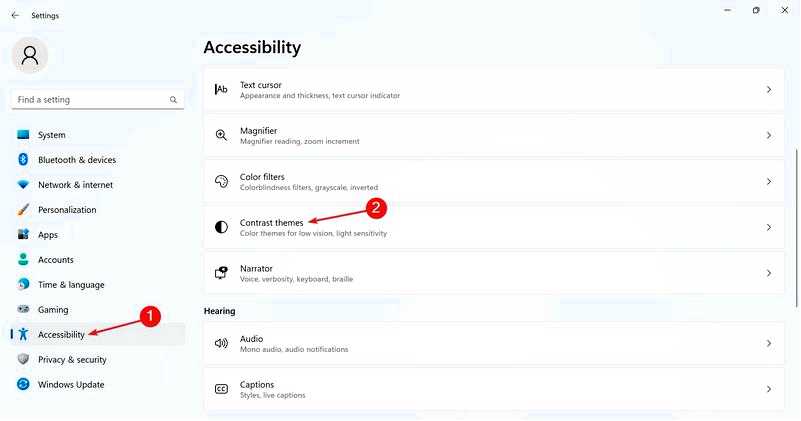
Выберите одну из высококонтрастных тем из выпадающего меню. Вы также можете проверить внешний вид в разделе предварительного просмотра.
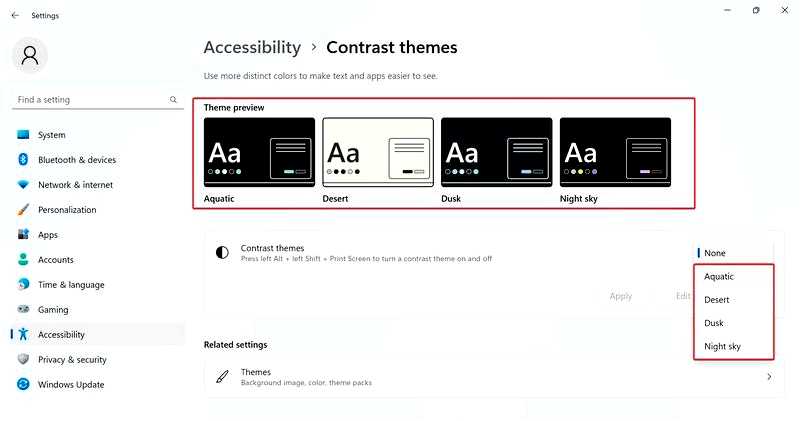
Нажмите на Применить чтобы изменения вступили в силу. Аналогичным образом вы можете быстро включить другие контрастные темы.
2. Получите контрастные темы для Windows 11 в Microsoft Store
Нажмите Windows + S, чтобы открыть меню поиска, введите Магазин Microsoft в текстовом поле и щелкните соответствующий результат. Введите Темы Windows в поле поиска вверху и нажмите Enter.
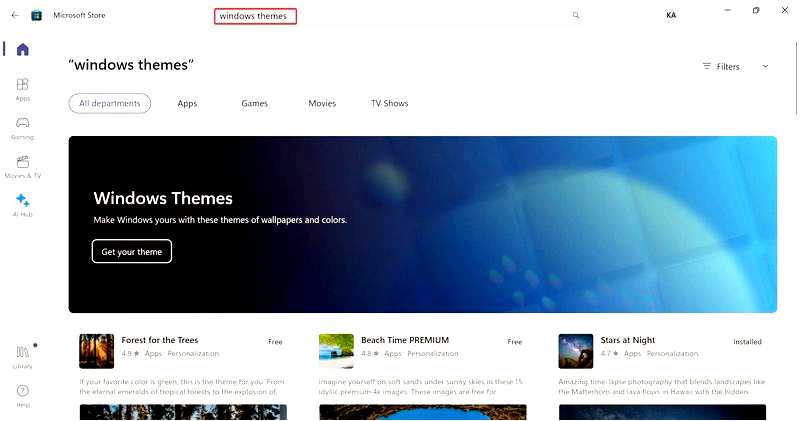
Теперь вы найдете ряд тем, совместимых с ПК. Выберите любой и нажмите кнопку Получить кнопку, чтобы загрузить его.
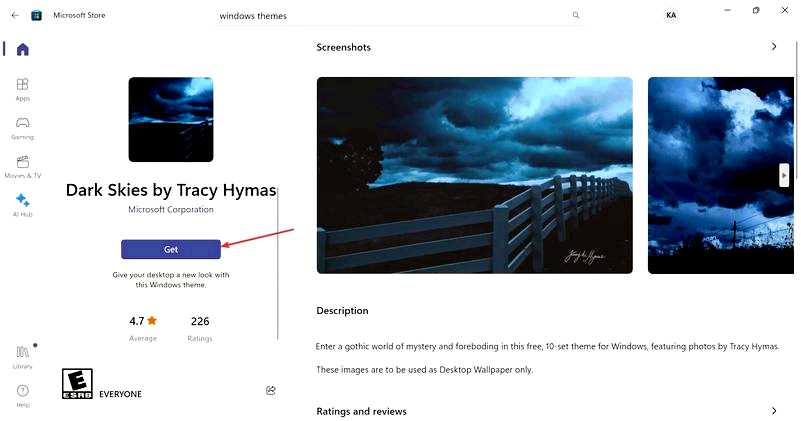
После загрузки темы нажмите Windows + I, чтобы открыть ее Настройки, выберите Персонализация на левой панели и нажмите на кнопку Темы. Наконец, выберите тему из Microsoft Store, и она сразу же применится.
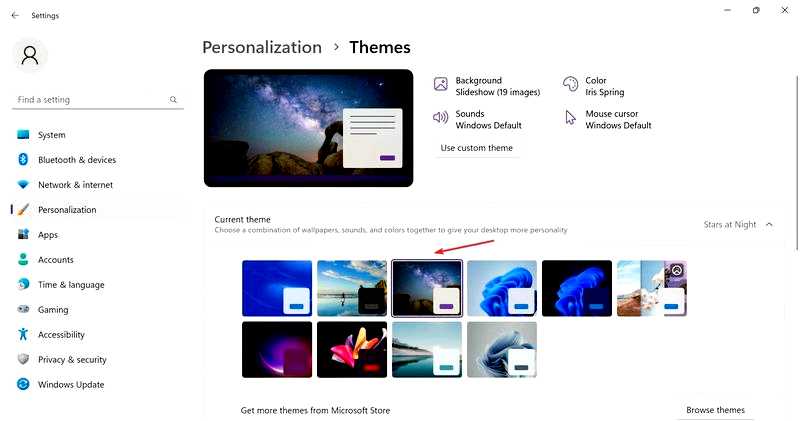
В магазине Microsoft Store представлен широкий выбор темных тем для Windows 11. Правда, в большинстве из них изменения касаются только рабочего стола, и вы не получите высококонтрастные цвета во встроенных приложениях.
3. Загрузка со стороннего веб-сайта
ПРИМЕЧАНИЕ WindowsReport не связан ни с одним из перечисленных здесь сайтов. Мы рекомендуем сканировать файлы, загруженные с этих сайтов, эффективным антивирусным решением, чтобы обезопасить устройство.
Существует несколько онлайн-платформ, которые позволяют авторам создавать темы и в то же время позволяют пользователям загружать контрастные темы для Windows 11. Варианты здесь безграничны, и вы наверняка найдете тот, который отвечает всем требованиям.
Мы обнаружили, что эти две темы работают лучше всего:
Серый скин Евы
Темная тема Ubuntu для Windows 11
4. Создайте свою собственную высококонтрастную тему
Нажмите Windows + I, чтобы открыть Настройки, выберите вкладку "Доступность", а затем нажмите на кнопку Контрастные темы. Выберите тему в меню и нажмите кнопку Редактировать.
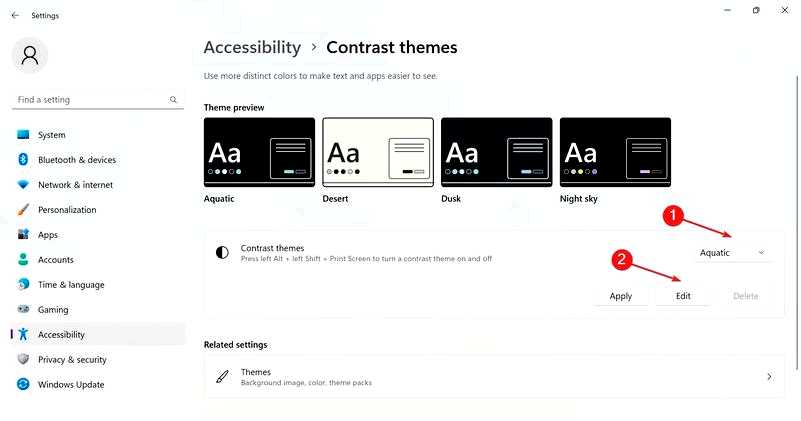
Теперь вы можете изменить цвет фона, цвет текста, цвет гиперссылок, цвет кнопок и т. д. Просто щелкните на цветовом поле рядом с отдельными записями и выберите наиболее подходящий вариант.
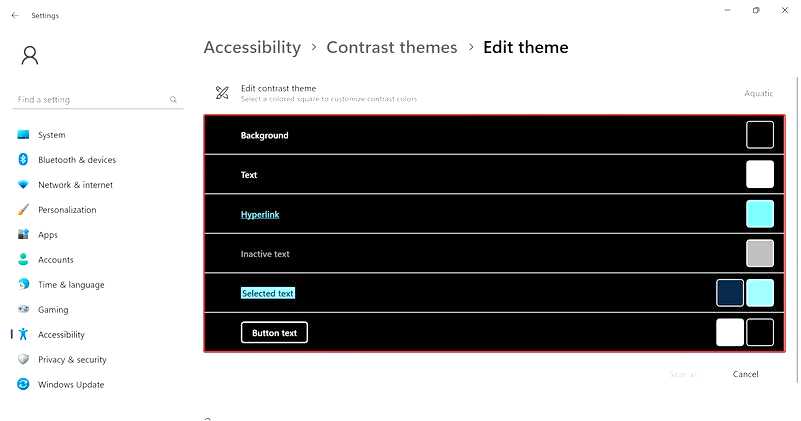
Нажмите Сохранить как для создания новой темы. Введите название темы в текстовое поле и нажмите кнопку Сохранить и применить.
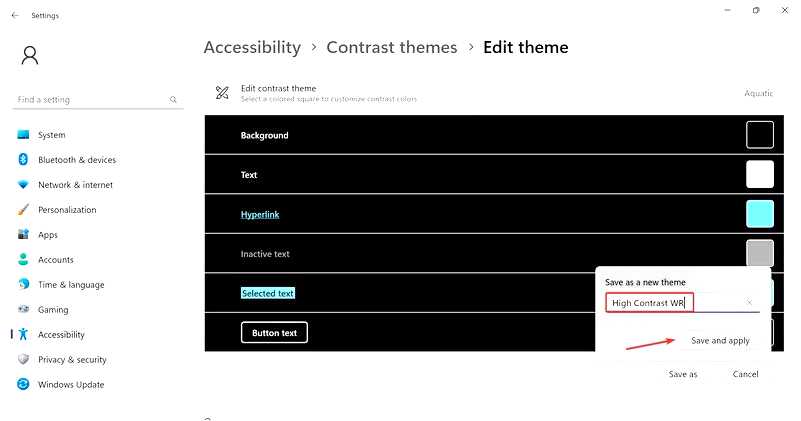
Новая тема будет применена, и ее данные будут сохранены на компьютере, в то время как контрастная тема, которую вы редактировали первоначально, останется неизменной. Кроме того, вы можете создавать пользовательские темы для Google Chrome.
Как включить или выключить режим высокой контрастности в Windows 11?
Используйте комбинацию клавиш: Нажмите левую клавишу Alt + левый Shift + Print Screen > щелкните Да в диалоговом окне. Специальное сочетание клавиш также отключает режим высокой контрастности, если он включен. Из настроек: Нажмите Windows + I, чтобы открыть Настройки > перейдите в раздел Доступность > выберите Контрастные темы > выберите один из вариантов в выпадающем меню > нажмите Применить. Из панели управления: Нажмите Windows + R, чтобы открыть "Выполнить", вставьте shell::{ED834ED6-4B5A-4bfe-8F11-A626DCB6A921} > нажмите Enter > выберите один из вариантов Высококонтрастные темы список здесь.
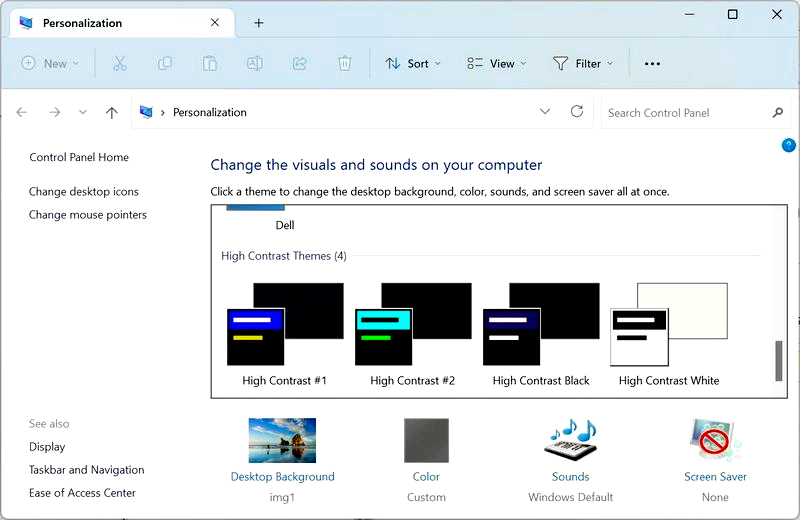
Windows позволяет выбрать одну из встроенных тем контрастности, загрузить ее или отредактировать имеющуюся. Используя последний вариант, вы сможете найти лучшие настройки высокой контрастности для Windows 11. Кроме того, вы можете включить высокую контрастность в браузере для более удобной работы.
Если все это кажется вам слишком сложным, вы можете инвертировать цвета в Windows 11 и получить примерно такой же результат.
Поделитесь своей любимой высококонтрастной темой для Windows 11 в разделе комментариев ниже.
