Нужно ли подключать ноутбук к VPN? Иметь хорошую и надежную VPN очень важно, и в сегодняшней статье мы покажем вам, как подключить ваш ПК к VPN-сети на вашем устройстве.
Использование VPN, безусловно, имеет свои преимущества. Она защищает вашу информацию в Интернете, включая настоящее имя, местоположение и активность в сети, не говоря уже о таких важных данных, как информация о вашей карте.
VPN действует как щит между вами и Интернетом, гарантируя, что никто не сможет отследить вас и получить доступ к вашей частной информации.
Когда вы захотите использовать VPN на своем ноутбуке, вам нужно сделать несколько вещей, чтобы достичь этой цели.
ЛУЧШИЕ ЦЕНЫ НА ФЕВРАЛЬ 2024 ГОДА
ExpressVPN
Просмотр веб-страниц с нескольких устройств с повышенными протоколами безопасности.
4.9/5 Получите скидку ►
Частный доступ в Интернет
Доступ к контенту по всему миру на самой высокой скорости.
4.7/5 Получить скидку ►
Cyberghost
Подключение к тысячам серверов для бесперебойной работы в Интернете.
4.6/5 Получить скидку ►
Зачем мне использовать VPN на своем ноутбуке?
VPN (виртуальная частная сеть), будь то для работы или для личного пользования, обеспечивает более безопасное подключение к сети и Интернету, как если бы вы работали в общественном месте.
➡️ Защитите все свои действия в Интернете — Весь трафик полностью зашифрован, поэтому никто не сможет шпионить за вами или выследить вас
➡️ Обход гео-ограничений — С помощью VPN вы можете подключаться к виртуальным точкам по всему миру и получать доступ к сайтам и платформам, которые недоступны в вашем регионе
➡️ Остановите дросселирование провайдера — Если ваш интернет-провайдер ограничивает пропускную способность или не предлагает неограниченный объем данных, вы можете использовать VPN (с неограниченным объемом данных), чтобы просматривать веб-страницы без ограничений
Поэтому рекомендуется использовать VPN, чтобы защитить себя от посторонних глаз в интернете. Читайте дальше, чтобы узнать, как это сделать.
Как подключиться к VPN на моем ноутбуке?
Для того чтобы успешно подключить ноутбук к VPN, вам необходимо завести на нем VPN-профиль.
Вы можете сделать это либо создав его самостоятельно, либо создав офисный или рабочий аккаунт, чтобы получить VPN-профиль с вашего рабочего места.
Как настроить и использовать встроенный VPN на вашем ноутбуке
Создайте VPN-профиль для вашего ноутбука
Подключение к VPN на ноутбуке
Как установить и использовать стороннее программное обеспечение VPN на вашем ноутбуке
1. Как настроить и использовать встроенный VPN на ноутбуке
1.1. Создайте профиль VPN для своего ноутбука
Вот шаги, которые вы можете предпринять, чтобы создать VPN-профиль на своем ноутбуке, если у вас его нет:
Если профиль VPN, который вы хотите создать, предназначен для вашей рабочей учетной записи, проверьте настройки VPN, проверьте наличие VPN-приложения в интранете на вашем рабочем месте или обратитесь в службу ИТ-поддержки вашей компании. Однако если профиль VPN предназначен для службы VPN, на которую вы подписаны для личного пользования, зайдите в Microsoft Store и проверьте, есть ли там приложение для этой службы VPN, а затем перейдите на сайт службы VPN и посмотрите, указаны ли там настройки подключения. После того, как вы подтвердили VPN для работы или VPN для вашей личной учетной записи, нажмите кнопку Запустите кнопка. Выберите Настройки.
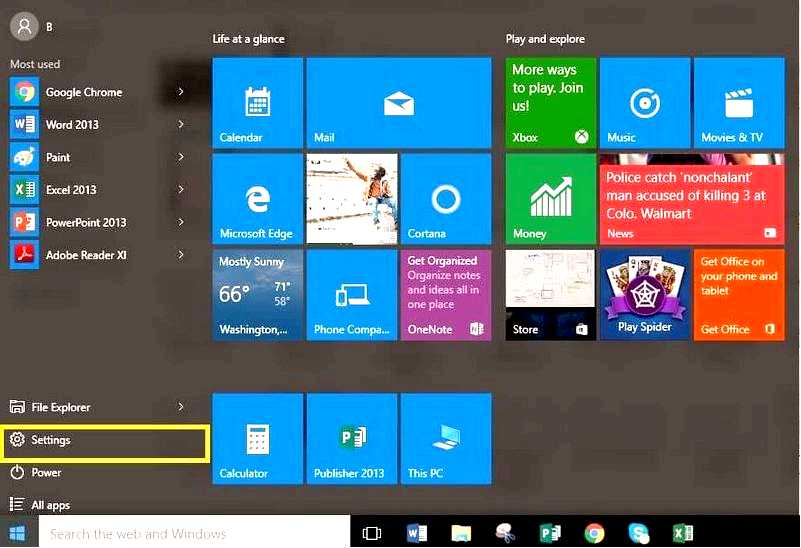
Нажмите Сеть и Интернет.
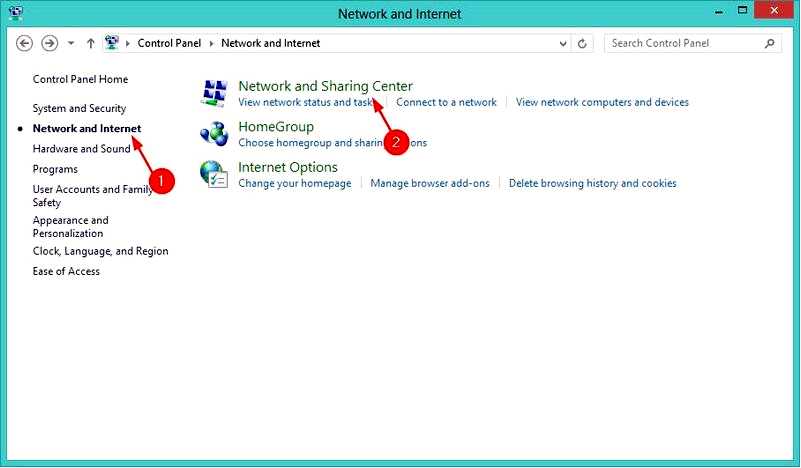
Выберите VPN.
Выберите Добавить VPN-соединение.
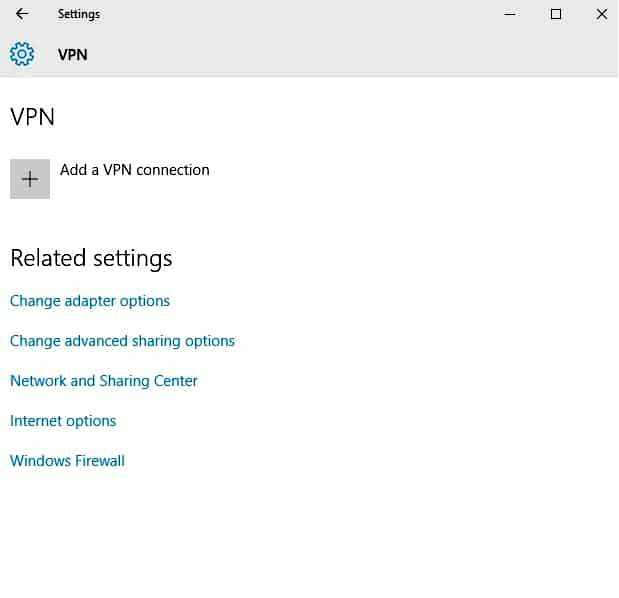
В разделе Добавить VPN-соединение, перейдите к VPN-провайдер.
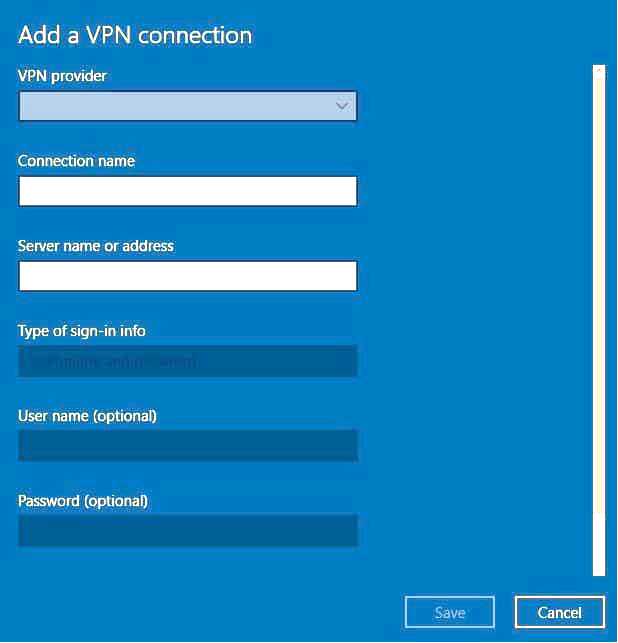
Выберите Windows (встроенный).
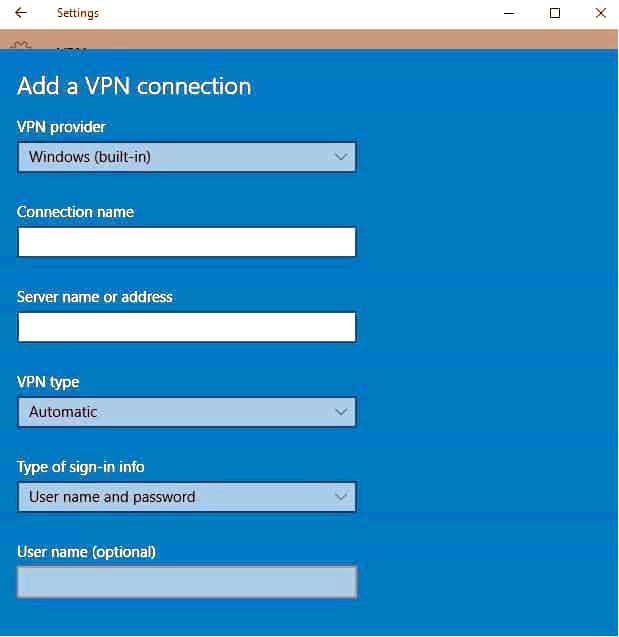
Перейдите в поле Имя подключения и введите любое имя, например, My Personal VPN для профиля VPN-соединения. Это то же самое имя, которое вы будете искать при подключении в поле Имя или адрес сервера.
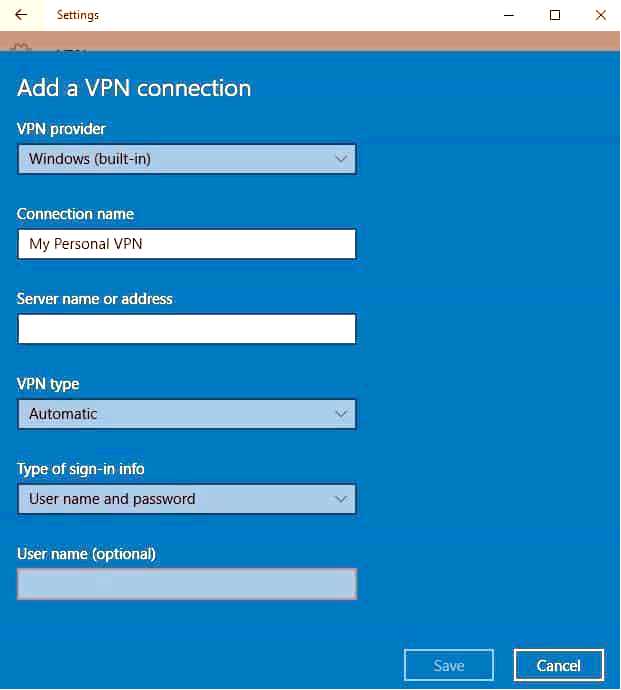
Введите адрес VPN-сервера.
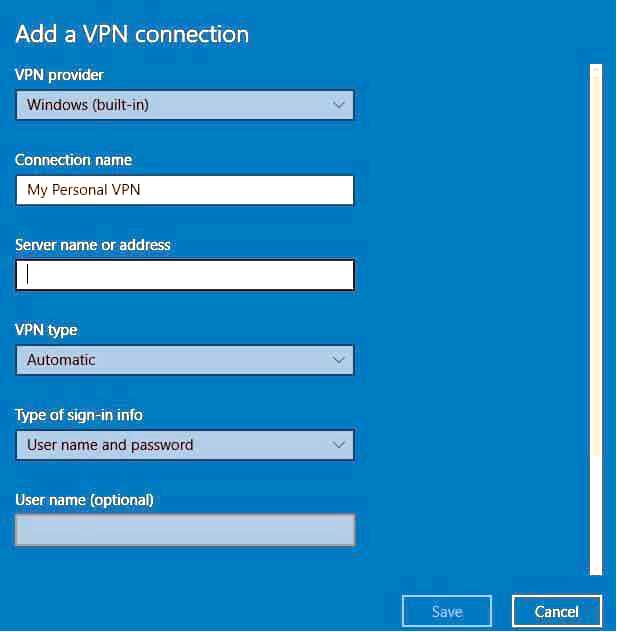
В разделе Тип VPN, выберите тип VPN-соединения, которое вы хотите создать. Это означает, что вам нужно знать, какой тип использует ваша компания или служба VPN.
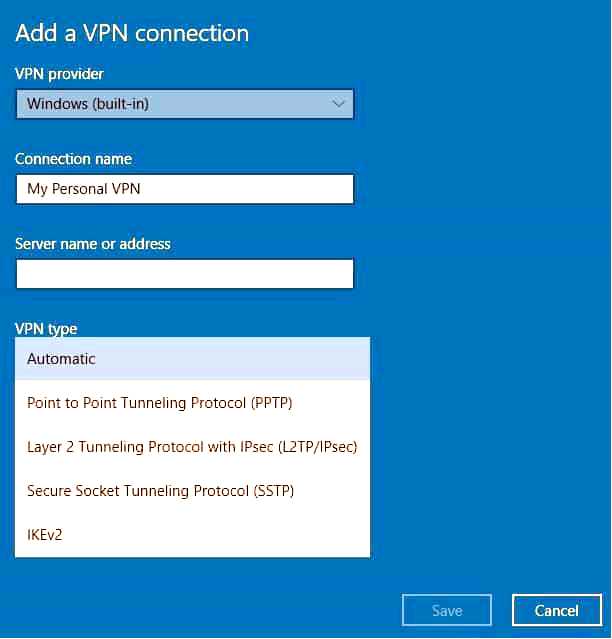
В разделе Тип информации для входа в систему, выберите тип информации о входе или учетных данных, которые будут использоваться, например имя пользователя и пароль, сертификат, одноразовый пароль или смарт-карта, используемые для подключения к VPN для работы. Введите свое имя пользователя и пароль в поля.
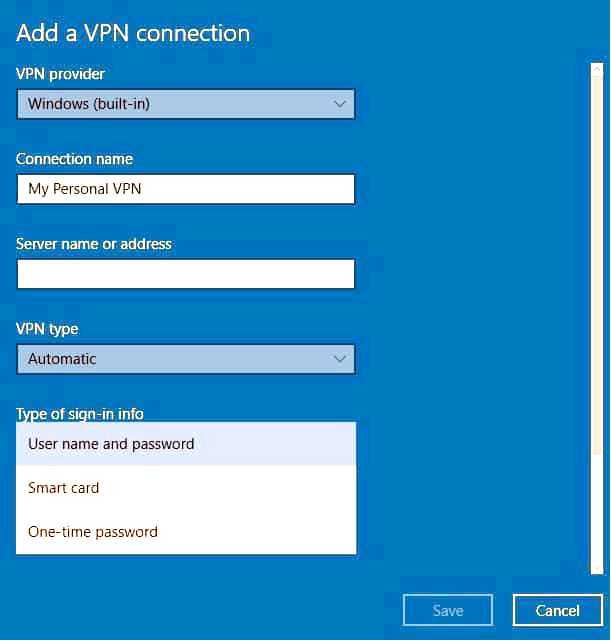
Выберите Сохранить.
Если вы хотите отредактировать информацию о VPN-соединении или дополнительные параметры, например настройки прокси, выберите VPN-соединение и нажмите кнопку Дополнительные параметры
1.2. Подключиться к VPN на ноутбуке
1. Перейдите в правую часть панели задач.
2. Выберите Сеть значок (с символом Wi-Fi).
3. Выберите VPN-соединение вы хотите использовать.
4. В зависимости от того, что происходит при выборе VPN, выберите Подключение (если кнопка подключения отображается под VPN-соединением) или, если открывается VPN в Настройках, выберите VPN-соединение там, а затем нажмите Подключиться.
5. Введите имя пользователя и пароль (или другие учетные данные для входа в систему), если это будет предложено.
6. Если вы хотите проверить, подключены ли вы, выберите значок Сеть, а затем проверьте, отображается ли слово VPN-соединение Подключение под ним.
Если вы загрузили VPN и создали профиль VPN для рабочего аккаунта или личного использования, вы готовы подключить свой ноутбук к VPN. Вы можете сделать это через встроенную функцию вашего устройства Сетевые настройки.
Если вы подключены, вы увидите, что имя VPN-соединения отображается со словом Подключено под ним.
2. Как установить и использовать стороннее программное обеспечение VPN на вашем ноутбуке
Выберите VPN с хорошей репутацией. Мы используем ExpressVPN потому что он быстрый, надежный и предлагает неограниченный доступ к тысячам серверов. Скачайте ExpressVPN и установите его на вашем компьютере.
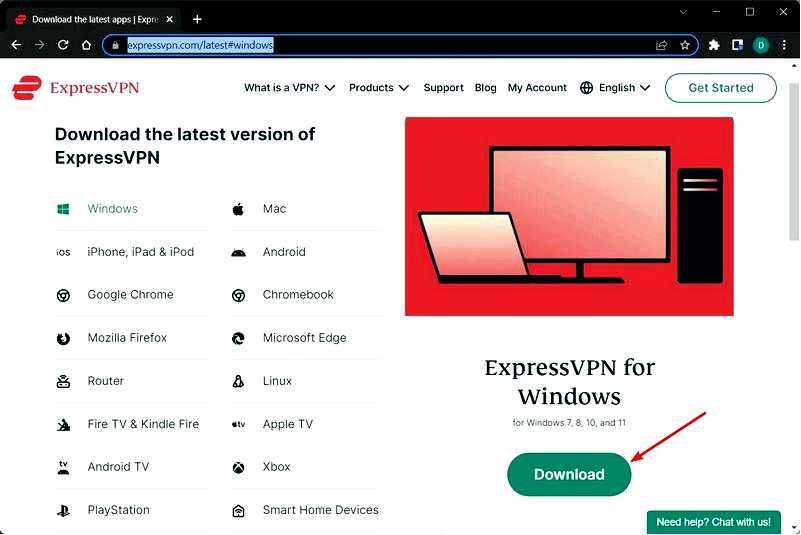
Запустите приложение и войдите в систему, используя свои учетные данные или код активации. Нажмите на большую кнопку питания, чтобы подключиться на сервер.
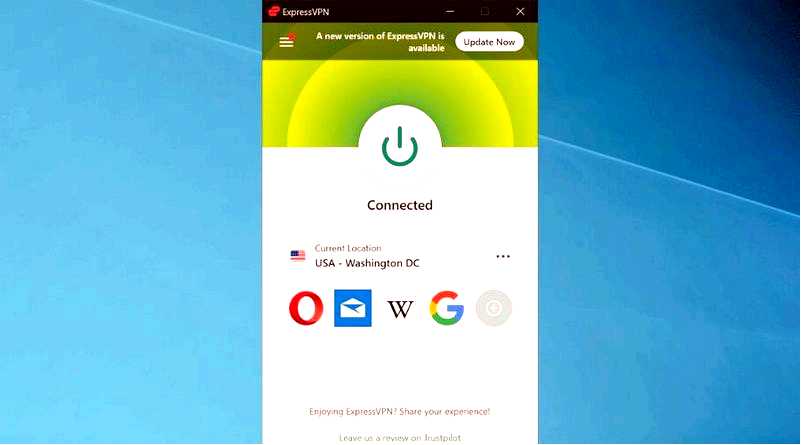
Вот как вы устанавливаете VPN и как подключаетесь к нему на ноутбуке. Все очень просто и понятно, как вы уже поняли.
Следующие описанные методы покажутся немного сложными, по сравнению с этим. Здесь вы просто скачиваете приложение, входите в систему, используя свои учетные данные, и все.
Что касается VPN-сервисов, мы настоятельно рекомендуем Express VPN, принадлежащий компании Kape Technologies.
Он предоставляет действительно качественные услуги, имеет тысячи серверов по всему миру, что в основном означает, что он может предложить хорошую скорость интернета, где бы вы ни находились.

ExpressVPN
Попробуйте один из лучших VPN, который вы можете приобрести для своего ноутбука, для повышения безопасности и конфиденциальности в Интернете. Бесплатная пробная версия Посетите сайт
Мы также составили руководство по устранению проблем с VPN-соединением, на случай, если вы не можете подключиться к VPN. Если вы пользуетесь Windows 11, знайте, что настроить VPN вручную на Windows 11 так же просто.
Удалось ли вам использовать VPN на своем ноутбуке после выполнения описанных выше шагов?? Если да, поделитесь с нами своим опытом.
Если у вас не получается, сообщите нам, что произойдет, когда вы попробуете выполнить эти шаги, оставив комментарий в разделе ниже.
