Проблемы с различными браузерами? Попробуйте лучший вариант: Opera OneБолее 300 миллионов человек ежедневно пользуются Opera One — полноценной навигацией со встроенными пакетами, повышенным потреблением ресурсов и великолепным дизайном.Вот что предлагает Opera One: Оптимизируйте использование ресурсов
ИИ и удобство использования
Встроенный блокировщик рекламы
⇒ Получить Opera One
Что еще хуже, если веб-страница загружается медленно или не загружается вообще — возможно, она временно не работает или переехала на новый адрес?
Многие предпочтут с тревогой ждать, пока страница загрузится медленно, а не как раньше. Последнее — это буквально кибернетическая версия "Магазин закрыт", но есть способ решить эту проблему.
Имейте в виду, что эта проблема похожа на ошибку This website is not allowed, поэтому читайте о ней в отдельном руководстве. Обычно это может быть вызвано расширениями, блокирующими доступ, но может быть и так, что веб-сайт не работает.
Как исправить ситуацию, когда веб-страница может временно не работать?
1. Отключите экспериментальный протокол QUIC
Это потенциальное решение устранит проблемы с временно неработающими страницами в вашем браузере. Единственное действие, которое вам нужно сделать, это отключить протокол, показанный в руководстве ниже.
1. Откройте новую вкладку в браузере Chrome и введитеchrome://flags/
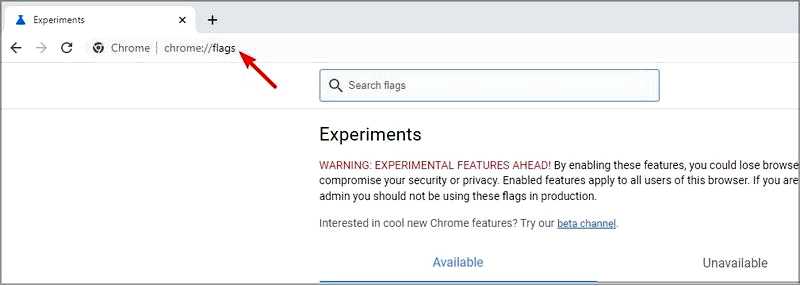
2. Осторожно, эти эксперименты могут укусить.
3. Перейдите вниз, чтобы найти раздел с названием Экспериментальный протокол QUIC и установите его в положение Отключен.
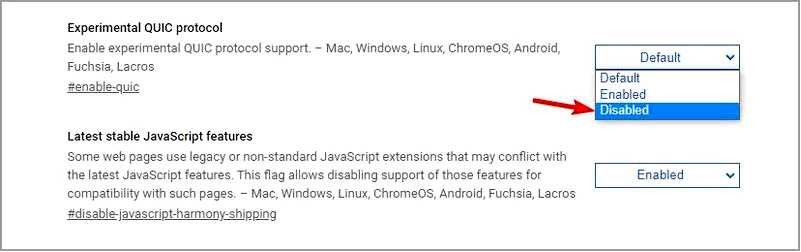
4. После этого закройте Chrome и перезапустите его снова.
Теперь вы можете получать это сообщение об ошибке только при попытке загрузить страницу Google, например Google Docs или YouTube. Вероятно, исправление ошибки протокола QUIC — это все, что вам нужно.
Протокол QUIC — это экспериментальная функция, и хотя она полезна, в ней нет необходимости, поэтому ее можно отключить.
2. Удалите проблемные расширения
Нажмите на значок меню в правом верхнем углу, затем выберите Другие инструменты. Далее выберите Расширения из меню.
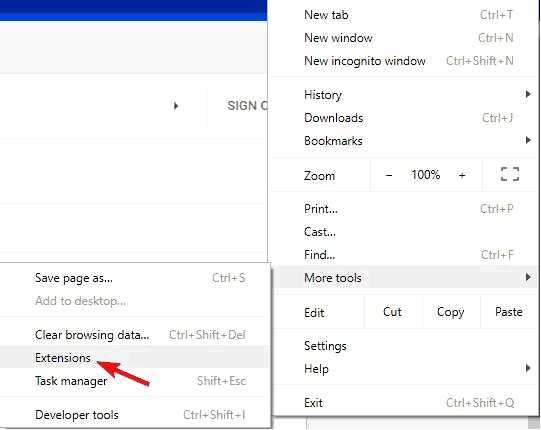
После этого появится список установленных расширений. Перейдите и нажмите на переключатель рядом с расширением, которое вы хотите отключить. Повторите это для всех доступных расширений.
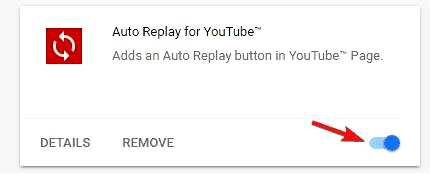
После отключения всех расширений проверьте, сохранилась ли проблема.
В некоторых случаях веб-страница может временно не работать или постоянно перемещаться из-за сторонних расширений, поэтому их необходимо отключить.
Многие пользователи используют различные расширения для расширения функциональности Google Chrome, но, к сожалению, некоторые расширения могут вызывать проблемы. Для начала отключите все расширения.
Если проблема больше не возникает, рекомендуется включать расширения по одному или группами. После этого проверьте, не появилась ли проблема снова. Если да, удалите расширение, вызывающее проблему, и все.
3. Переустановите Chrome
Нажмите клавишу Windows + X, а затем выберите Приложения и функции.
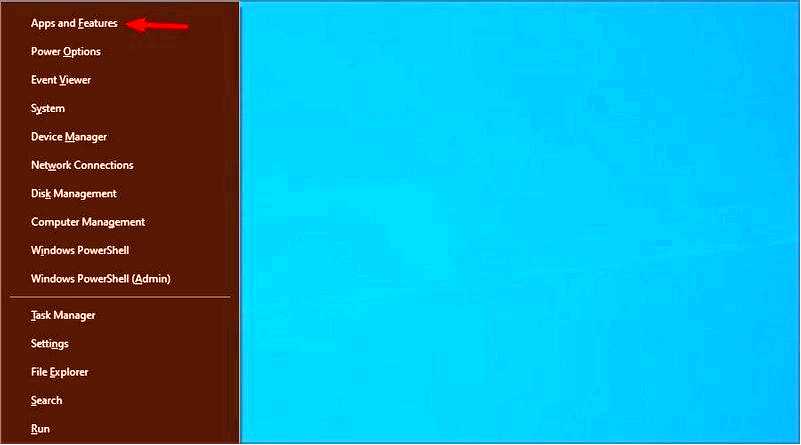
Сначала, Chrome в списке и выберите его. Теперь нажмите на кнопку Удалить.
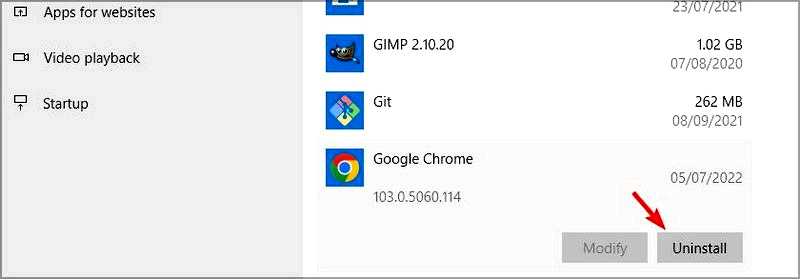
Следуйте инструкциям на экране, чтобы удалить его. После удаления Chrome установите его снова.
4. Winsock Reset
Щелкните значок запуска Windows и выполните поиск cmd. После этого выберите Запустите от имени администратора.
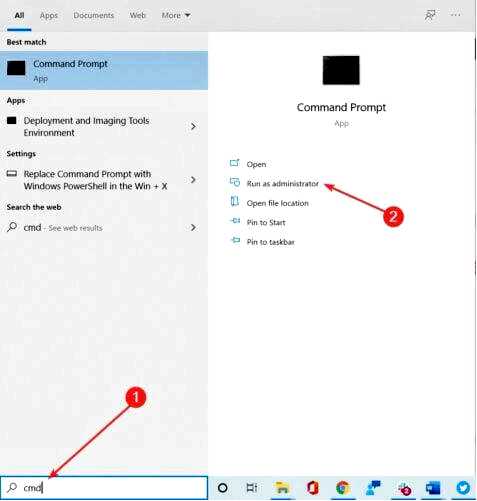
Введите следующие команды и нажмите Enter после каждой:
ipconfig /release
ipconfig /renew
ipconfig /flushdns
netsh int ip set dns
nnetsh winsock reset
Перезагрузите компьютер.
Winsock — это библиотека динамических связей для ОС Windows, определяющая взаимодействие ОС с сетью. Иногда Winsock повреждается, что приводит к проблемам с подключением к Интернету.
5. Проверьте антивирус
Если у вас возникли проблемы или ошибка перешла на новый веб-адрес, отключите некоторые функции антивируса и проверьте, поможет ли это.
Кроме того, вы можете отключить антивирус и проверить, поможет ли это. В худшем случае, возможно, вам придется удалить антивирус и проверить, решит ли это проблему.
После этого проверьте, сохранилась ли проблема. Если удаление антивируса не устраняет проблему, вы можете попробовать перейти на другое антивирусное ПО.
Наличие хорошего антивируса очень важно, однако ваш антивирус может вмешиваться в работу Chrome и вызывать появление этой и других ошибок.
Поэтому вы можете перейти на антивирусное решение, которое никак не повлияет на работу браузера, поэтому рекомендуем выбрать лучшее антивирусное программное обеспечение с низким потреблением ресурсов.
6. Убедитесь, что Chrome обновлен
Нажмите кнопку Меню значок в правом верхнем углу. Теперь выберите Помощь. После этого перейдите в раздел О программе Google Chrome.
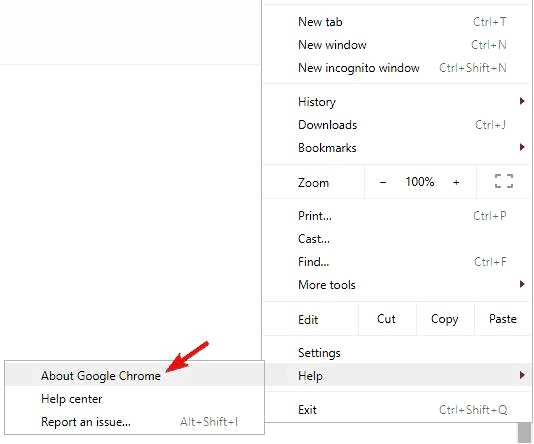
Теперь появится новая вкладка. После этого Chrome начнет автоматически проверять доступные обновления. Если обновления доступны, они будут загружены и установлены в фоновом режиме.
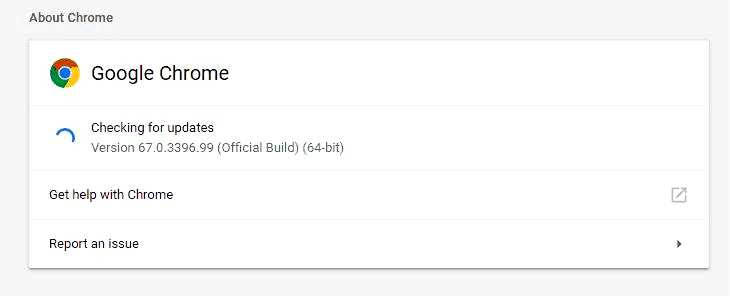
Иногда эта проблема может возникнуть, если ваша версия Chrome устарела. Поэтому необходимо постоянно обновлять Chrome.
Chrome обновляется автоматически, но есть и ручной вариант . После обновления Chrome проверьте, сохранилась ли проблема.
Устаревший браузер может стать причиной того, что веб-страница на может временно не работать или постоянно перемещаться на новый веб-адрес, поэтому обязательно обновите его.
7. Убедитесь, что ваш текущий часовой пояс правильный
Сначала щелкните правой кнопкой мыши значок часов на панели задач. Теперь выберите Настроить дату/время из меню.
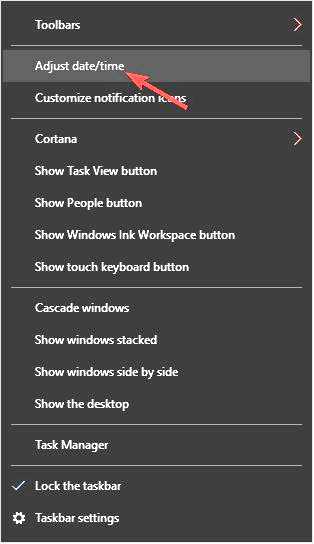
Найдите Установите время автоматически и отключите его. Подождите несколько минут, а затем снова включите эту функцию.
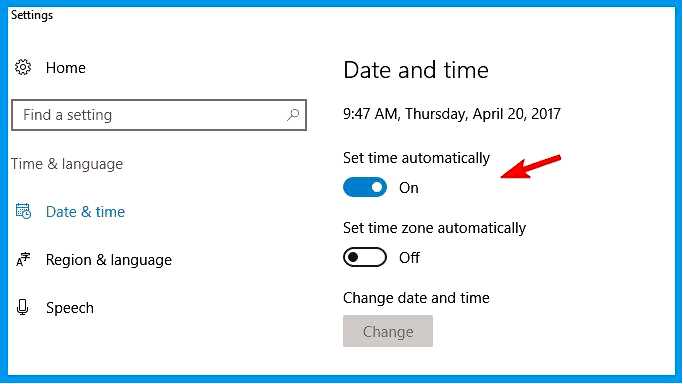
Эта проблема иногда возникает, если вы переехали в другой часовой пояс. Вы можете решить проблему, просто убедившись, что ваше время правильное.
Подробнее об этой теме
Вы можете получить бесплатный Xbox S от Virgin Media уже сейчас, но предложение скоро закончится
Если Windows 11 не устанавливает KB5034765 из-за ошибки 0x800F0922, есть обходной путь
Какого размера должен быть фон Microsoft Teams и почему?
Подойдет ли Steam Deck для создания музыки? Очевидно, да, по мнению пользователей Windows
После того как вы настроите дату и время, проблема должна быть решена.
8. Сброс параметров Интернета
Нажмите клавишу Windows + S и введите Параметры Интернета. Выберите Параметры Интернета в меню.
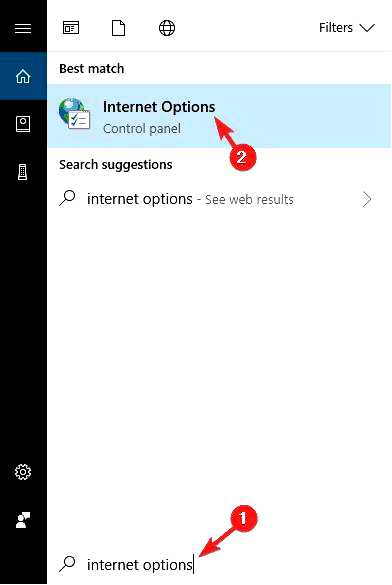
Когда откроется окно Свойства Интернета, перейдите к Дополнительно вкладка. Теперь нажмите кнопку Сбросить кнопку.
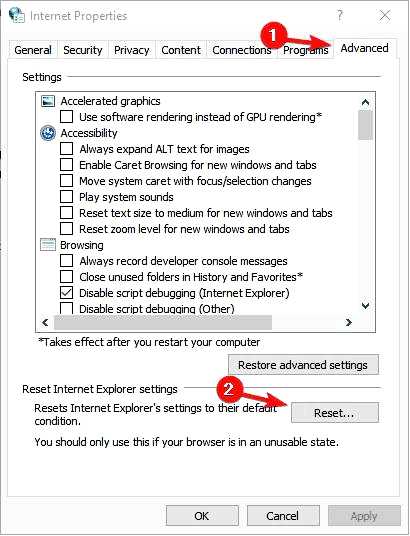
Наконец, нажмите кнопку Сбросить нажмите кнопку еще раз, чтобы подтвердить.
Иногда эта проблема может возникать при наличии проблем с настройками интернета. Для устранения этой проблемы некоторые пользователи советуют сбросить свойства Интернета на настройки по умолчанию.
После сброса настроек Интернета до значений по умолчанию проверьте, сохранилась ли проблема.
9. Удалите недавно установленное программное обеспечение
Иногда сторонние приложения могут мешать работе Chrome и вызывать ошибку Веб-страница может временно не работать или постоянно перемещаться.
Чтобы решить эту проблему, необходимо найти все недавно установленные приложения и удалить их.
Существует несколько способов удалить приложение с компьютера, но самый эффективный — использовать программу-деинсталлятор.
Если вы не знаете, деинсталлятор — это специальное приложение, которое может удалить любую программу с вашего компьютера.
Помимо удаления других приложений, программа-деинсталлятор также удалит все файлы и записи реестра, связанные с этим приложением.
Как узнать, блокирует ли мой брандмауэр какой-либо веб-сайт?
Нажмите клавиши Windows + S и введите "Брандмауэр". Выберите Брандмауэр Windows Defender с расширенной безопасностью.
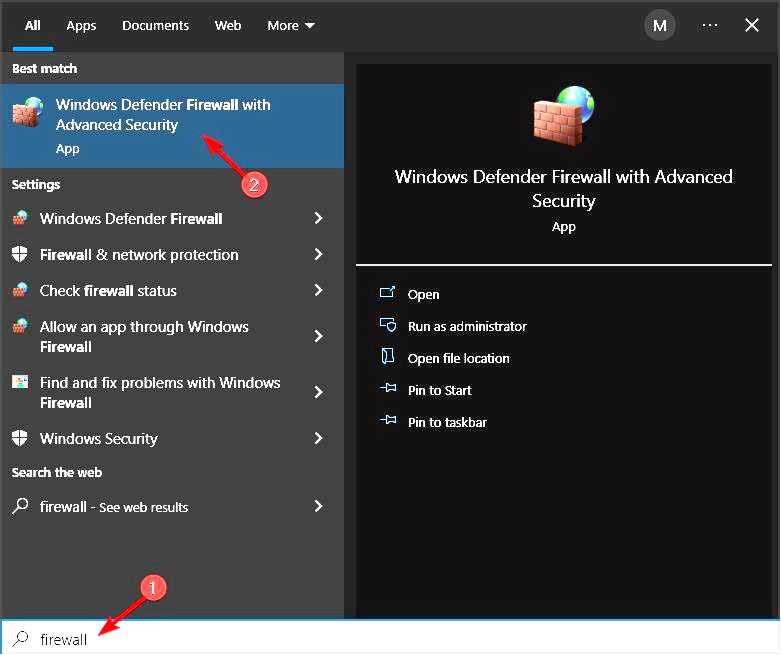
Перейдите к Исходящие правила.
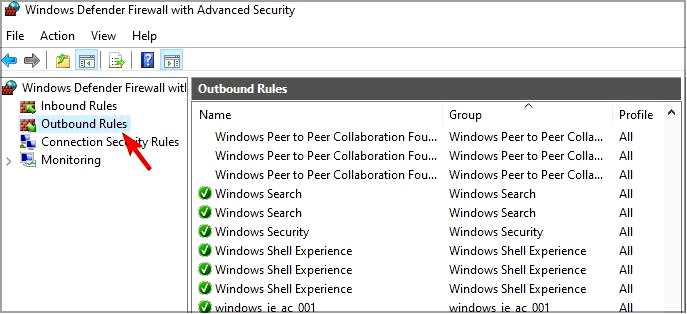
Найдите правило, блокирующее определенный сайт или IP-адрес, и отключите/удалите его.
В результате приложение будет полностью удалено с вашего компьютера и не будет никоим образом мешать работе системы.
Надеемся, что одно из вышеперечисленных исправлений устранит вашу ошибку This site can’t be reached. Если проблема не исчезла, посетите наш справочник Эта веб-страница недоступна прямо сейчас, чтобы найти другие решения.
Сообщите нам в комментариях ниже, помогло ли вам какое-либо из наших исправлений.
