Если у вас сломался тачпад, это одна из самых неприятных проблем. Все полагаются на тачпад своего ноутбука для навигации по пользовательскому интерфейсу и взаимодействия с приложениями. Когда не работает прокрутка двумя пальцами в Windows 11, исправить это не так уж сложно.
Если тачпад не работает, в этом может быть виновата аппаратная проблема или проблема с драйверами, но когда не работают конкретные функции, например прокрутка двумя пальцами, нужно использовать несколько иной подход. Давайте разберемся!
Почему не работает прокрутка на тачпаде в Windows 11?
Существует вероятность того, что функции прокрутки и движения не будут работать должным образом. Проблемы с тачпадом в ноутбуках чаще всего являются результатом изменения настроек.
Специалисты Microsoft определили, что значительную роль в этих проблемах играет несовместимость драйверов. К другим основным причинам относятся:
Настройки могут быть не включены — В некоторых ноутбуках есть функция, которая отключает тачпад при подключении внешней мыши. Скопившаяся пыль и другой мусор — Это может физически блокировать движение указателя. Неисправное оборудование — Ослабленное соединение или поврежденные цепи могут вызвать эту проблему. Проблемы с программным обеспечением тачпада — Это редкие, но все же встречающиеся причины. Если вы недавно обновили операционную систему, возможно, проблема кроется в этом. Это также приводит к ситуации, когда тачпад нажимается, но не двигается. Возможно, не настроены параметры прокрутки — Тачпад может быть неправильно настроен.
Если вы используете внешнюю мышь и она также не работает, то вам следует ознакомиться с полным руководством по неработающей мыши в Windows 11.
Поскольку мы знаем общие причины неработающей прокрутки тачпада в Windows 11, давайте перейдем к их решению.
Что делать, если не работает прокрутка тачпада в Windows 11?
Прежде чем перейти к подробным решениям, вы можете выполнить несколько быстрых проверок и шагов по устранению неполадок:
Перезагрузите компьютер и проверьте, работает ли прокрутка тачпада. Если вы используете мышь, отключите ее и проверьте, заработает ли тачпад. Убедитесь, что тачпад не имеет аппаратных проблем.
После этих предварительных проверок перейдем к подробным решениям, приведенным ниже.
1. Проверьте, включен ли тачпад
Нажмите на кнопку Windows значок в нижней части панели задач и выберите в меню пункт Настройки.
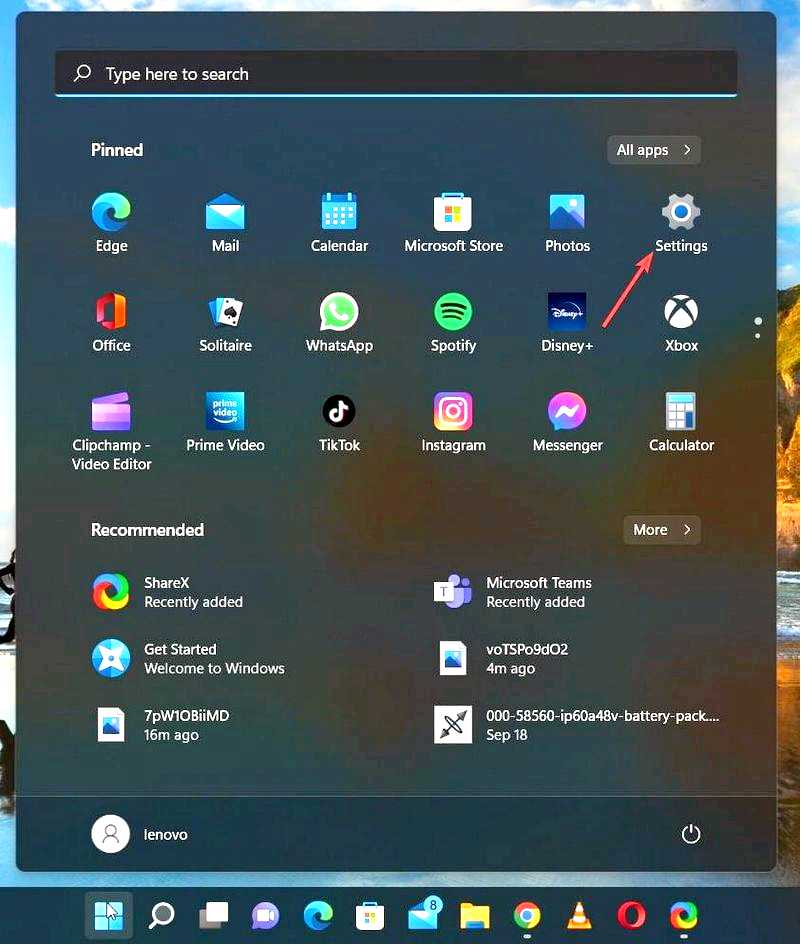
Найдите пункт Bluetooth и устройства в боковом меню и щелкните по значку.
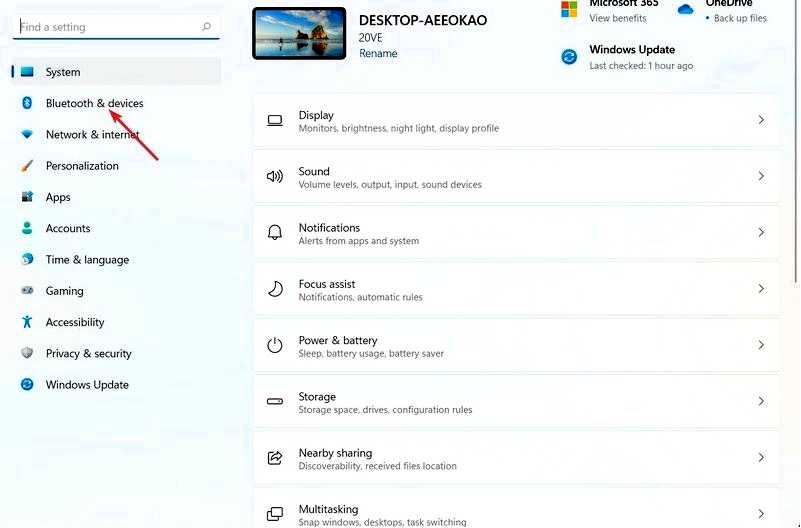
Теперь на правой панели найдите сенсорную панель.
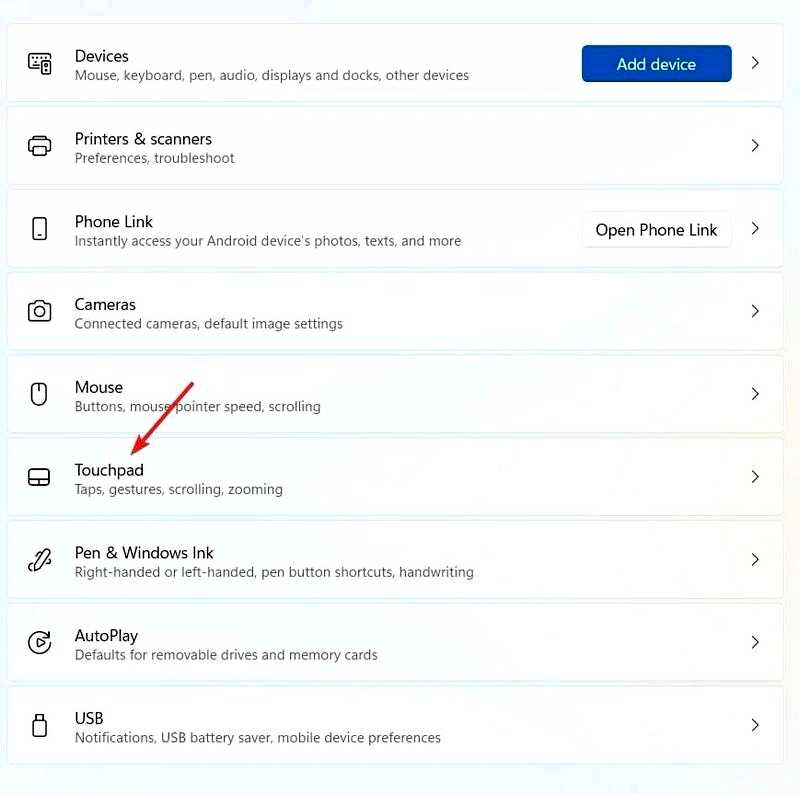
Убедитесь, что опция переключения сенсорной панели находится в положении На.
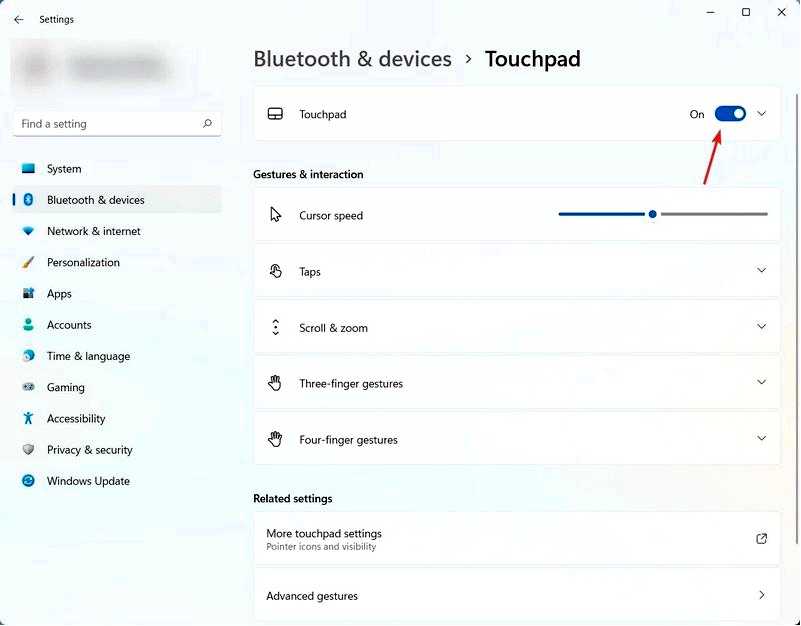
Если прокрутка с помощью сенсорной панели не работает в Excel или других приложениях, убедитесь, что сенсорная панель включена. Также узнайте, как вернуть курсор, если он случайно пропал.
2. Обновить драйверы тачпада
Щелкните правой кнопкой мыши на Окно значок на панели задач и нажмите Диспетчер устройств.
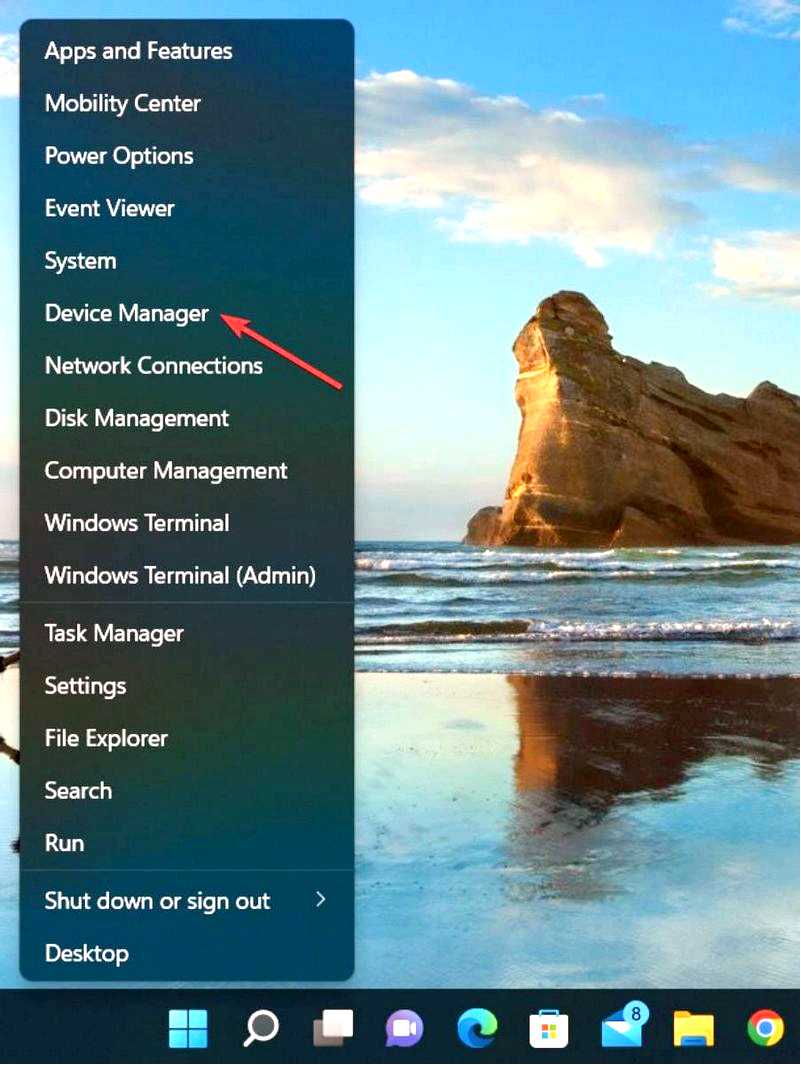
Раскройте опцию Мыши и другие указывающие устройства. Теперь вы можете увидеть имя устройства TouchPad.
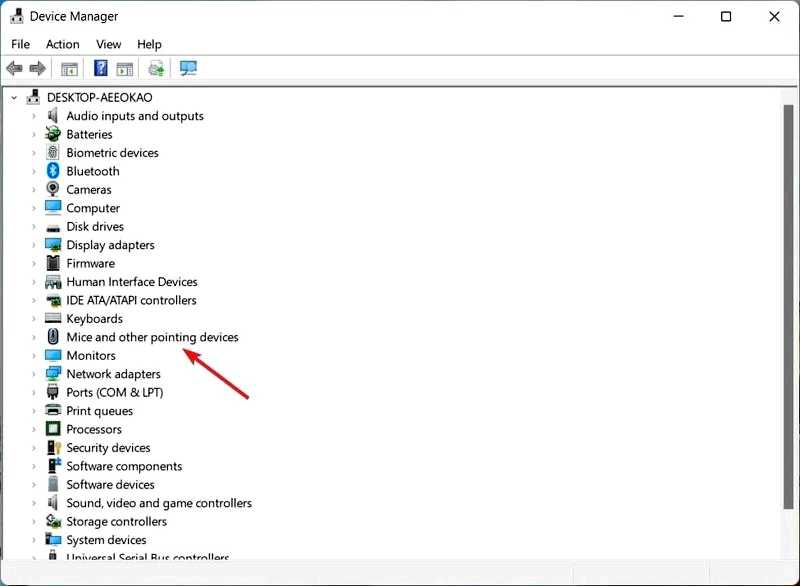
Щелкните правой кнопкой мыши HID-совместимая мышь и нажмите кнопку Обновить драйвер.
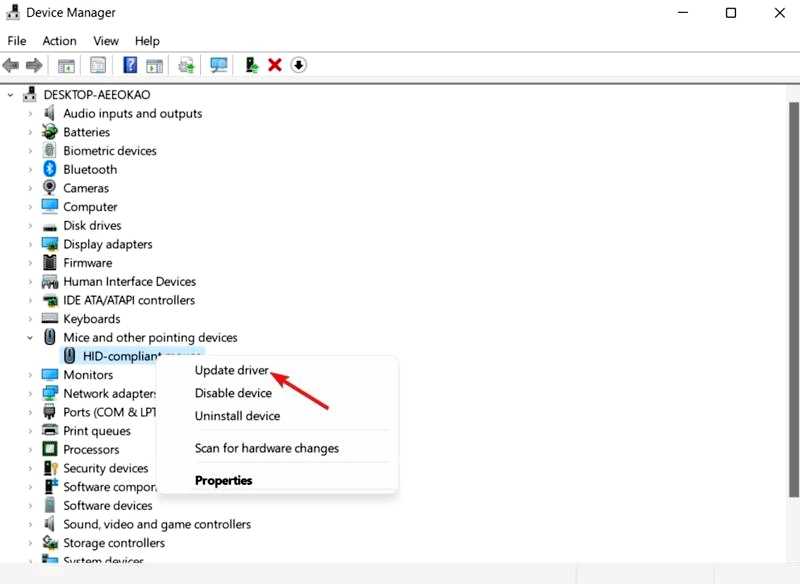
Нажмите кнопку Автоматический поиск драйверов.
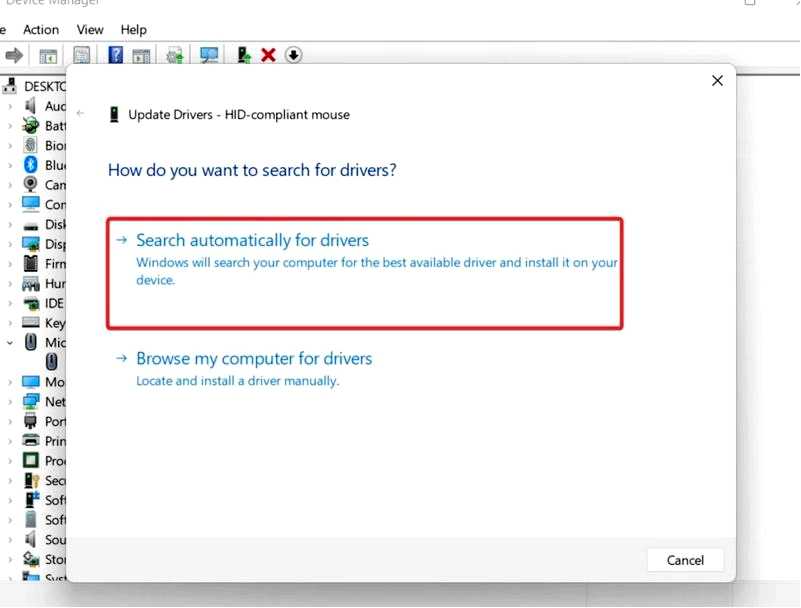
Несовместимость драйверов является основной причиной проблем с тачпадом в Windows 11 в большинстве ситуаций.
В результате вам нужно убедиться, что каждый из них имеет самую последнюю версию, что является источником уверенности, поскольку Windows 11 выполнит этот процесс автоматически.
Если вы ищете другой способ обновления драйверов Touchpad, то можете положиться на Outbyte Driver Updater, поскольку это автоматический инструмент.
Эта программа сканирует ваше устройство на наличие отсутствующих и устаревших драйверов и обнаруживает в своей базе данных самые последние и точные обновления.
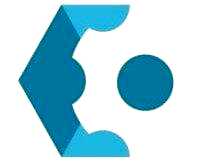
Outbyte Driver Updater
Высококачественное программное обеспечение, которое эффективно работает при обновлении драйверов. Бесплатная пробная версия Загрузить сейчас
3. Изменить тип указателя мыши
Нажмите на кнопку значок поиска на Панели задач. Найдите Панель управления и нажмите на нее.
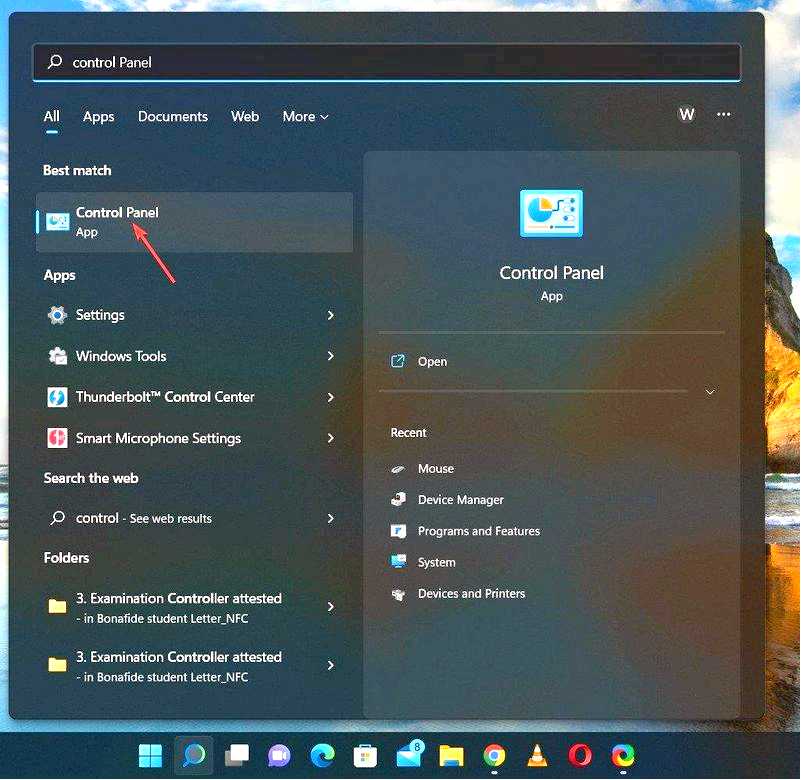
Нажмите на Мышь опция.
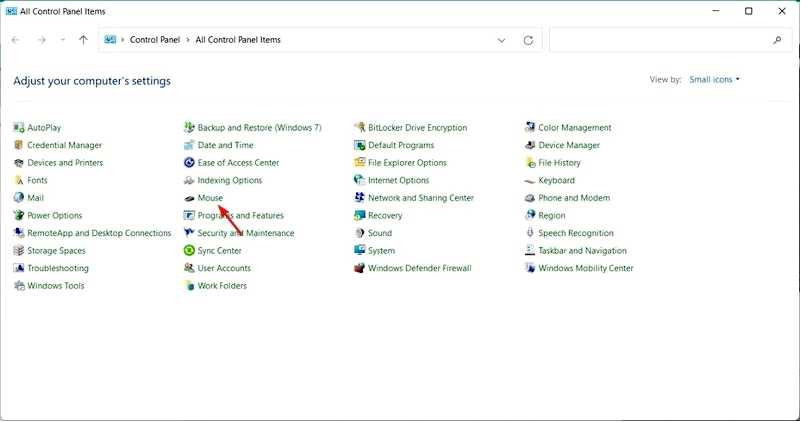
Перейдите на вкладку Указатели.
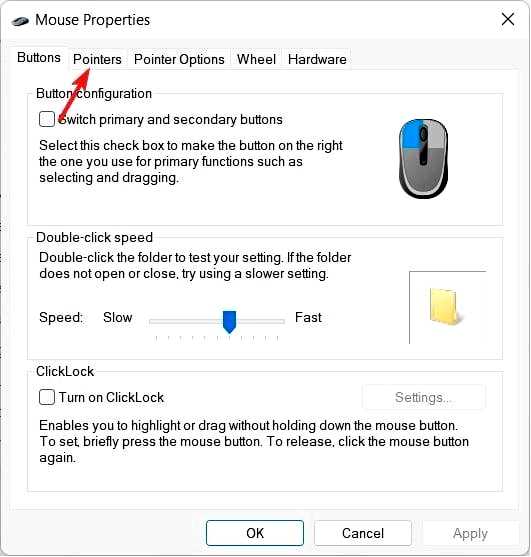
В разделе Схема Windows Black (системная схема) выбор из выпадающего списка. Нажмите кнопку Применить, а затем OK подтвердить настройки.
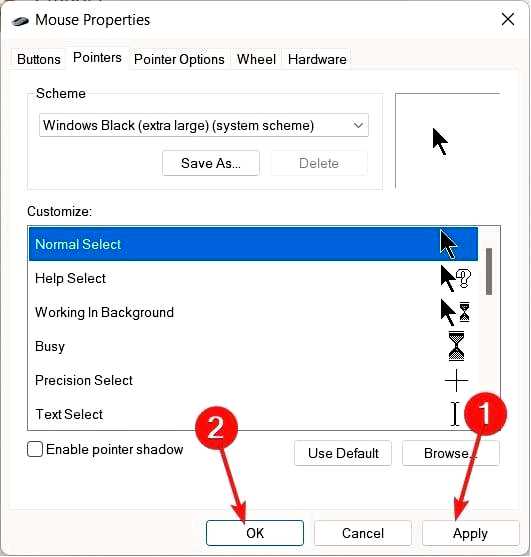
Некоторые пользователи утверждают, что если в Windows 11 на Lenovo не работает прокрутка тачпада двумя пальцами, это можно исправить, выбрав другой указатель мыши.
В Windows 11 вышеупомянутая процедура изменения указателя, отображаемого на мыши.
После изменения типа указателя мыши некоторые пользователи сталкиваются с проблемой, когда курсор мыши прыгает по экрану. Если это так, ознакомьтесь с нашим руководством по устранению прыгающего курсора мыши в Windows 11.
4. Включите опцию "Прокрутка и масштабирование"
Нажмите кнопку мыши Windows значок, затем нажмите на опцию Настройки.
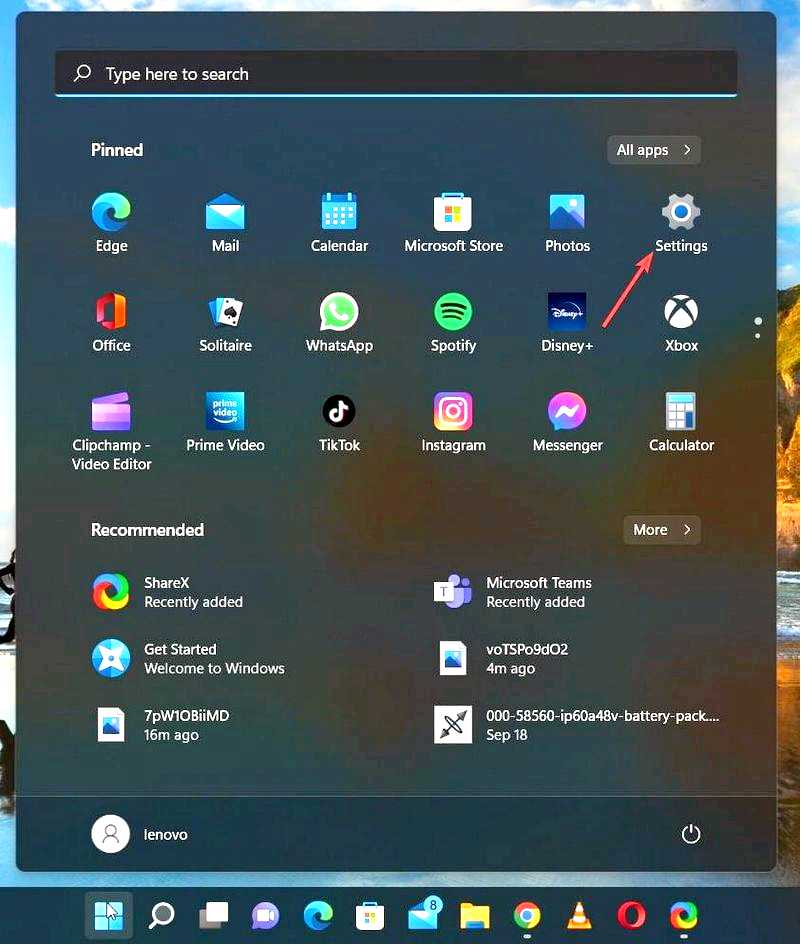
Найдите Bluetooth и устройства в правой боковой панели и нажмите на нее.
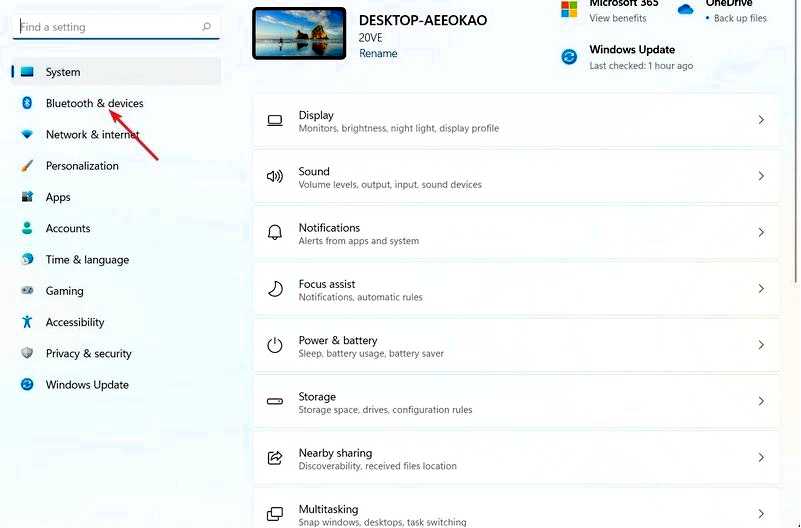
Теперь на правой панели найдите опцию Touchpad и нажмите на нее.
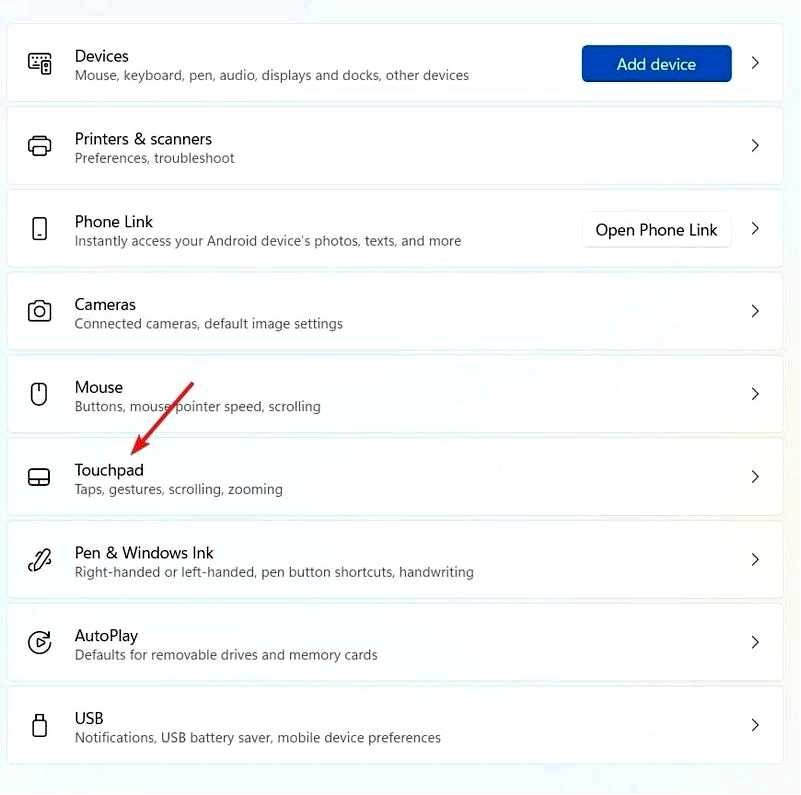
Найдите Прокрутка и масштабирование и нажмите на нее. После этого включите опцию "Перетащить два пальца для прокрутки" и другие опции здесь.
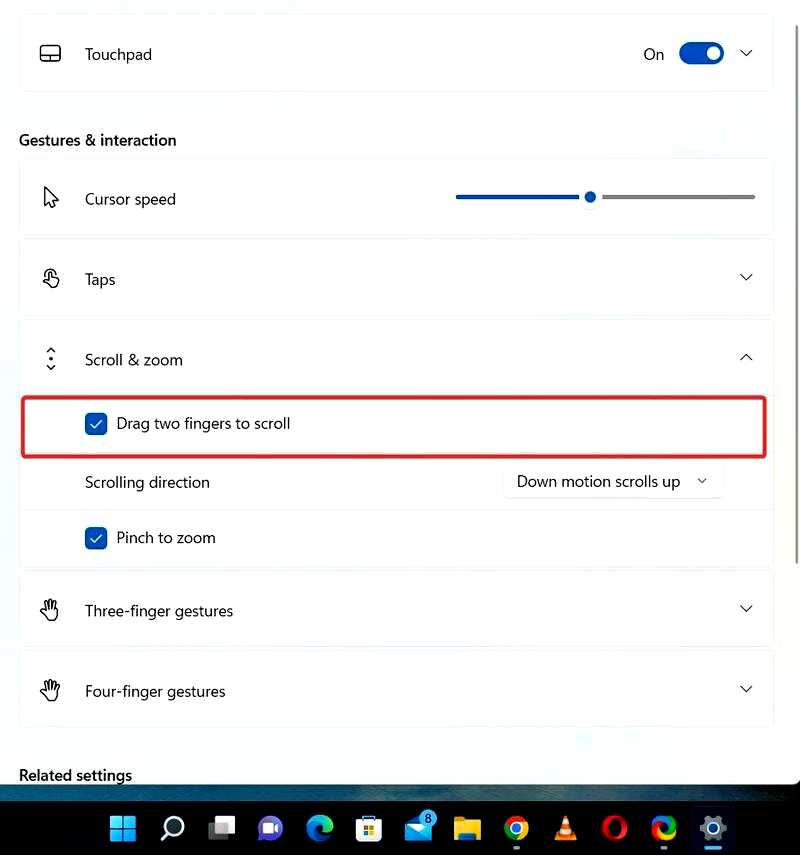
Достаточно очевидно, насколько просто активировать эту опцию. Теперь вы можете проверить, решило ли это проблему с неработающей прокруткой двумя пальцами.
Если вы хотите увидеть еще несколько жестов Windows 11, ознакомьтесь со статьей о жестах Windows 11.
Возможно, стоит сразу же перезагрузить компьютер, на случай если что-то пойдет не так. Если это не помогло, переходите к следующему способу.
5. Сбросить настройки тачпада
Нажмите на кнопку Значок Windows в нижней части панели задач, перейдите по ссылке и нажмите на пункт "Настройки".
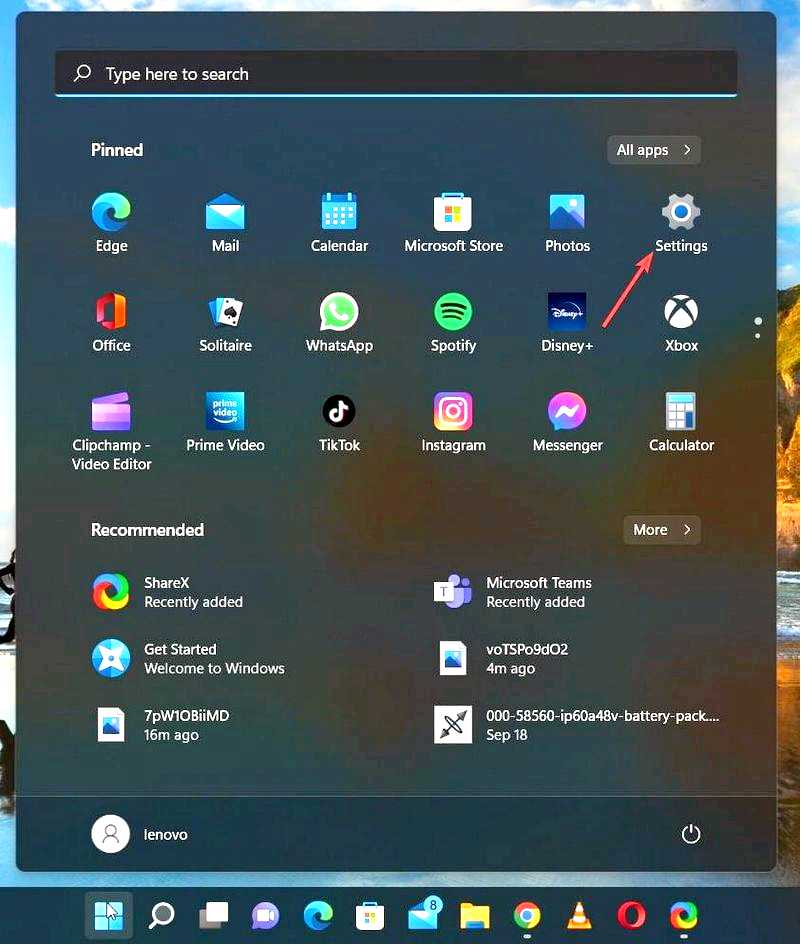
Найдите пункт Bluetooth и устройства в правой боковой панели и нажмите на него.
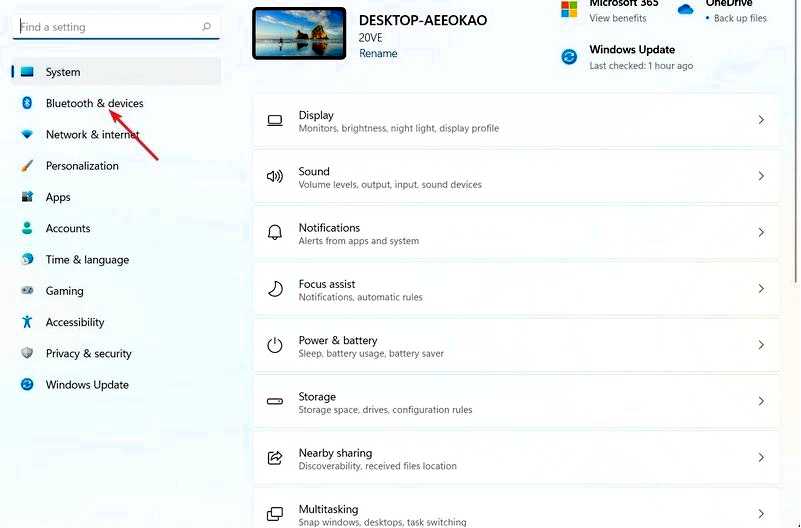
На правой панели найдите опцию "Тачпад" и нажмите на нее.
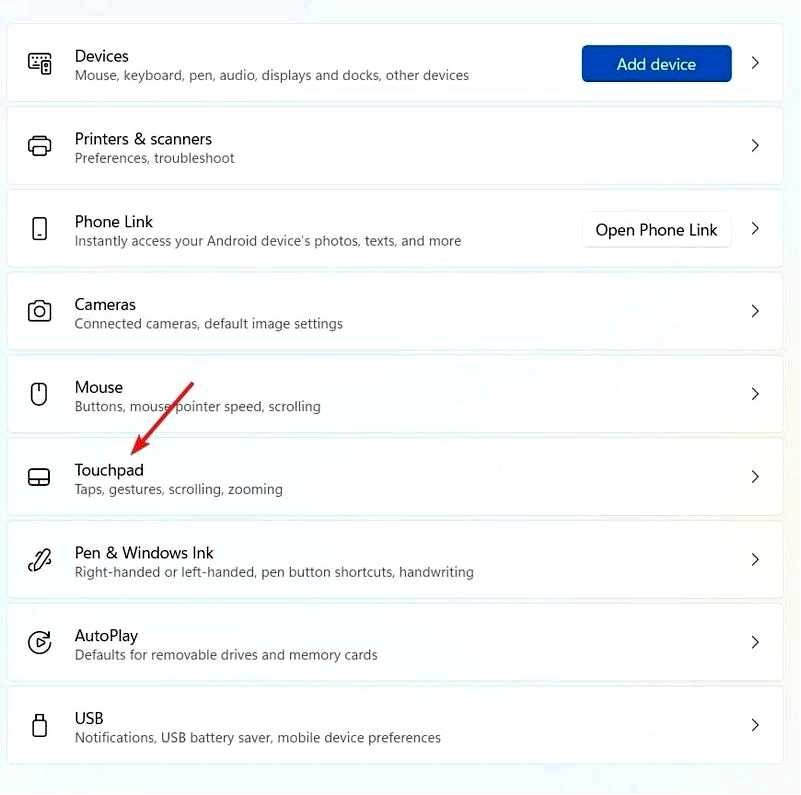
Теперь нажмите кнопку Сброс, и ваши Настройки тачпада будет сброшен.
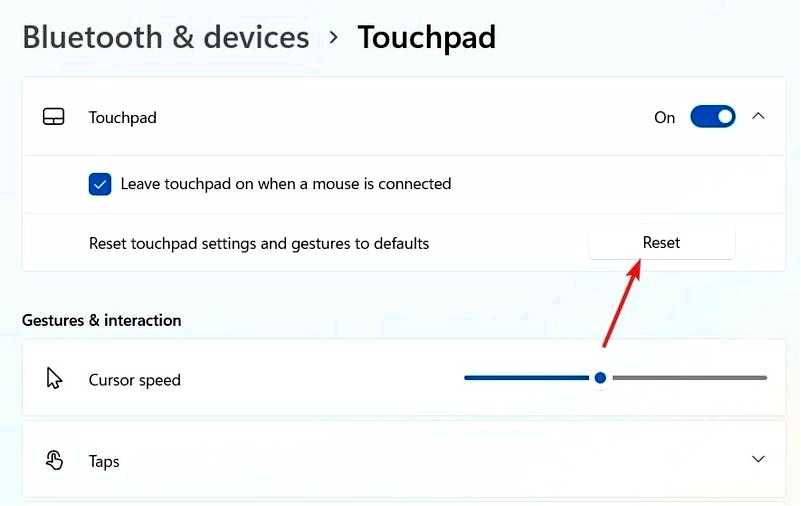
Компьютеры и гаджеты под управлением Windows время от времени сталкиваются с проблемами, и выяснить их может быть довольно сложно для пользователей.
Специалисты, работающие с Microsoft Windows, заметили следующее. Поэтому они включили опцию "Сброс" для некоторых аппаратных устройств, которая должна помочь, если прокрутка двумя пальцами не работает в Windows 11.
После перезагрузки настройки тачпада будут восстановлены до исходного состояния, что исключит возможность возникновения проблем в будущем.
Как сделать так, чтобы тачпад прокручивался двумя пальцами?
Нажмите Windows + I, чтобы открыть Настройки, перейдите в раздел Bluetooth и устройства на панели навигации и нажмите на кнопку Тачпад.
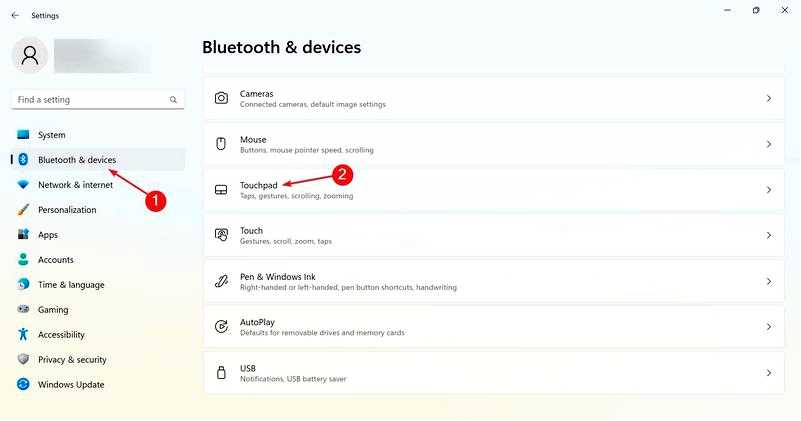
Нажмите на Прокрутка и масштабирование.
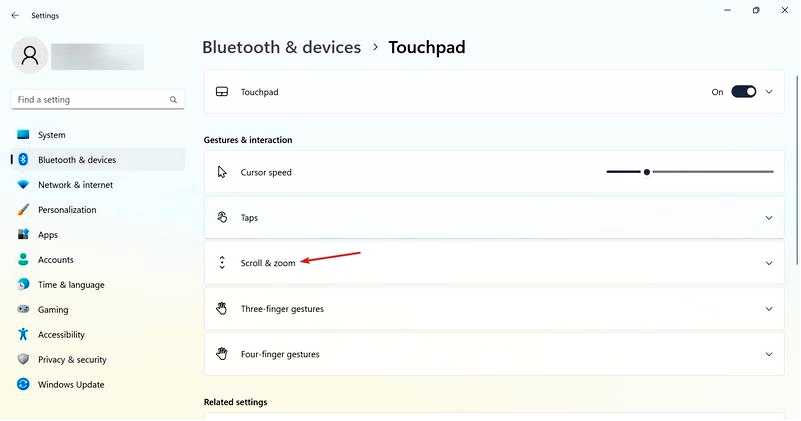
Теперь установите флажок Перетащите два пальца для прокрутки.
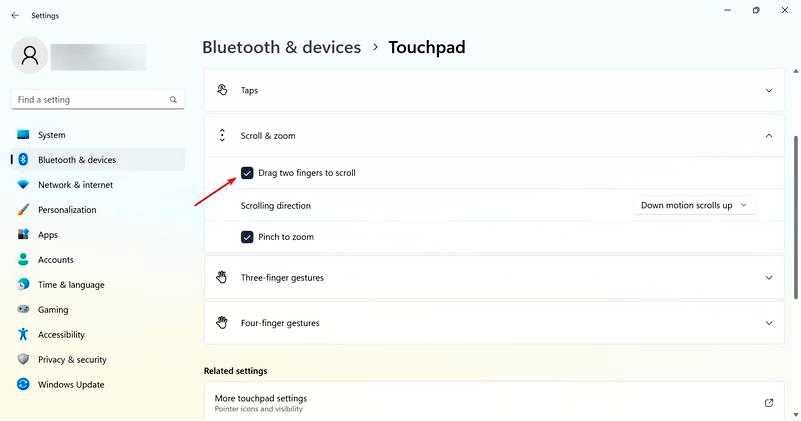
Теперь вы можете легко прокручивать вверх и вниз двумя пальцами с помощью тачпада.
Приведенные выше подходы помогут решить проблему, если не работает тачпад на Dell или других устройствах, и вы сможете запустить его в кратчайшие сроки.
Иногда это также является аппаратной проблемой. Если это так, вам нужно купить новый. Итак, проверьте лучшие тачпады для ПК с Windows.
Сообщите нам в разделе комментариев ниже, если у вас остались вопросы или вы хотите, чтобы мы подсказали решения и других проблем.
