Если вы столкнулись с ошибкой разрешения имен для имени wpad timed out after none of the configured DNS servers responded error в Event Viewer, то это руководство может вам помочь!
Мы рассмотрим все доступные методы устранения проблемы сразу после обсуждения причин. Давайте начнем!
Что вызывает проблему разрешения имен для имени wpad time out?
Причин появления этого сообщения об ошибке в Event Viewer может быть несколько; здесь приведены некоторые из них:
Плохо установленный сетевой адаптер — При повреждении или неполной установке драйвера сетевого адаптера вы можете получить эту ошибку. Переустановка сетевого адаптера может помочь вам решить эту проблему. Поврежден кэш DNS — Если кэш DNS глючит, это может привести к ложным срабатываниям. Чтобы исправить эту проблему, можно очистить кэш DNS. DNS-сервер работает нестабильно — Если DNS-сервер работает нестабильно, вы можете получить это сообщение об ошибке. Для устранения проблемы можно заменить DNS на Google DNS. Поврежденное TCP/IP-соединение — Если инструкции TCP/IP повреждены или прерваны, вы можете увидеть эту ошибку. Чтобы исправить это, вы можете обратиться к подключению TCP/IP. TCP/IP Offload is enabled — Если включены автонастройка, RSS и Taskoffload, вы можете получить это сообщение об ошибке. Чтобы устранить проблему, необходимо отключить их. Провайдер не поддерживает TCP/IP v6 — Если ваш провайдер не поддерживает TCP/IPv6, вы можете столкнуться с этой ошибкой. Чтобы исправить это, отключите TCP/IP v6 в свойствах Интернета.
Что я могу сделать, чтобы исправить разрешение имени при ошибке wpad time out?
1. Запустите средство устранения неполадок сетевого адаптера
Нажмите Windows + I, чтобы открыть окно Параметры app. Перейдите в раздел Система, затем нажмите Устранение неполадок.
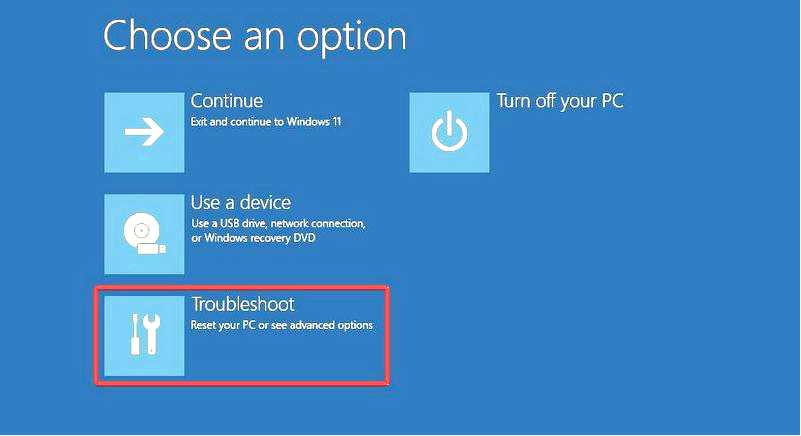
Нажмите Другие средства устранения неполадок.
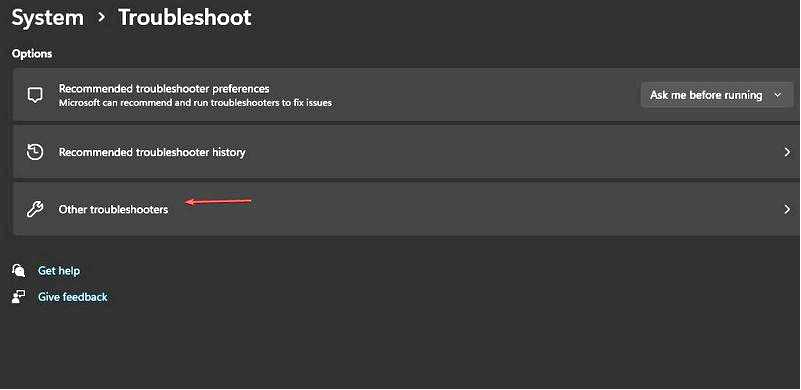
Выберите Сетевой адаптер и нажмите Выполнить.
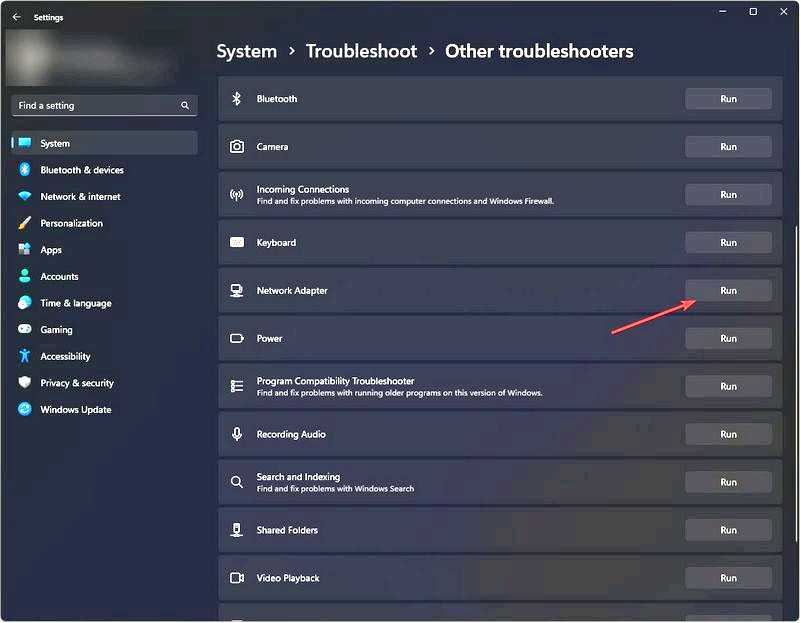
После сканирования выберите проблемный сетевой адаптер и нажмите кнопку Далее.
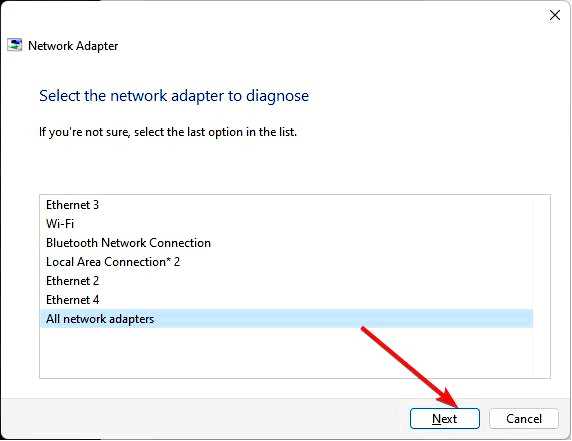
Следуйте инструкциям на экране, чтобы завершить процесс.
2. Переустановите сетевой адаптер
Нажмите Windows + R, чтобы открыть Запустите диалоговое окно.
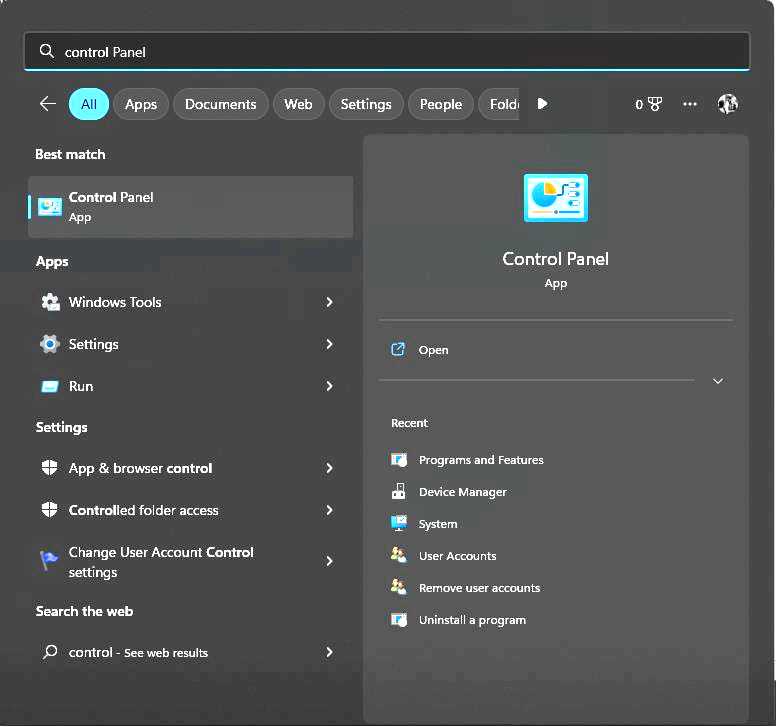
Введите devmgmt.msc и нажмите OK, чтобы открыть окно Диспетчер устройств. Выберите и разверните Сетевые адаптеры. Щелкните правой кнопкой мыши проблемный адаптер и выберите Удалить устройство.
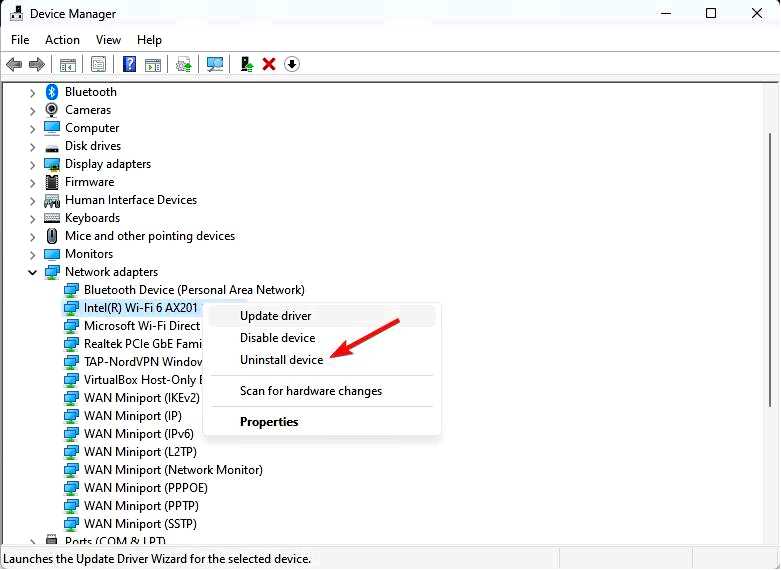
После удаления закройте Диспетчер устройств, перезагрузите компьютер. Ваш компьютер автоматически установит лучший из доступных драйверов.
3. Сбросить TCP/IP-соединение
Нажмите клавишу Windows, введите CMD, и нажмите Запуск от имени администратора.
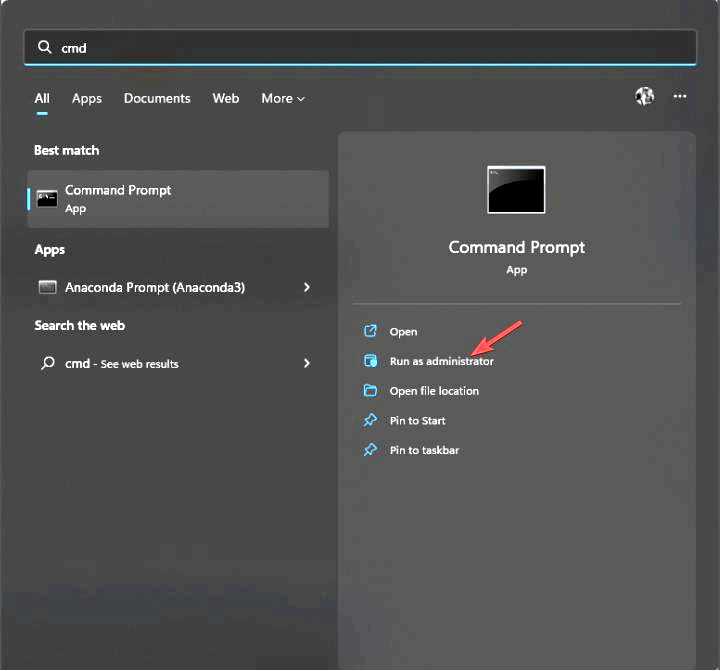
Скопируйте и вставьте следующую команду сбросить TCP/IP и нажмите Enter: netsh int ip reset
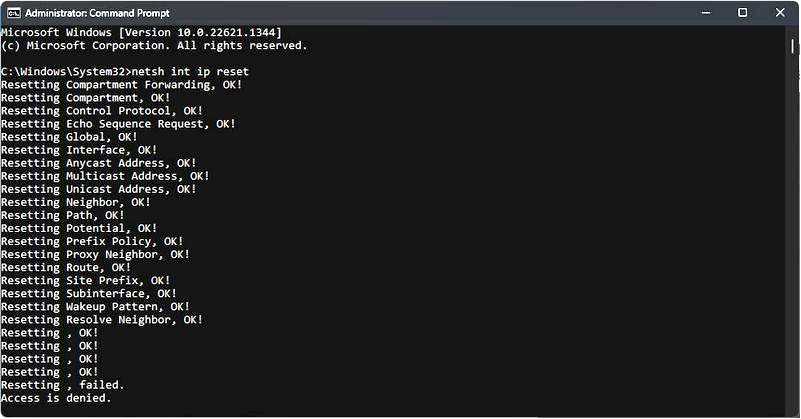
После выполнения команды перезагрузите компьютер.
4. Промыть кэш DNS
Нажмите клавишу Windows, введите CMD, и нажмите Запуск от имени администратора.
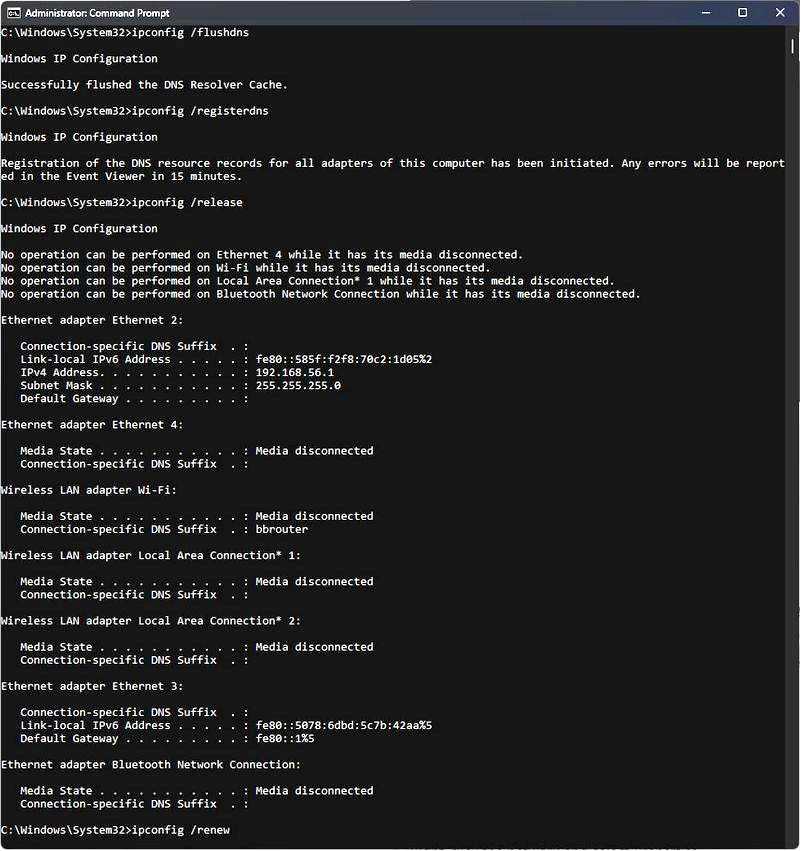
Скопируйте и вставьте поочередно следующие команды и нажмите Enter после каждой команды: ipconfig /flushdns ipconfig /registerdns ipconfig /release ipconfig /renew После выполнения команды перезагрузите компьютер.
5. Измените DNS
Нажмите клавишу Windows, введите Панель управления, и нажмите кнопку Открыть.
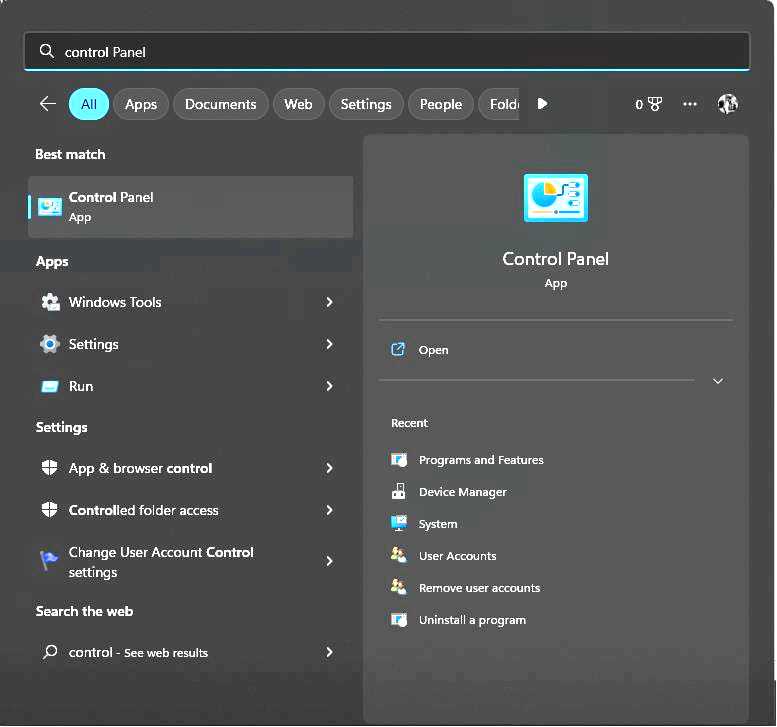
Выберите Категория выберите пункт Просмотр и нажмите кнопку Сеть и Интернет.
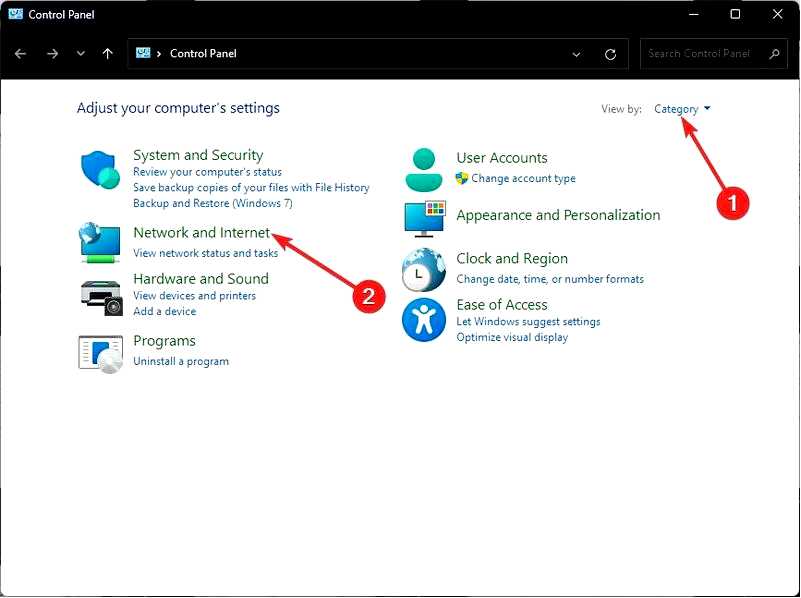
Далее щелкните Центр управления сетями и общим доступом.
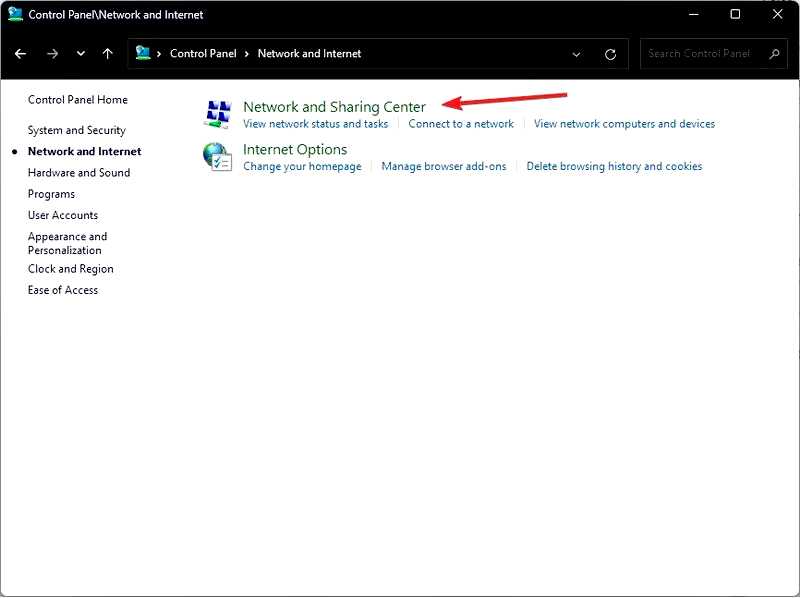
Теперь нажмите кнопку Изменение настроек адаптера.
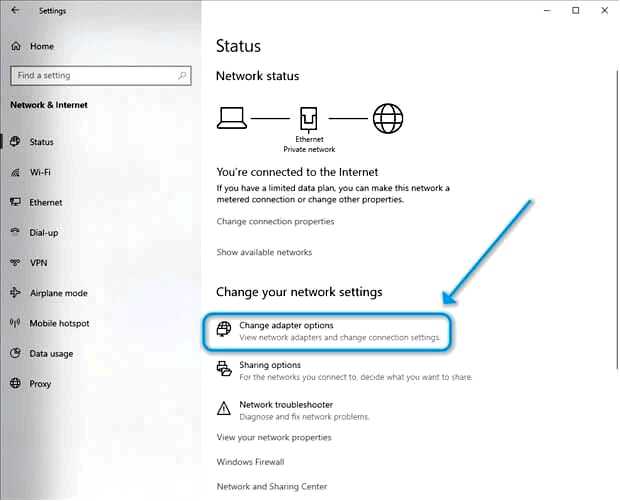
Щелкните правой кнопкой мыши на сети и выберите Свойства.
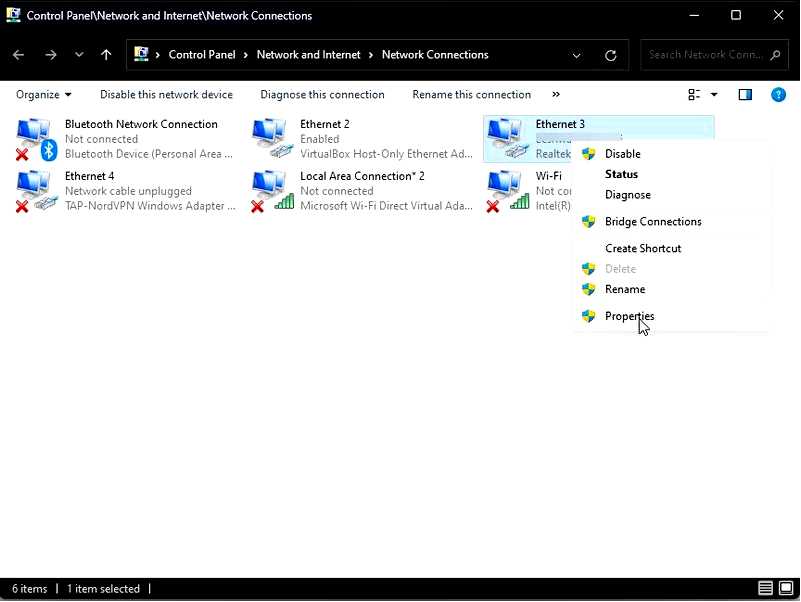
На вкладке Сетевые подключения дважды щелкните Протокол версии 4 (TCP / IPv4).
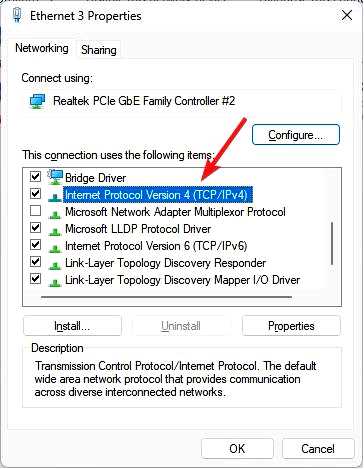
Выберите Использовать следующие адреса DNS-серверов, выберите Предпочитаемый DNS-сервер в качестве 8.8.8.8 и выберите Альтернативный DNS-сервер — 8.8.4.4
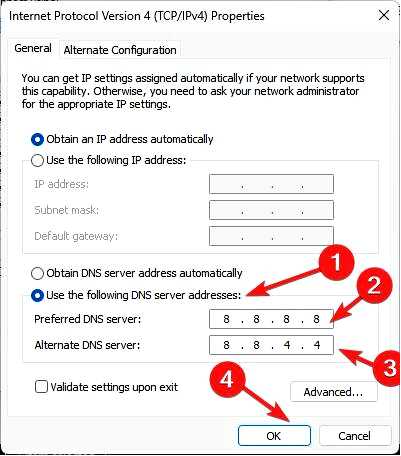
Нажмите OK, затем нажмите OK.
6. Отключить TCP/IP
Нажмите Windows + R, чтобы открыть окно Запустить диалоговое окно.
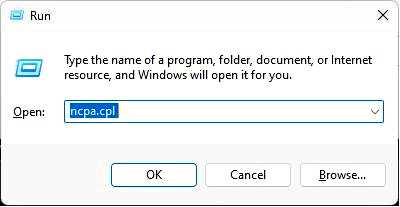
Введите ncpa.cpl и нажмите OK, чтобы открыть Сетевые подключения окно. Нажмите Сетевое подключение и выберите Свойства.
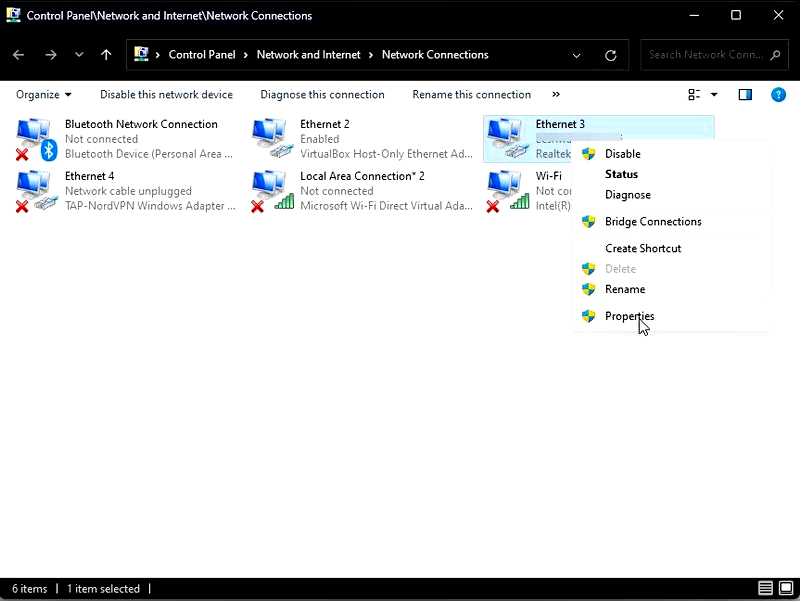
Уберите галочку рядом с пунктом Протокол Интернета версии 6 (TCP / IPv6).
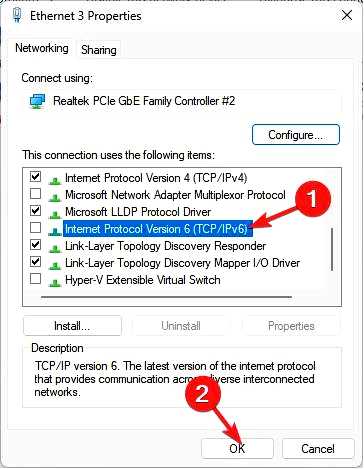
Нажмите OK, чтобы подтвердить изменения.
7. Отключить автонастройку, RSS и Taskoffload
7.1 Используйте командную строку Нажмите клавишу Windows, введите CMD, и нажмите Запуск от имени администратора.
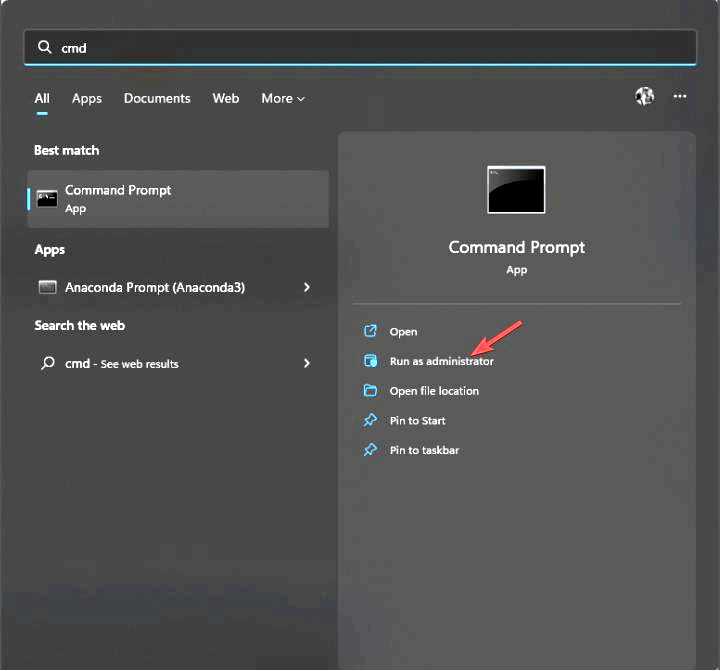
Поочередно введите следующую команду и нажмите Enter после каждой команды: netsh interface tcp set global rss=disabled netsh interface tcp set global autotuninglevel=disabled netsh int ip set global taskoffload=disabled Закройте командную строку. 7.2 Используйте редактор реестра Нажмите Windows + R, чтобы открыть окно Запустите диалоговое окно.
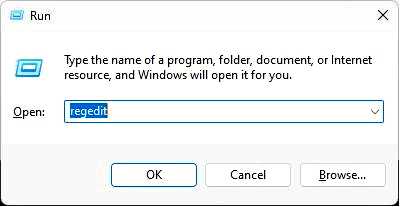
Тип regedit и нажмите OK, чтобы открыть Редактор реестра. Перейдите по этому пути: Computer\HKEY_LOCAL_MACHINE\SYSTEM\CurrentControlSet\Services\Tcpip\Parameters Щелкните правой кнопкой мыши на Параметры выберите Новый, затем DWORD.
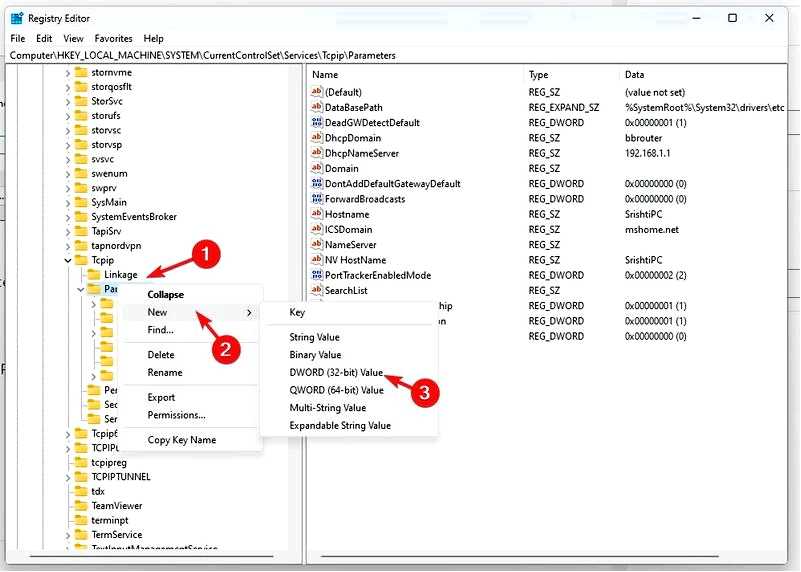
Назовите DWORD EnableTCPChimney. Дважды щелкните на DWORD и измените Данные о значении до 0.
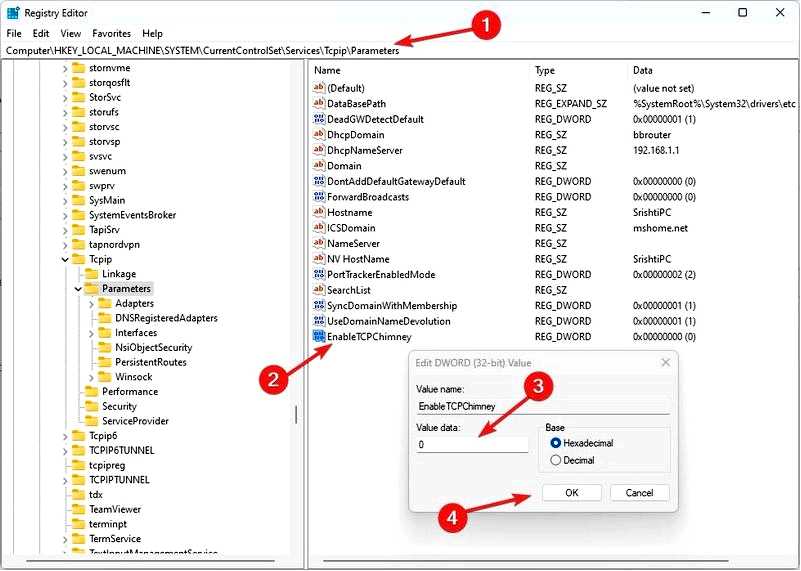
Выполните три вышеописанных шага и создайте еще два DWORD (32-бит) и назовите их EnableTCPA & EnableRSS, соответственно. Наконец, измените их Значение данных до 0. Закройте редактор реестра и перезагрузите компьютер.
Итак, вот методы исправления ошибки разрешения имени wpad timed out. Попробуйте их и сообщите нам, что получилось, в разделе комментариев ниже.
