Драйверы играют важную роль в связи между принтером и компьютером. Однако некоторые пользователи по какой-то причине жалуются на ошибку "Драйвер принтера недоступен" в Windows 10.
Это может быть неприятно, так как делает ваше оборудование бесполезным. К счастью, эту проблему можно легко исправить, следуя решениям, приведенным в этом руководстве.
Как исправить ошибку "Драйвер принтера недоступен?
Общие исправления
1. Обновление ПК Нажмите кнопку Windows клавиша + I откройте приложение "Настройки" и выберите пункт Обновление и безопасность опция.
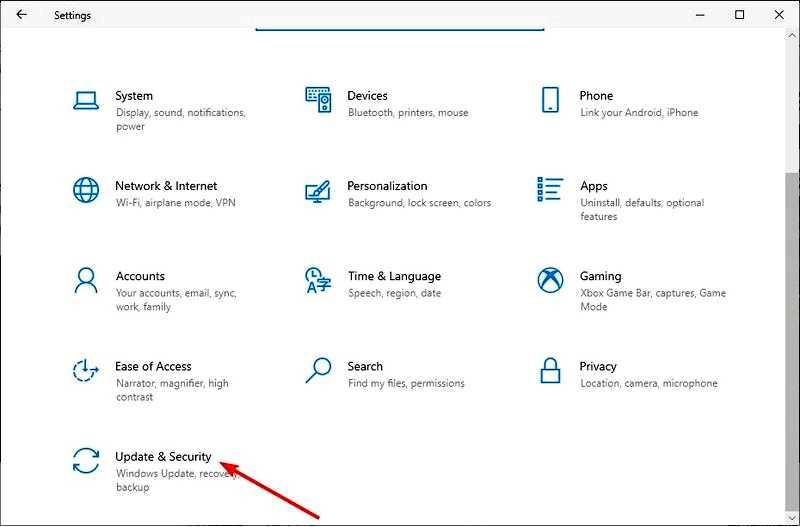
Нажмите кнопку Проверьте наличие обновлений кнопка.
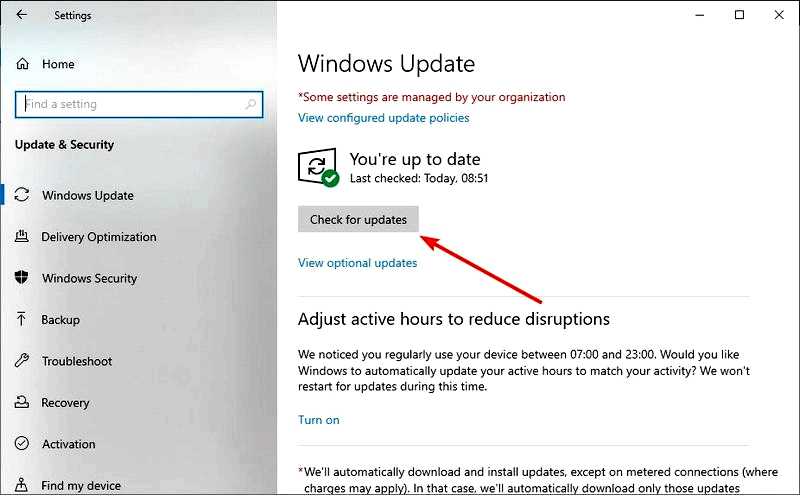
Теперь загрузите и установите все доступные обновления.
В большинстве случаев проблема недоступности драйвера принтера может быть вызвана устаревшим ПК. Обновления Windows важны для обеспечения бесперебойной работы компьютера и иногда могут включать обновления драйверов.
Поэтому первое, что вам нужно сделать, чтобы решить эту проблему, — обновить ваш компьютер до последней версии.
2. Обновление драйвера вручную Перейдите на веб-сайт производителя принтера, чтобы загрузить последнюю версию драйвера. Ниже приведены ссылки, которые вы можете использовать: Brother
HP
Canon
Распакуйте загруженный файл. Нажмите кнопку Windows + X и выберите Диспетчер устройств опция.
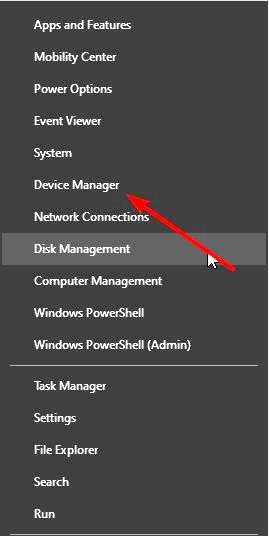
Теперь дважды щелкните на Очереди печати разверните его и щелкните правой кнопкой мыши на вашем драйвере. Выберите Обновить драйвер опцию.
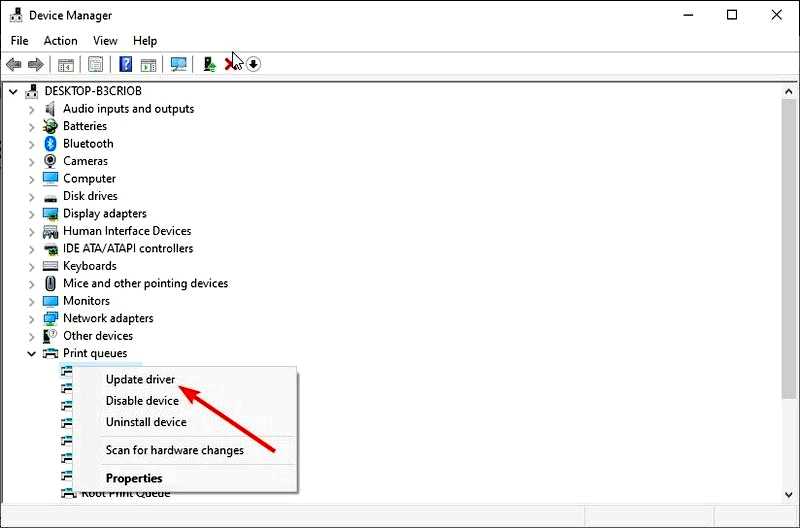
Далее, выберите Браузер моего компьютера для поиска драйверов.
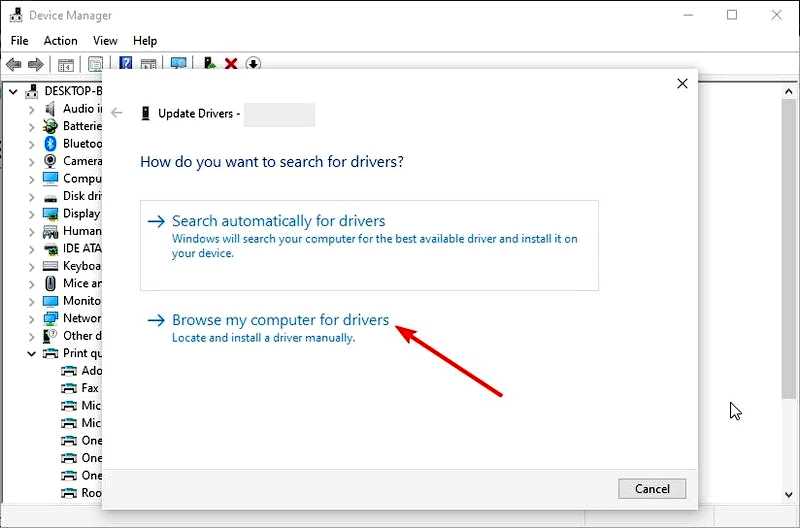
Теперь нажмите кнопку Просмотреть кнопка.
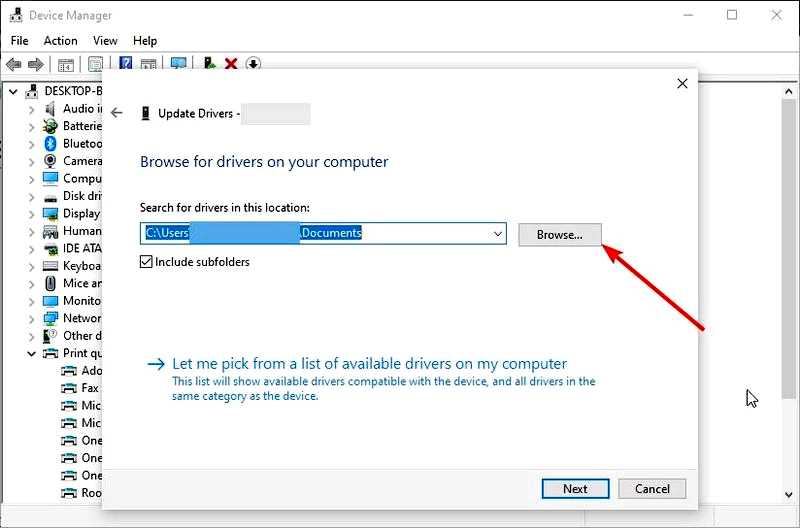
Наконец, выберите драйвер в шаге 2 и следуйте инструкциям на экране для завершения процесса.
Еще один эффективный метод решения проблемы недоступности драйвера принтера — установка необходимых драйверов с сайта производителя. Это связано с тем, что стандартных драйверов в Windows иногда недостаточно.
Загрузка и установка драйверов вручную может стать большой проблемой, особенно если установлена неправильная версия драйвера. Это может привести к серьезным сбоям в работе.
Мы настоятельно рекомендуем вам обновлять драйверы автоматически с помощью специального инструмента. Все, что вам нужно сделать, это установить программу и позволить ей просканировать ваш компьютер на наличие отсутствующих и устаревших драйверов устройств. Самое интересное еще впереди. Вы можете загрузить сразу все неисправные драйверы устройств.
Часто бывает так, что ваша компьютерная система не может правильно обновить общие драйверы для вашего оборудования и периферийных устройств. Существуют существенные различия между универсальным драйвером и драйвером производителя. Поиск правильных версий драйверов для каждого аппаратного компонента может стать утомительным занятием.Вот почему надежная программа обновления может помочь вам найти и обновить драйверы автоматически. Мы настоятельно рекомендуем использовать Outbyte Driver Updater, и вот как это сделать: Загрузите и установите приложение Outbyte Driver Updater. Запустите программу и подождите, пока она обнаружит все несовместимые драйверы. Теперь он покажет вам список всех устаревших драйверов, чтобы выбрать те, которые нужно Обновить или Игнорируйте.
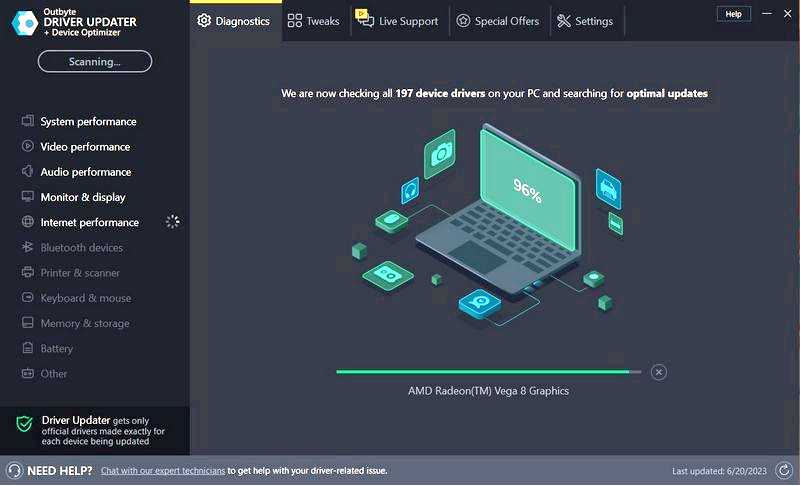
Нажмите на Обновить и применить выбранный для загрузки и установки последних версий. Перезагрузите компьютер, чтобы убедиться, что изменения внесены.
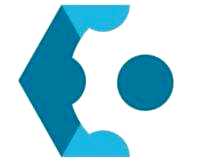
Outbyte Driver Updater
Поддерживайте здоровье вашего устройства, позволяя OutByte Driver Updater находить новейшие варианты драйверов. Бесплатная пробная версия
Загрузить сейчас
Отказ от ответственности: Для выполнения определенных действий может потребоваться обновление приложения с бесплатной версии.
Исправить недоступность драйвера принтера Canon
Нажмите кнопку Windows ключ + R, введите devmgmt.msc, и нажмите OK.
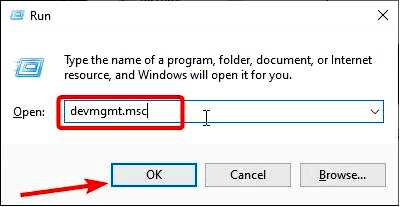
Разверните Очереди печати и щелкните правой кнопкой мыши ваш принтер. Теперь выберите Обновить драйвер вариант.
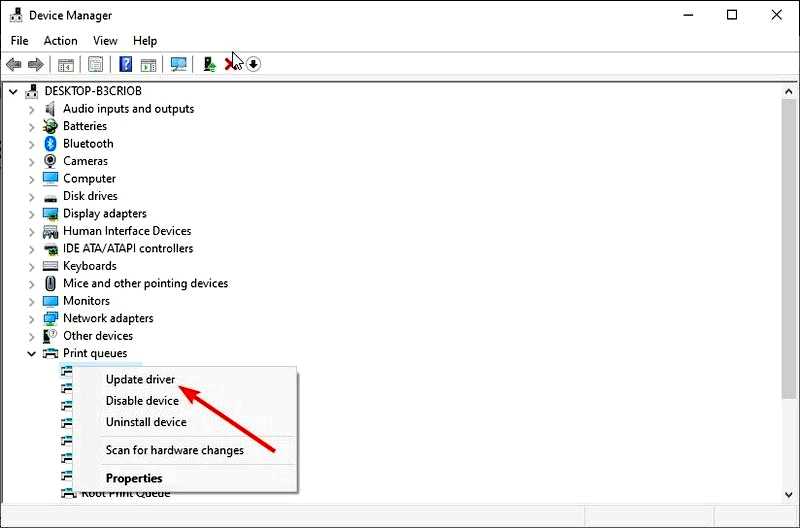
Далее выберите Браузер моего компьютера для поиска драйверов.
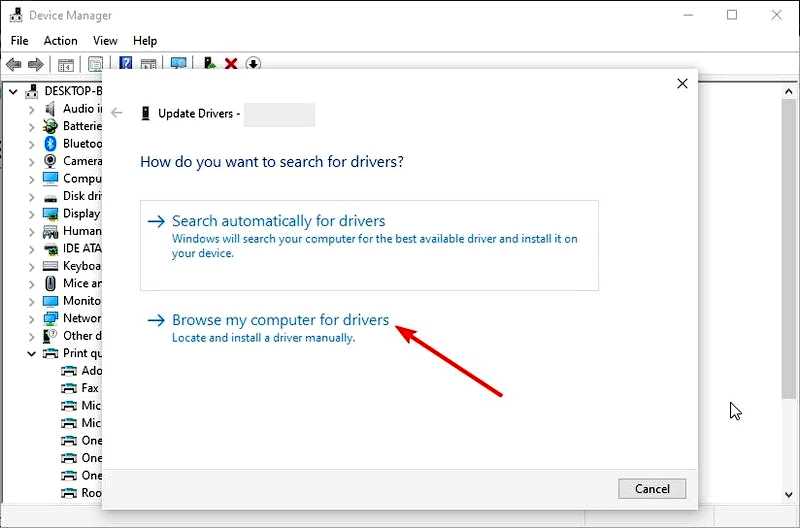
Выберите Позвольте мне выбрать из списка доступных драйверов на моем компьютере.
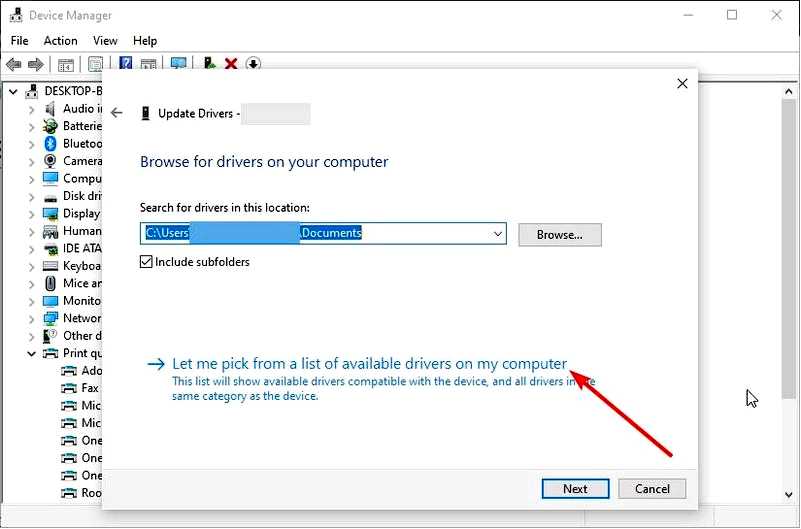
Наконец, выберите Общее программное обеспечение устройства и нажмите кнопку Далее.
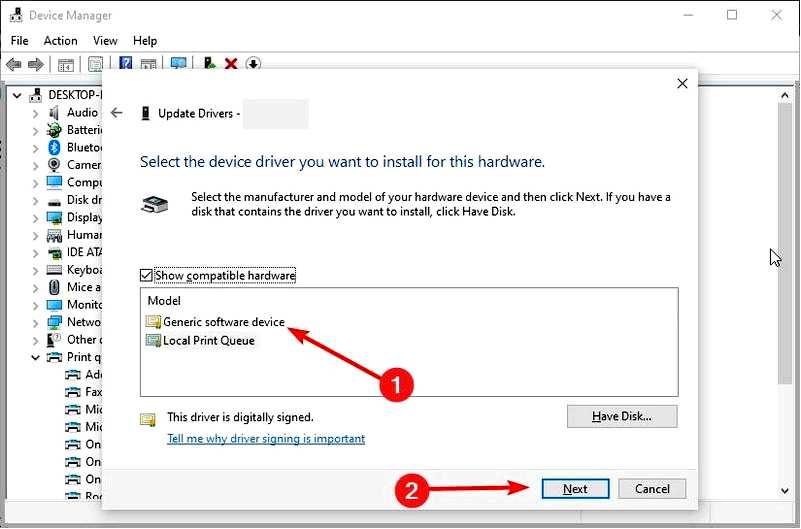
Если драйвер принтера Canon недоступен, может потребоваться понизить версию драйвера Windows по умолчанию. Этот способ исправил проблему для многих пользователей, и вы также можете использовать его для принтеров Brother и HP.
Исправить недоступность драйвера принтера HP
1. Удалите и переустановите принтер с помощью драйвера Windows Нажмите кнопку Windows ключ + R, элемент управления типом и выберите Панель управления вариант.
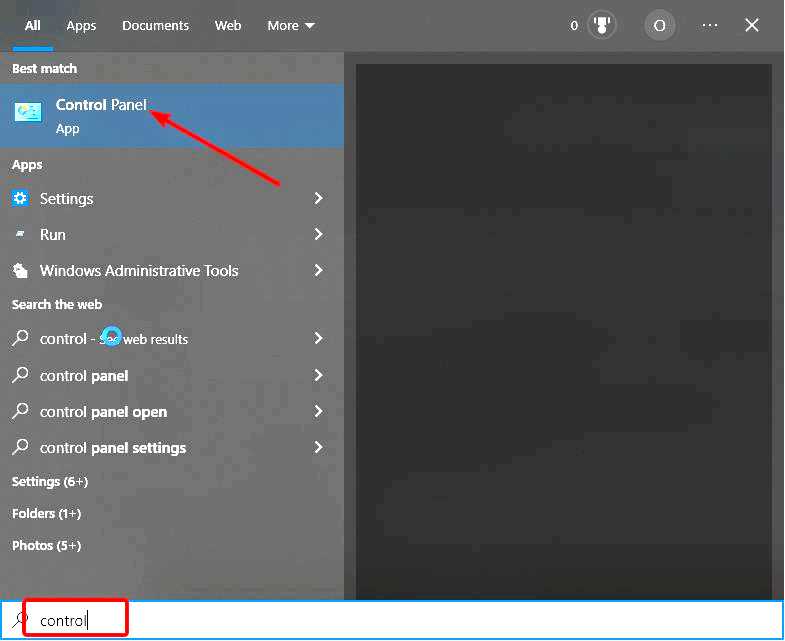
Нажмите кнопку Просмотрустройства и принтеры в разделе Оборудование и звук.
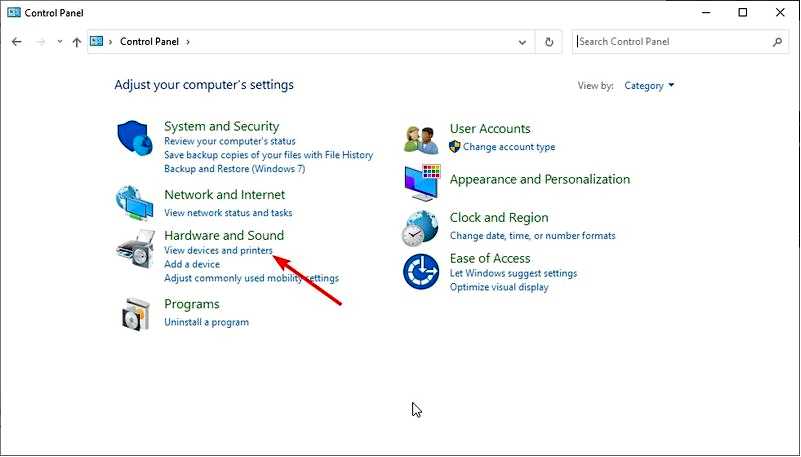
Теперь щелкните правой кнопкой мыши ваш принтер и выберите Удалить устройство.
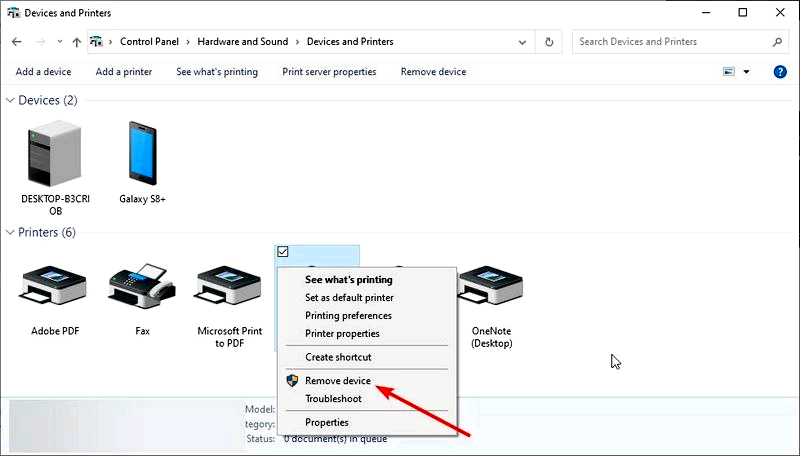
Затем вернитесь в окно Панель управления и выберите пункт Удалить программу под опцией Программы.
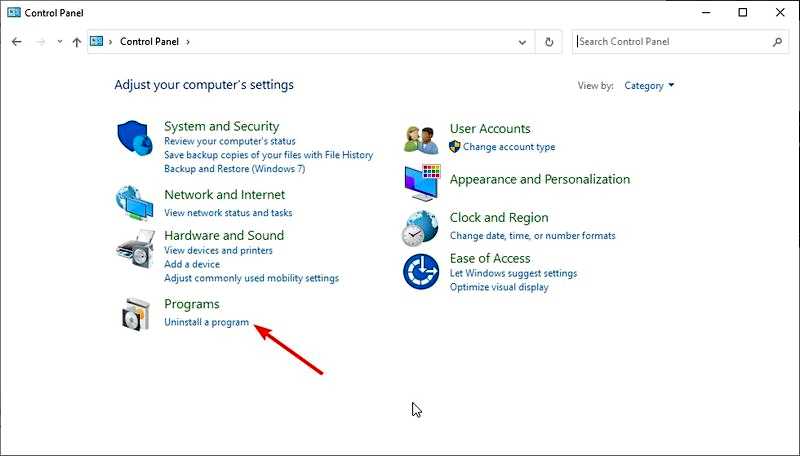
Щелкните правой кнопкой мыши все параметры принтера HP, выберите пункт Удалить и следуйте инструкциям на экране для завершения процесса.
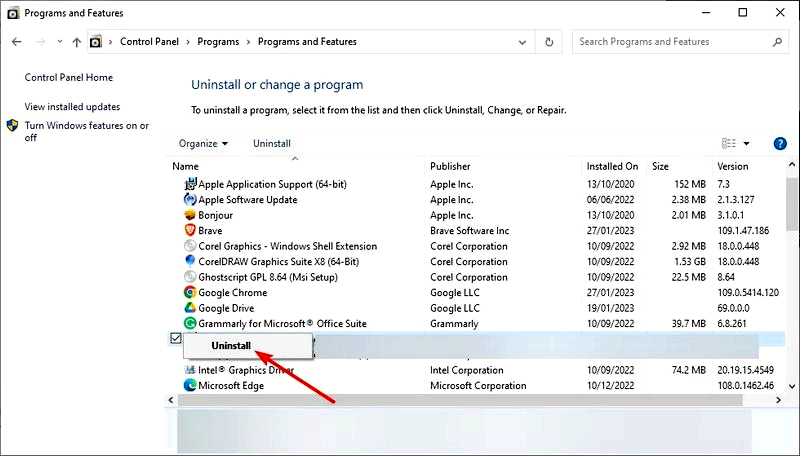
Теперь нажмите кнопку Windows ключ + X и выберите Диспетчер устройств.
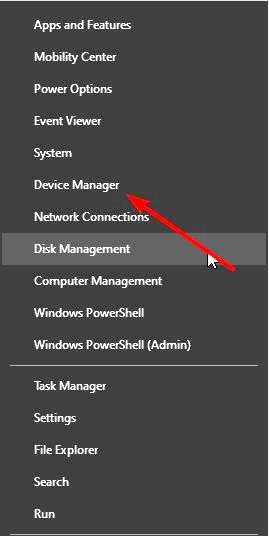
Расширьте возможности Очередь печати опции и щелкните правой кнопкой мыши ваш принтер. Выберите Удалить устройство опция.
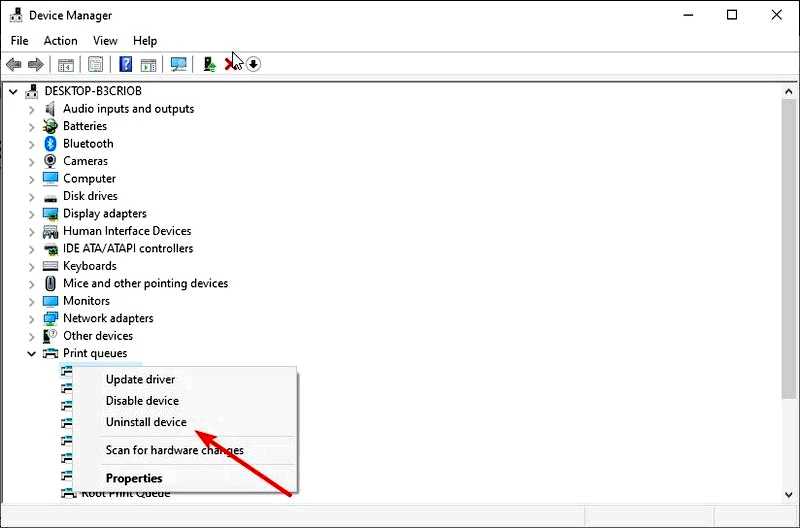
Установите флажок Удалить программное обеспечение драйвера для этого устройства, если оно доступно, и нажмите кнопку Удалить кнопку.
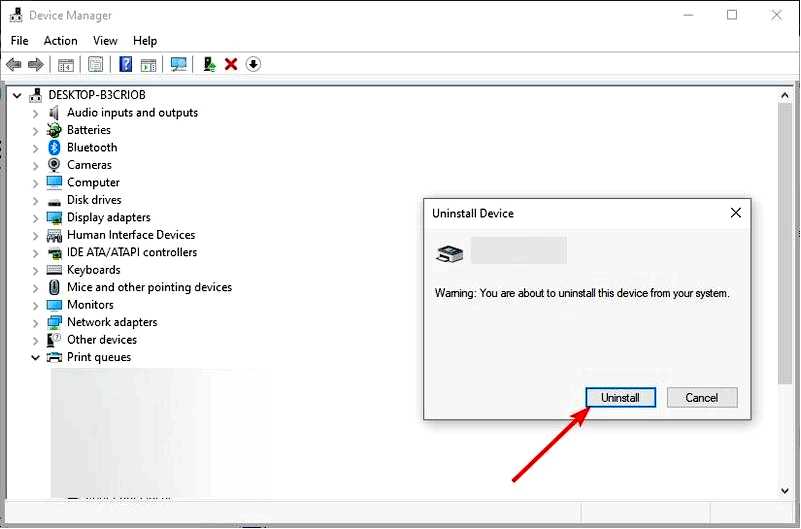
Затем отключите компьютер и принтер от интернета и перезапустите их. Теперь повторите шаги 1 и 2 выше и нажмите кнопку Добавить принтер опция.
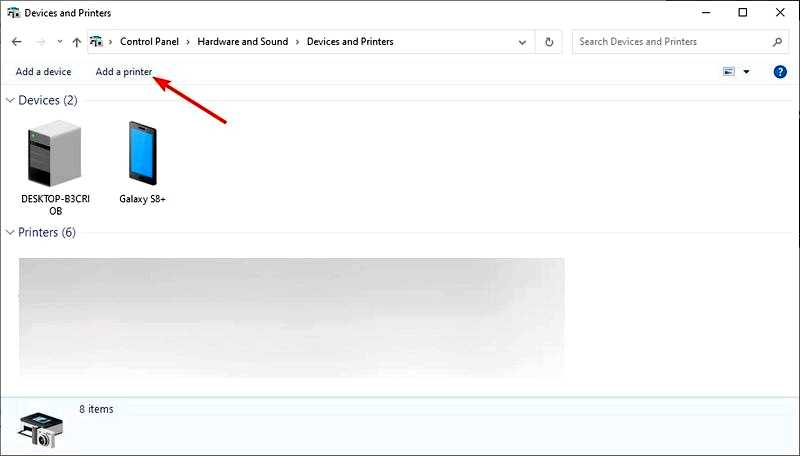
Выберите обновление Windows при появлении запроса на драйверы. Введите название производителя и выберите свой принтер в панели Принтеры. Теперь включите принтер и подключитесь к сети с помощью кабеля. Наконец, следуйте инструкциям на экране, чтобы завершить процесс.
Если драйвер принтера HP недоступен на вашем компьютере, вам необходимо полностью удалить устройство и начать подключение заново. Это должно устранить все препятствия, вызывающие проблему.
2. Запустите приложение HP Printer Scan Doctor
Еще один отличный вариант, который следует попробовать, если вы получаете ошибку недоступности драйвера принтера HP, — это использовать официальное приложение для диагностики.
Приложение HP Printer Scan Doctor помогает устранить ряд неполадок и исправить их, и оно должно пригодиться и в этом случае.
Исправить недоступность драйвера принтера Brother
1. Обновление драйвера с помощью обновления Windows Щелкните правой кнопкой мыши значок "Пуск" и выберите пункт диспетчер устройств вариант.
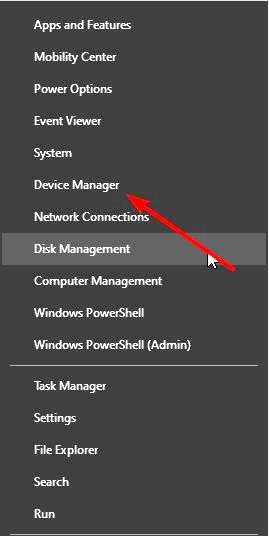
Разверните Очередь печати и щелкните правой кнопкой мыши ваш драйвер. Теперь выберите Обновить драйвер опцию.
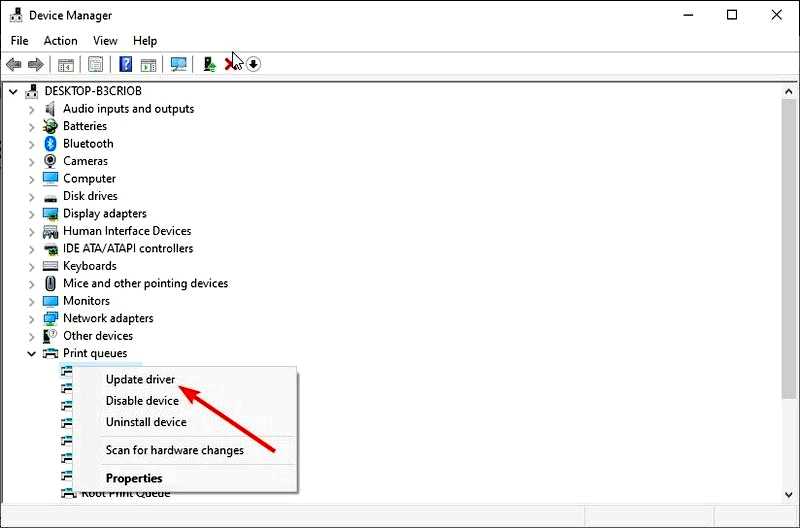
И наконец, выберите Автоматический поиск драйверов и установите любое доступное обновление.
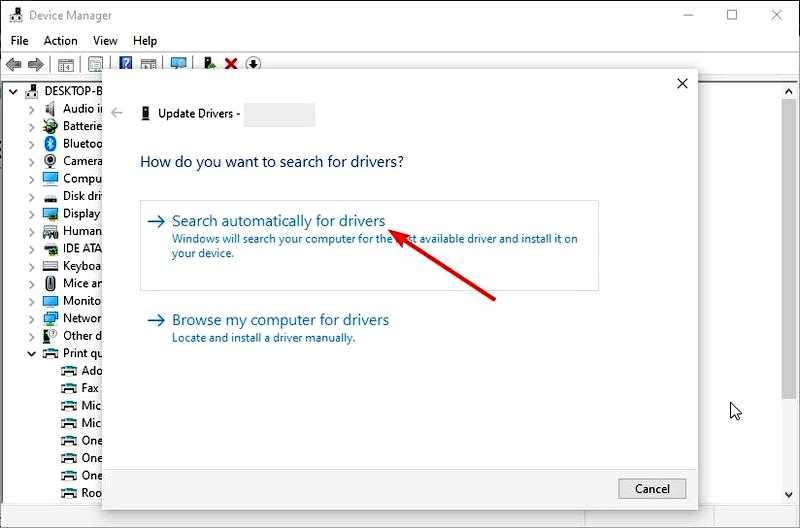
Если на принтере Brother вас беспокоит недоступность драйвера принтера, это может быть связано с устаревшим драйвером. Вы можете обновить его с помощью функции обновления Windows или через веб-сайт производителя, как показано ранее в этом руководстве.
2. Запуск программы устранения неполадок принтера Нажмите кнопку Windows ключ + I и выберите Обновление и безопасность .
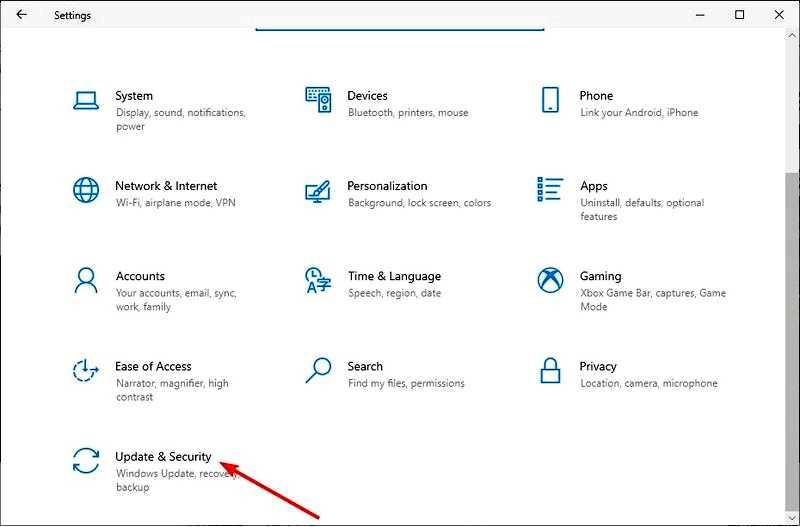
Нажмите Устранение неполадок в левой панели и выберите Дополнительные средства устранения неполадок.
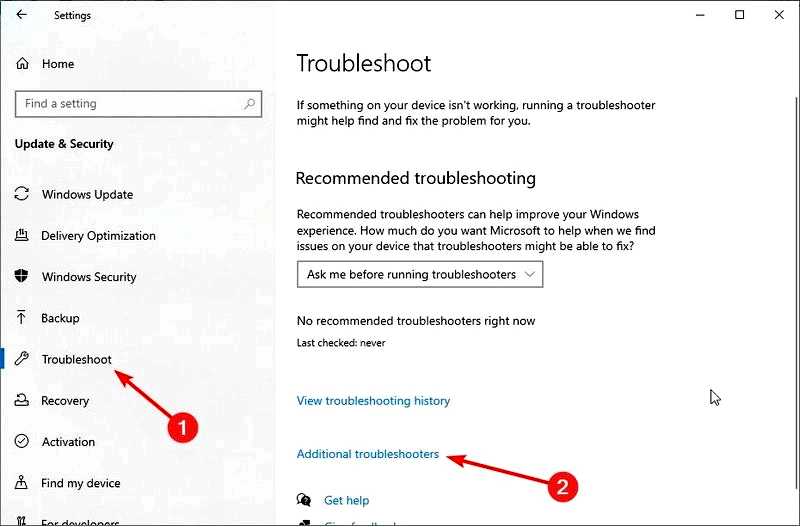
Теперь выберите Принтер выберите пункт и нажмите кнопку Запустить средство устранения неполадок.
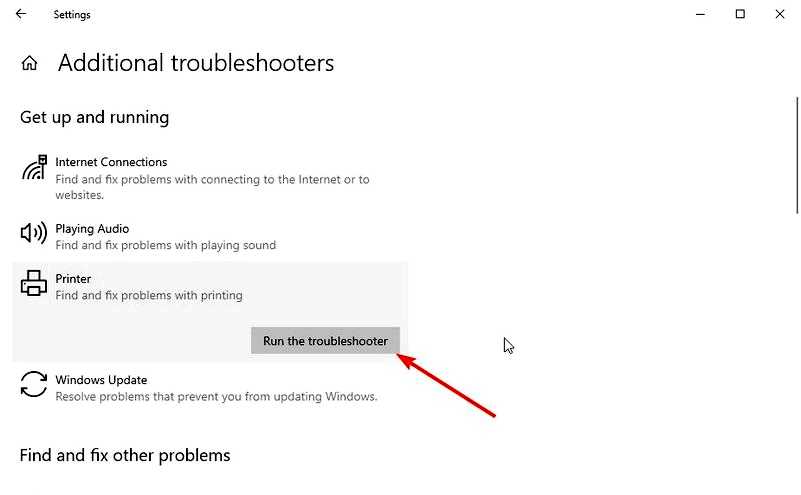
Другим эффективным способом устранения этой проблемы на принтере Brother является запуск встроенного средства устранения неполадок. Это поможет диагностировать возможные причины проблемы и предложить возможные решения.
На этом мы можем завершить данное руководство по ошибке "Драйвер принтера недоступен". Следует отметить, что решения, приведенные в этом руководстве, можно использовать как взаимозаменяемые для всех перечисленных продуктов.
Итак, вы можете смело пробовать их.
Если вы не можете установить драйвер принтера на Windows 10, ознакомьтесь с нашим подробным руководством, чтобы быстро исправить ситуацию.
Не стесняйтесь сообщить нам о решении, которое помогло вам устранить эту проблему, в комментариях ниже.
