Иногда вы можете столкнуться с сообщением There was an error opening this document access denied. Эта проблема может быть довольно неприятной, поскольку вы не сможете просмотреть нужный документ, но есть способ ее решить.
В этом руководстве собраны лучшие решения, которые помогут вам заставить вашу любимую программу для чтения PDF-файлов работать как надо.
Почему я получаю сообщение There was an error opening this document?
Существует ряд факторов, которые могут вызвать сообщение об ошибке "Произошла ошибка при открытии этого документа". Ниже приведены некоторые из них:
Устаревшее приложение: Иногда вы получаете сообщение Произошла ошибка при открытии этого документа; требуется обновленная версия Acrobat. Это означает, что ваш PDF-ридер устарел и нуждается в обновлении. Настройки безопасности: В Adobe Reader по умолчанию включен защищенный режим. Это может помешать вам открыть некоторые старые файлы. Вмешательство со стороны антивирусного программного обеспечения: Иногда стороннее антивирусное программное обеспечение может помечать файл, который вы пытаетесь открыть. Решение — временно отключить программу, если вы доверяете файлу.
Говоря об этой проблеме, ниже приведены некоторые ее разновидности, о которых сообщают пользователи:
Adobe Reader отказано в доступе при открытии PDF: Эта проблема может возникнуть, если в Adobe Reader включен защищенный режим. Просто отключите эту функцию, и проблема исчезнет. Возникла ошибка при открытии этого документа Возникла проблема при чтении этого документа(57): Эта проблема может возникнуть из-за вашего антивирусного программного обеспечения, но вы можете решить ее, временно отключив антивирус. Acrobat Reader DC произошла ошибка при открытии этого документа. доступ запрещён: Эта проблема иногда возникает в Acrobat Reader DC. Чтобы решить проблему, обновите свой ридер до последней версии и проверьте, поможет ли это.
Как исправить ошибку при открытии этого документа?
Ниже перечислены некоторые шаги по устранению неполадок, которые следует попробовать, прежде чем переходить к решениям в этом разделе:
Переименуйте длинные имена файлов в более короткие Переместите PDF-файл в другую директорию Сохраните PDF-файл из электронной почты и откройте его на компьютере
Если это не решит проблему, вы можете обратиться к приведенным ниже способам устранения неполадок:
1. Отключите защищенный режим в Adobe Reader
Запустите Adobe Reader и нажмите кнопку Редактировать вкладка вверху. Выберите Предпочтения.
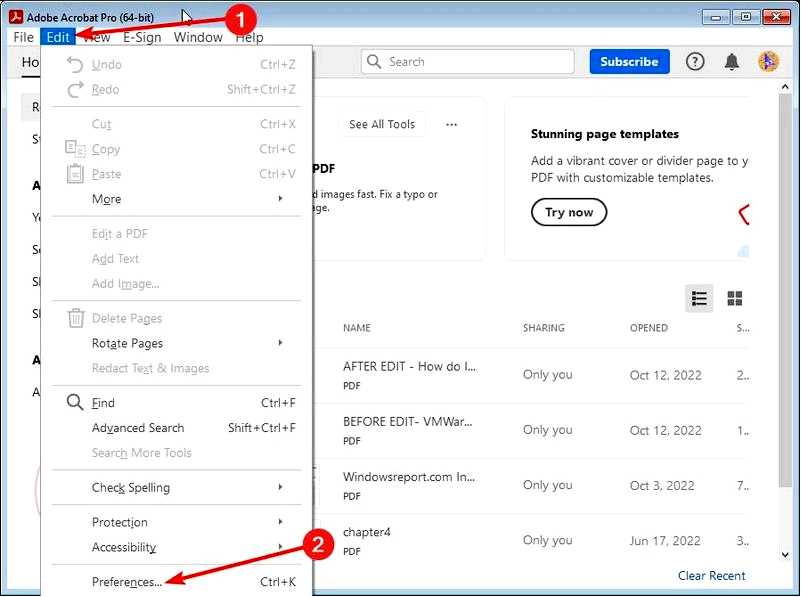
Теперь выберите Безопасность (Улучшенная). Наконец, снимите флажок Включить защищенный режим при запуске (Предварительный просмотр) флажок.
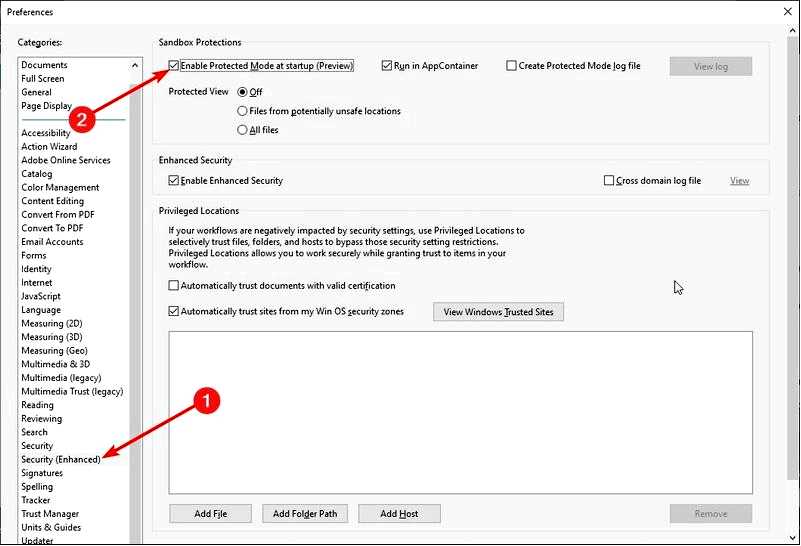
По словам пользователей, ошибка открытия этого документа "Доступ запрещен" может появляться в Adobe Reader при попытке просмотреть некоторые PDF-документы. Режим защищенного режима в Adobe Reader обычно вызывает эту проблему.
Это может быть полезно, поскольку некоторые PDF-документы могут быть вредоносными. Поэтому полезно, чтобы эта функция была включена. Но в этом случае вам нужно временно отключить эту функцию, чтобы избежать этой ошибки.
2. Обновить Adobe Reader
Запустите Adobe Reader и нажмите кнопку Справка вкладка. Выберите Проверить наличие обновлений.
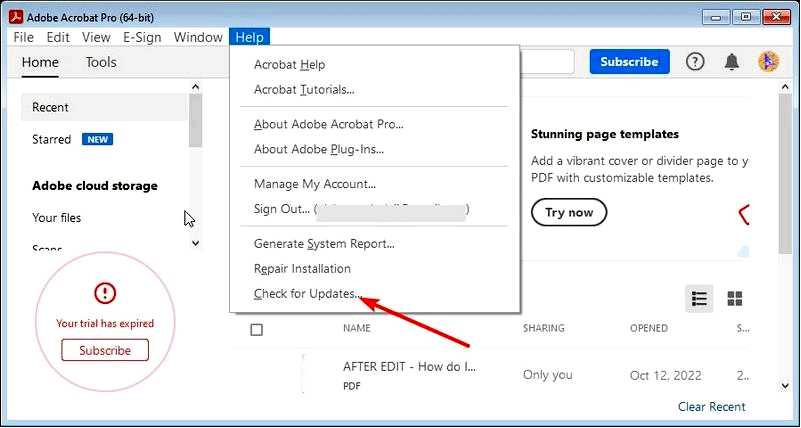
Наконец, нажмите на кнопку Загрузите и установите если обновление доступно.
Иногда возникает ошибка при открытии этого документа, файл не может быть найден из-за устаревшего приложения. Проверить наличие и установить обновления можно в приложении Adobe Acrobat.
3. Переустановите Adobe Reader
Нажмите кнопку Windows ключ + R, введите appwiz.cpl, и нажмите кнопку OK.
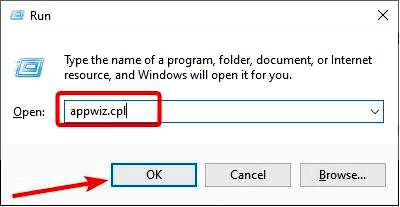
Справа от опции Adobe Acrobat Reader и выберите Удалите.
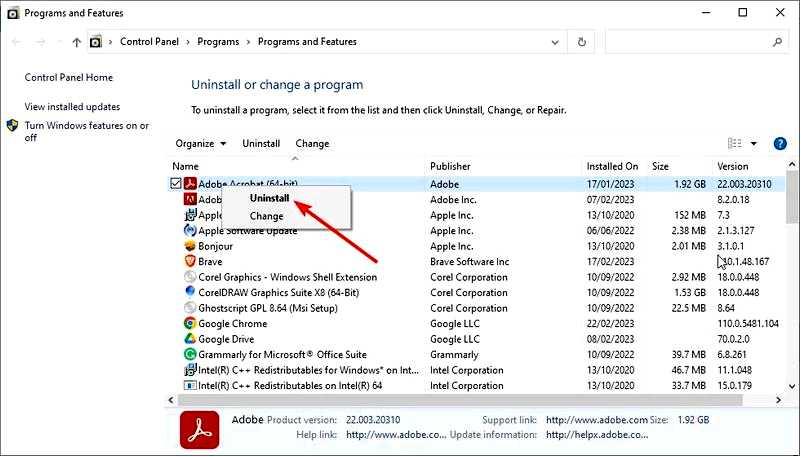
Теперь следуйте инструкциям на экране, чтобы завершить процесс. Наконец, перейдите на официальный сайт, чтобы загрузить последнюю версию приложения.
Иногда ошибка открытия этого документа "Доступ запрещен" может появляться, если ваша установка Adobe Reader повреждена. В этом случае необходимо удалить и переустановить приложение.
Если вы хотите удалить приложение навсегда и удалить все его файлы и записи в реестре, мы советуем воспользоваться специальными программами, такими как CCleaner.
С помощью этого программного обеспечения вы можете удалить и затем удалить записи реестра, связанные с Adobe Reader, так что все будет так, как будто приложение никогда не было установлено.
⇒ Получить CCleaner
4. Временно отключите антивирус
Нажмите кнопку Windows клавишу, введите virus и выберите Защита от вирусов и угроз.
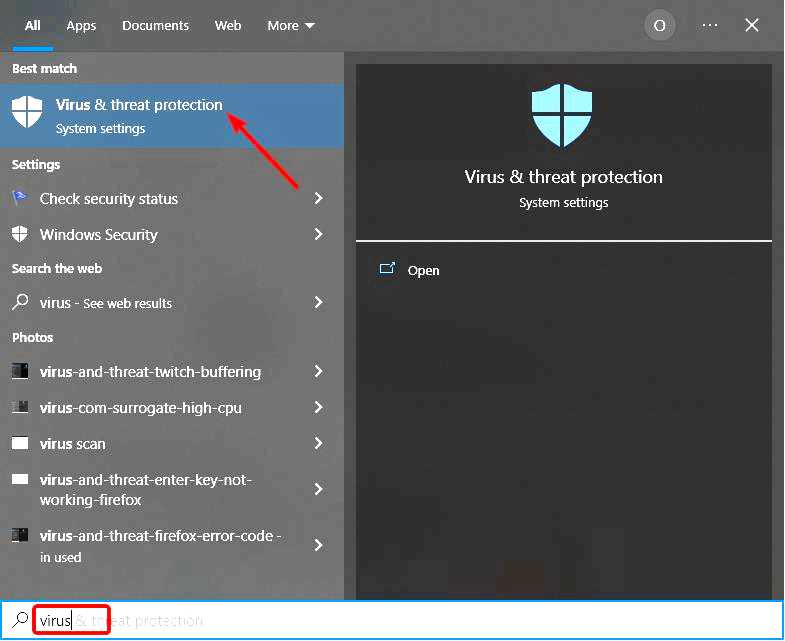
Выберите Управление настройками ссылка.
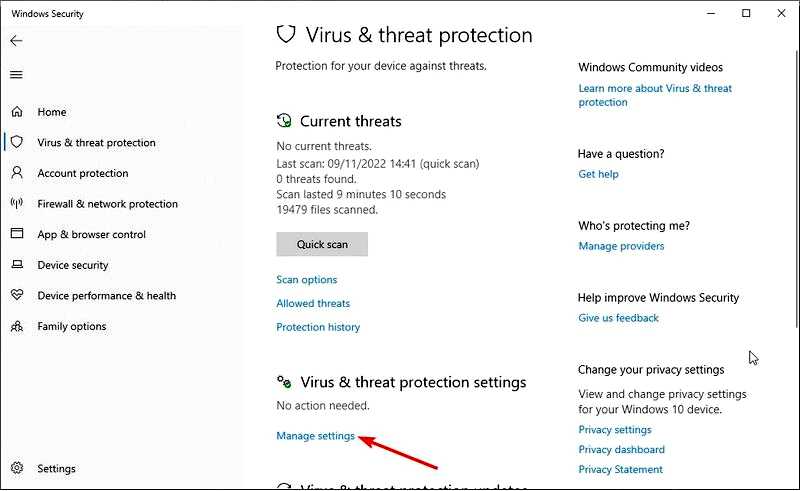
Теперь переключите переключатель на Защита в реальном времени назад, чтобы отключить его.
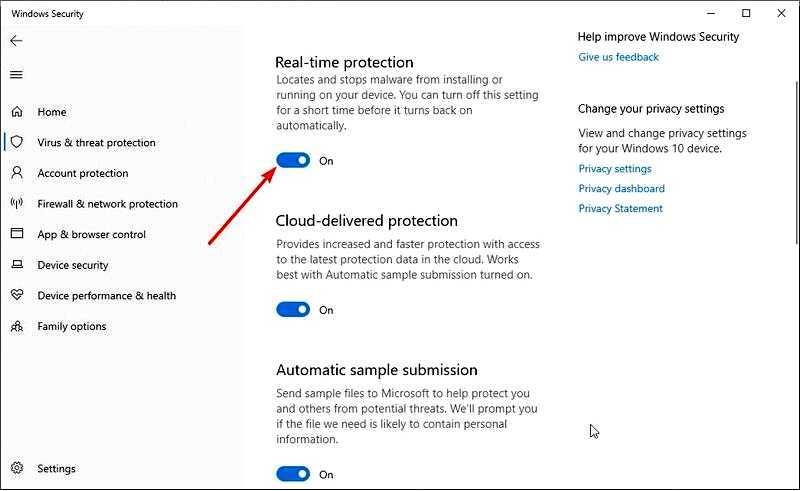
Наконец, если у вас установлен антивирус стороннего производителя, щелкните его правой кнопкой мыши на панели задач и выберите пункт Отключить опцию.
Возникла ошибка при открытии этого документа. Сообщение об ошибке "Файл не может быть доступен системе" может быть вызвано вмешательством вашего антивируса.
Хотя отключать антивирус не рекомендуется, вы можете сделать это временно, если доверяете файлу, который пытаетесь открыть.
5. Добавить путь к папке
Запустить Adobe Acrobat и нажмите кнопку Редактировать > Предпочтения.
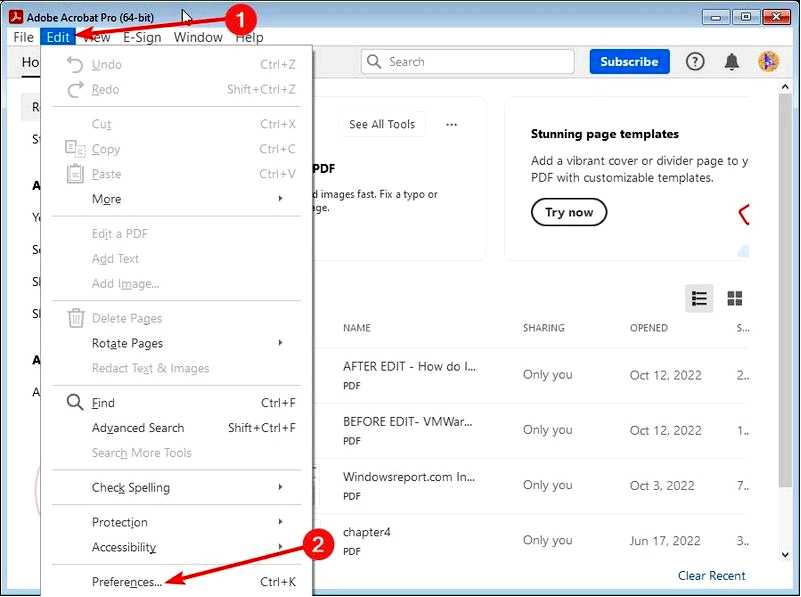
Выберите Безопасность (повышенная). Теперь выберите Привилегированное местоположение. Выберите Добавить путь к папке.
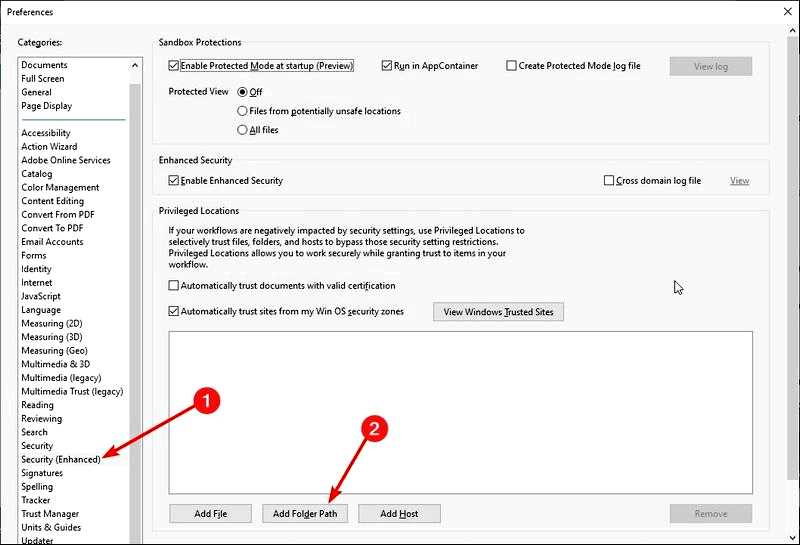
Наконец, перейдите к папке с файлом, который вы пытаетесь открыть, выберите ее и нажмите кнопку OK.
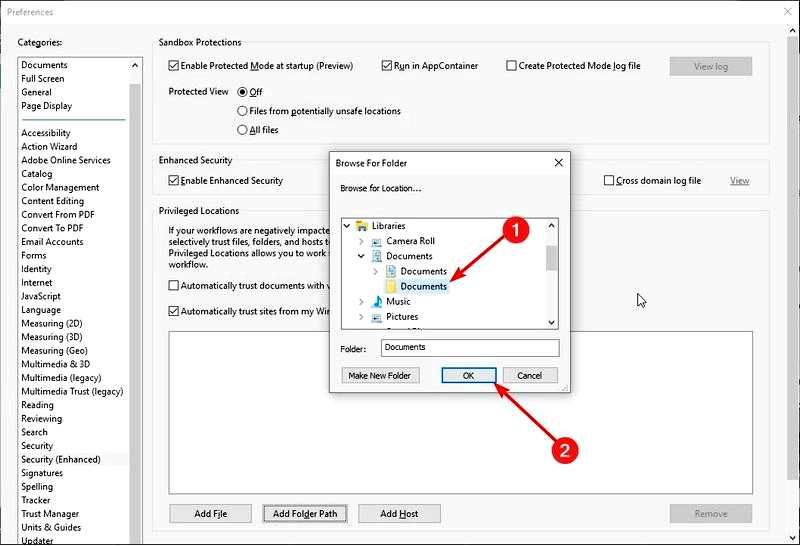
Если вы получаете сообщение Adobe Reader — произошла ошибка при открытии этого документа. Несмотря на сообщение об ошибке "Путь не существует", вы можете добавить путь к папке в качестве привилегированного местоположения. В этом случае вы сможете получить доступ к файлам в этой папке.
6. Попробуйте другую программу для чтения PDF-файлов
Если в Adobe Reader вы постоянно получаете сообщение There was an error opening this document access denied, вам следует подумать о переходе на другой PDF-ридер.
Существует множество отличных программ для чтения PDF-файлов, помимо Adobe Reader, и если вы ищете новый инструмент для чтения PDF-файлов, мы настоятельно рекомендуем вам попробовать Icecream PDF Editor.
Она легкая и быстрая, но самое главное — она отлично справляется с работой, для которой была создана, а это практически все, что имеет значение.
Эта программа для чтения PDF-файлов отличается простотой и схожестью с Adobe, что делает переход плавным. Кроме того, он включает в себя интуитивно понятные инструменты редактирования, позволяющие управлять всем, что связано с PDF, из одного места.
На этом мы можем закончить это подробное руководство по исправлению сообщения об ошибке "Произошла ошибка при открытии этого документа". Теперь вы сможете навсегда избавиться от этого сообщения, если будете тщательно выполнять все шаги, описанные в этом руководстве.
Если Adobe Acrobat Reader продолжает сбоить на вашем компьютере, ознакомьтесь с нашим подробным руководством по исправлению и восстановлению нормальной работы.
Не стесняйтесь сообщить нам о решении, которое помогло вам, в комментариях ниже.
