Предположим, вы получаете PowerPoint и не может вставить видео из выбранного файла, проверить необходимые 64-битные кодеки при попытке добавить видео на слайд PowerPoint.
В этом случае вы не одиноки. К сожалению, это происходит с лучшими из нас. К счастью, это можно легко исправить.
Здесь, в этом руководстве, мы обсудим некоторые из лучших методов, чтобы исправить эту проблему сразу после объяснения причин.
По каким причинам PowerPoint не может вставить видео из выбранного файла?
Могут быть различные причины PowerPoint не может вставить видео из выбранного файла, некоторые из них являются популярными:
Видео формат не поддерживается — PowerPoint поддерживает ограниченное количество форматов видеофайлов, включая MP4, AVI и WMV. Если вы попытаетесь добавить видео файл в PowerPoint, формат файла не поддерживается, вы можете получить эту ошибку. Несовместимый видеокодек — Если видео кодек, используемый для сжатия видео не распознается PowerPoint, то вы можете получить эту ошибку. Видео файл поврежден — Если видео файл, который вы пытаетесь добавить в PowerPoint поврежден, вы не сможете добавить его, следовательно, проблема. Большой видео файл — PowerPoint имеет ограничение на размер файла для видео. Таким образом, если вы добавляете большой видео файл, который PowerPoint не может обрабатывать, вы можете получить эту ошибку. Отсутствующие кодеки — Если на вашем компьютере отсутствуют необходимые кодеки для PowerPoint, вы можете увидеть эту ошибку. Вам необходимо установить кодеки самостоятельно. Видео файл защищен — Видеофайл, который вы пытаетесь добавить в PowerPoint, защищен или встроен. Поэтому вам нужны права для доступа к видеофайлу.
Что делать, если PowerPoint не может вставить видео из выбранного файла?
Прежде чем приступить к устранению неполадок, пройти через эти предварительные проверки, чтобы исправить проблему:
Использовать .MP4 файлы, закодированные с H.264 видео и AAC аудио. Видео будет совместимо с PowerPoint для Windows и Mac. Проверьте видеофайл, чтобы убедиться, что он был загружен или скопирован правильно и не поврежден. Сожмите видео, если это большой файл.
1. Установите пакет кодеков K-Lite Codec Pack
Перейдите на официальный сайт K-Lite Codec Packs. Вы получите четыре варианта пакета. Сначала выберите Стандартный пакет и скачайте его.
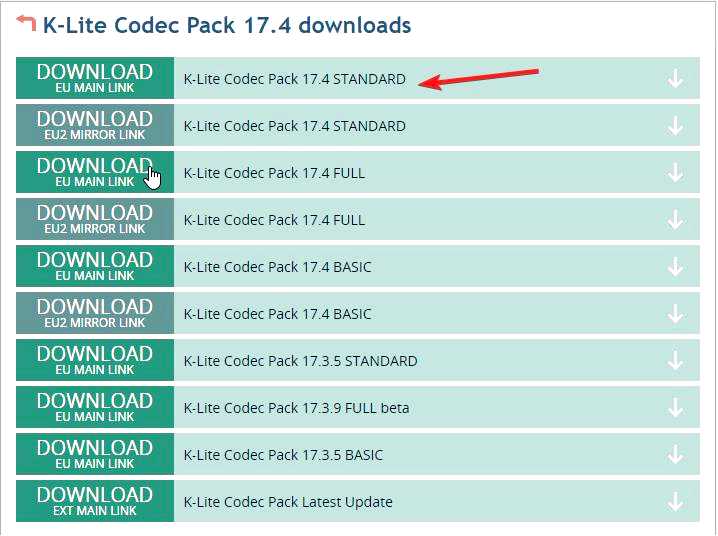
Выберите Сохранить если будет предложено. Дважды щелкните на K-Lite_Codec_Pack_1365_Standard.exe и выберите соответствующую опцию в мастере установки. Выберите Обычный режим.
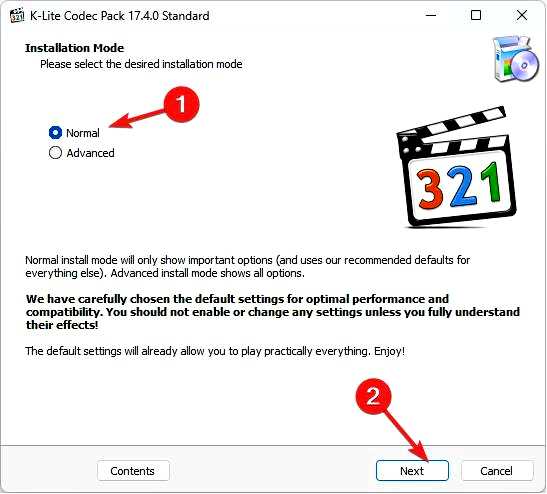
Нажмите кнопку Далее. Измените или примите настройки установки, затем нажмите кнопку Далее.
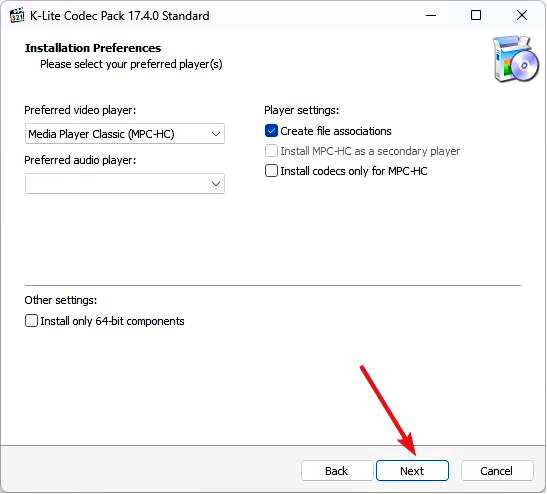
На Дополнительные задачи и параметры, нажмите кнопку Далее.
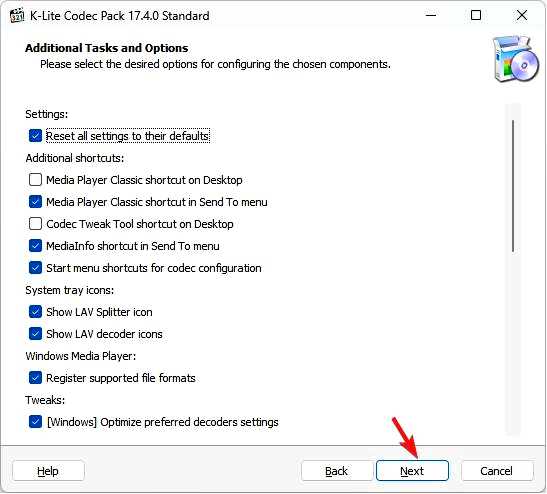
Нажмите Далее в окне конфигурации MPC-HC.
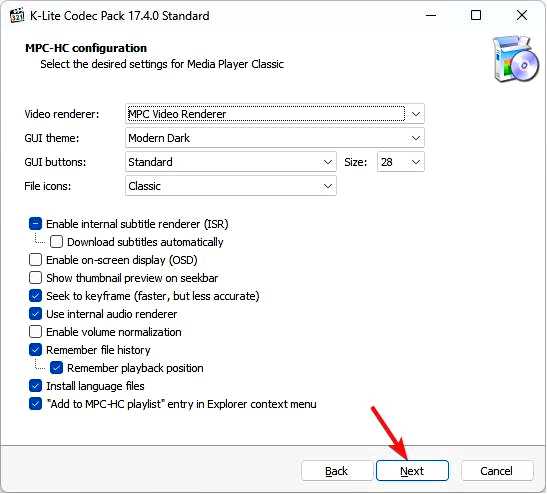
Поставьте галочку рядом с пунктом Метод декодирования в разделе Аппаратное ускорение. Нажмите кнопку Далее.
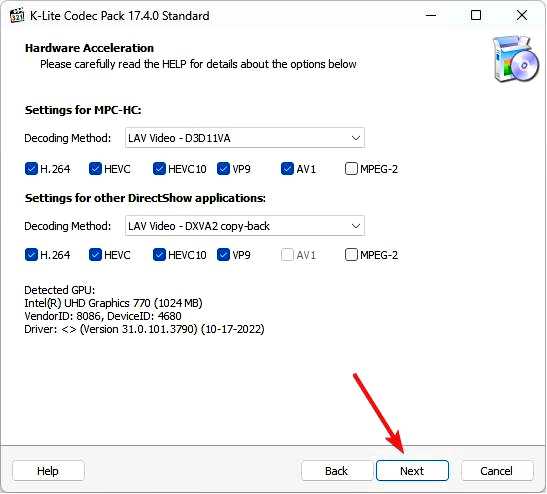
На следующей странице, для Предпочитаемый язык, принять по умолчанию и нажмите Далее.
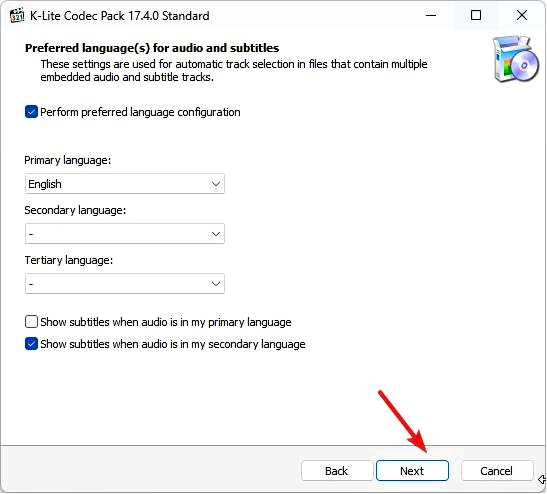
Нажмите Далее в настройках конфигурации звука. В следующем окне вам будет предложено установить дополнительное программное обеспечение; откажитесь от этого предложения.
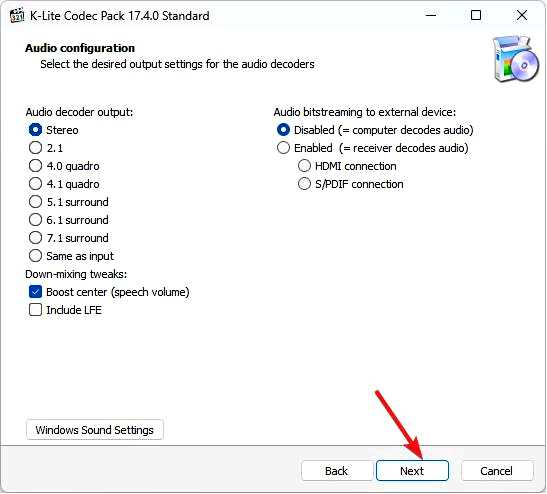
Теперь в разделе Готовность к установке нажмите кнопку Установите кнопка.
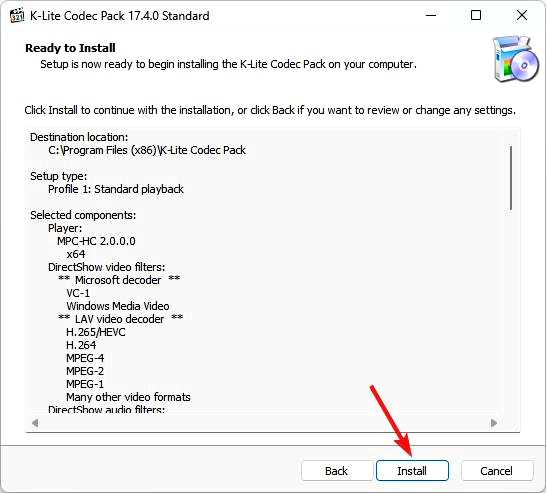
После установки перезагрузите компьютер, а затем попробуйте добавить видео в PowerPoint.
2. Измените формат видео
Откройте выбранный вами браузер и перейдите на сайт онлайн-конвертера видео. Нажмите на веб-сайт Выберите или падение файла кнопку, чтобы добавить видеофайл.
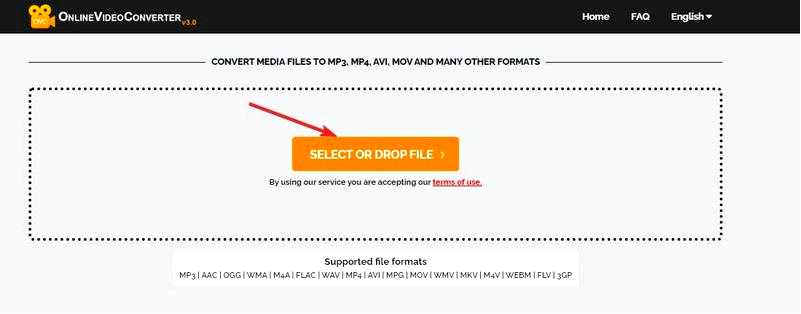
Из списка различных форматов видео выберите WMV. Веб-сайт конвертирует видеофайл, и вы сможете скачать его после того, как он будет готов.
3. Внести изменения в настройки видео.
Выберите, щелкните правой кнопкой мыши видеофайл и нажмите Свойства. Теперь на вкладке Общие поставьте галочку напротив пункта Разблокировать.
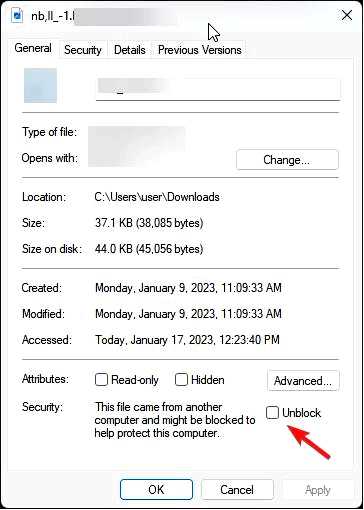
Нажмите кнопку Применить и OK. Попробуйте добавить видео снова.
4. Включение элементов управления проигрывателем Windows Media в PowerPoint
Запустить PowerPoint. Нажмите Файл.
Выберите параметры.
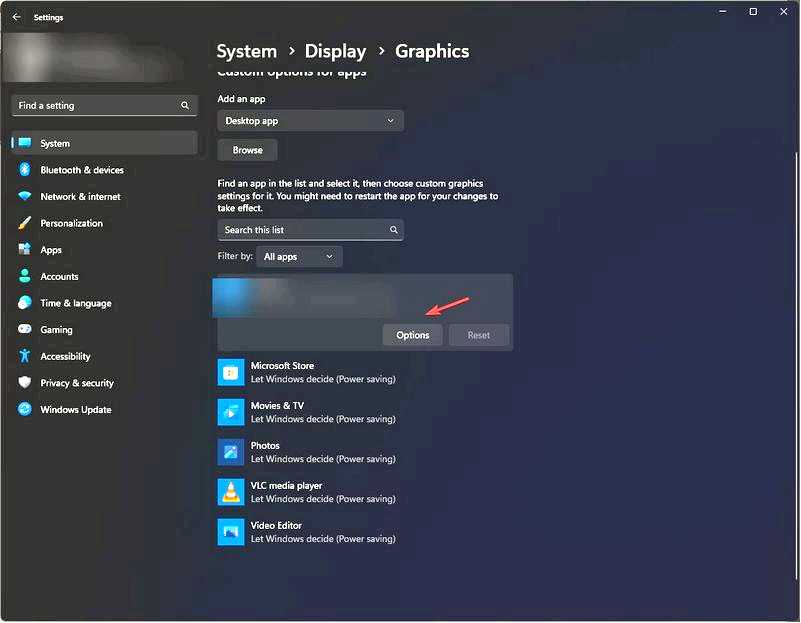
Нажмите Настройте ленту; в меню Выбор команд выберите Основные вкладки.
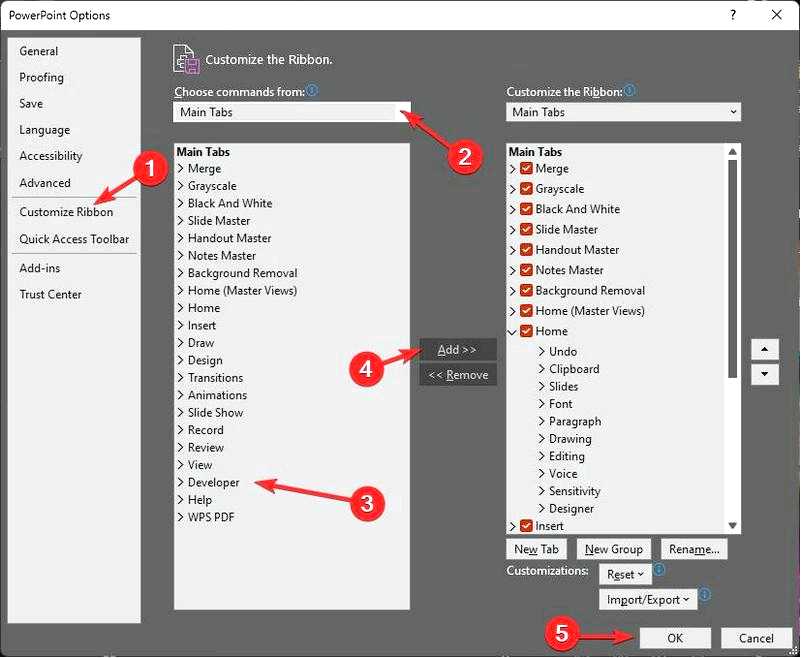
Выберите Developer из списка и выберите Добавьте. Нажмите OK. Теперь на вкладке Разработчик, выберите Другие элементы управления в разделе Управление.
В следующем окне выберите Проигрыватель Windows Media и нажмите кнопку OK. Попробуйте добавить видео в PowerPoint.
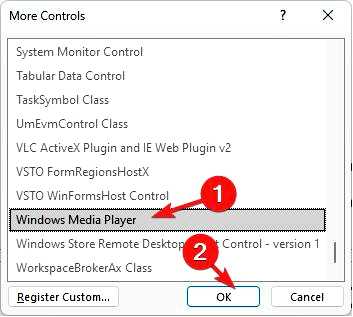
5. Обновить драйверы
Нажмите Windows + R, чтобы открыть окно Запустите окно.
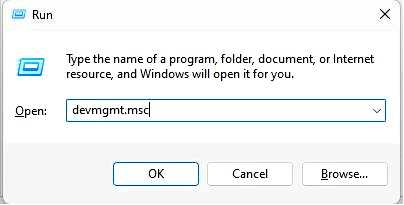
Введите devmgmt.msc и нажмите Enter, чтобы открыть Диспетчер устройств. Найдите и нажмите Звуковые, видео и игровые контроллеры чтобы развернуть его.
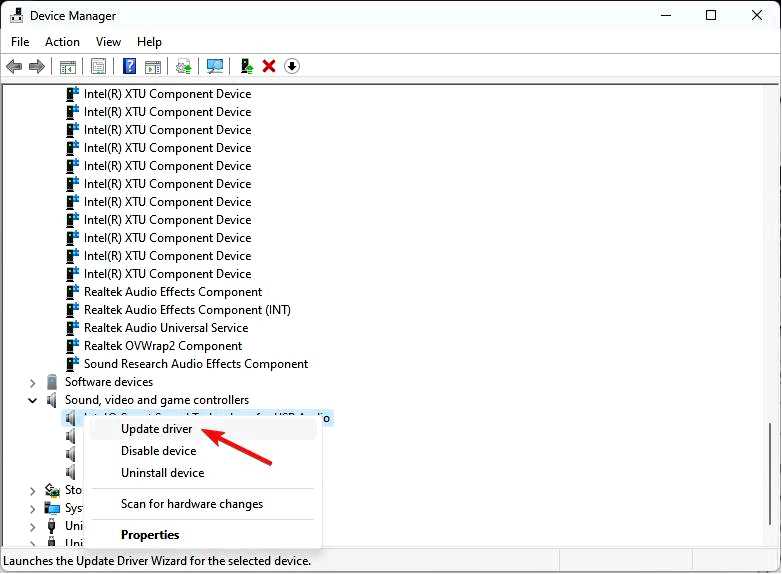
Щелкните правой кнопкой мыши на каждый драйвер присутствует один за другим и выберите Обновить драйвер. В следующем окне выберите Автоматический поиск драйверов.
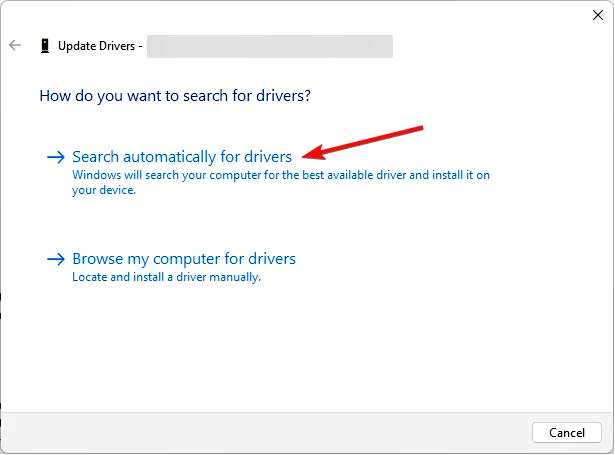
Следуйте инструкциям на экране для завершения.
Если вы ищете другие способы обновления драйверов, мы рекомендуем вам попробовать Outbyte Driver Updater, поскольку он может обнаружить все устаревшие или отсутствующие драйверы и быстро обновить их до последних версий.
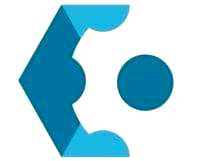
Outbyte Driver Updater
Найдите самые свежие обновления для ваших драйверов и используйте Outbyte Driver Updater, чтобы выполнить это действие в кратчайшие сроки. Бесплатная пробная версия Загрузить сейчас
Итак, вот некоторые методы, которые вы можете использовать для исправления PowerPoint, который не может вставить видео из выбранного файла. Попробуйте их и сообщите нам, какие из них сработали для вас, в разделе комментариев ниже.
