Вы ищете решение проблемы неработающего облачного игрового контроллера Xbox? Хотя Microsoft создала современный контроллер для своей консоли, у него есть недостатки. Поэтому мы разработали исправления, которые, надеемся, решат все ваши проблемы.
Облачные игры — это самая современная и передовая технология, набирающая популярность в игровой индустрии. Она позволяет пользователям получать доступ к играм и играть в них без традиционного аппаратного обеспечения дистанционно.
Технология очень похожа на облачные вычисления, поскольку требует от конечного пользователя только достаточной пропускной способности и вычислительной мощности для декодирования и рендеринга видеопотока. Технология хорошо работает с контроллером.
Лучшие контроллеры Xbox оснащены различными кнопками, триггерами и джойстиками, которые помогут вам управлять игрой. Каждое устройство имеет уникальный дизайн и группировку кнопок.
Однако иногда беспроводной контроллер Xbox не слишком хорошо работает с облачными играми. Если вы столкнулись с той же проблемой, прочитайте эту статью для решения.
Почему мой контроллер Xbox подключен, но не работает?
Существует множество возможных причин того, что облачный игровой контроллер Xbox не работает в игре, и вот некоторые из наиболее распространенных:
Программное обеспечение облачного игрового контроллера Xbox устарело: Вы можете решить эту проблему, обновив его. Несовместимый USB: USB-кабель, который обычно поставляется вместе с контроллером, может быть несовместим с вашим ПК. ПК не обнаруживает контроллер: Иногда компьютер не обнаруживает контроллер должным образом. Попробуйте переподключить его, используя другой порт USB, и посмотрите, работает ли это. Батарея контроллера разряжена: Зарядите батарею контроллера для лучшего игрового опыта.
Теперь давайте рассмотрим шаги, которые помогут исправить проблему неработающего на ПК игрового контроллера Xbox cloud.
Что делать, если мой игровой контроллер Xbox cloud не работает?
1. Проверьте батарею вашего контроллера
Самая распространенная причина, по которой ваш контроллер не работает, — разряженная батарея. Таким образом, зарядите батареи контроллера и правильно вставьте их перед включением контроллера.
Если он по-прежнему не включается, замените батарейки.

Вы также можете отсоединить контроллер от консоли и попробовать снова подключить его к другому порту USB. Это будет особенно полезно, если ваш компьютер не обнаруживает контроллер должным образом.
Однако если батарея и USB работают нормально, вы можете пропустить этот шаг и перейти к следующему решению проблемы.
2. Обновление контроллера на ПК
Посетите Магазин Microsoft и найдите аксессуары для Xbox.
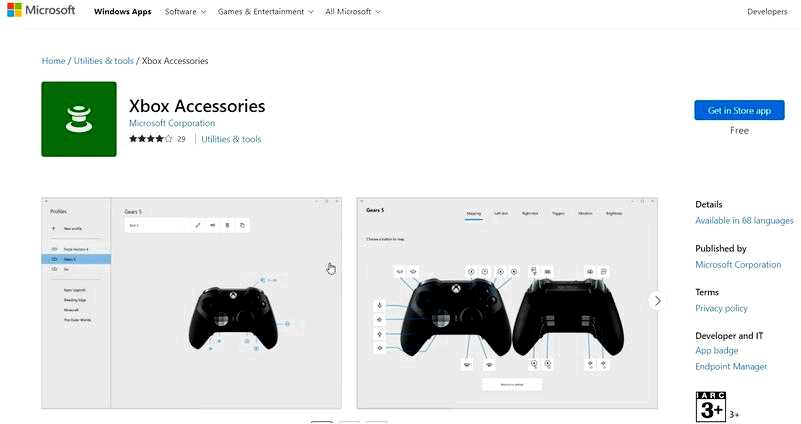
Далее откройте приложение Приложение для аксессуаров Xbox и подключите контроллер с помощью USB-кабеля или через беспроводной адаптер Xbox для Windows.
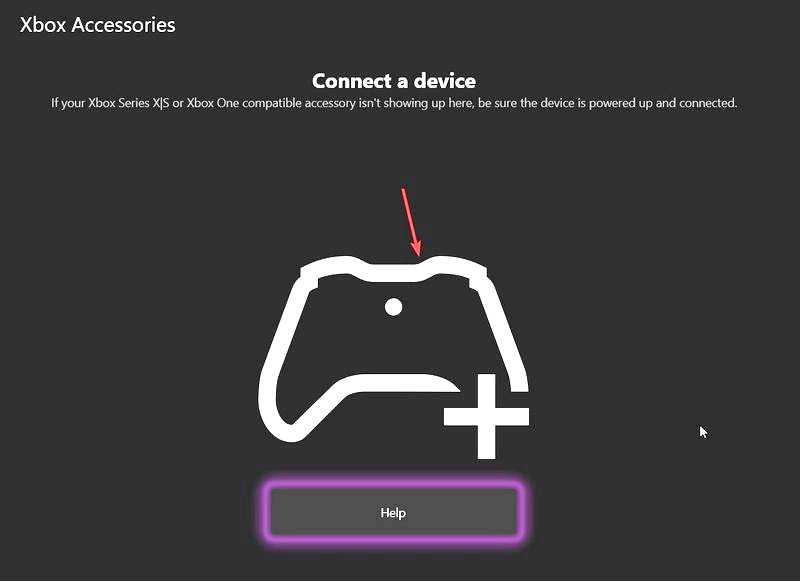
Если требуется обновление, приложение предложит инструкции по его установке.
Обновление контроллера последними версиями программного обеспечения позволит вам использовать все его возможности и сделает его совместимым с другими устройствами.
Таким образом, это может помочь исправить неработающий контроллер облачных игр Xbox. Если проблема сохраняется после обновления контроллера, перейдите к следующему решению.
3. Снимите сопряжение, а затем повторно сопрягите контроллер
Снимите сопряжение с контроллера Нажмите одновременно клавиши Windows + I на клавиатуре, чтобы открыть окно Настройки приложение. Прокрутите вниз и выберите Bluetooth и устройства.
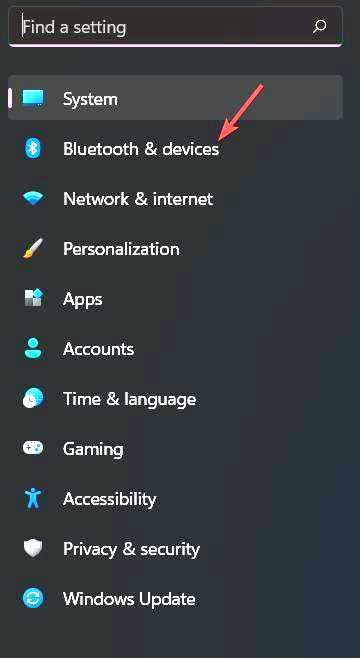
Далее нажмите на три точки рядом с кнопкой контроллер. Нажмите Удалить устройство.
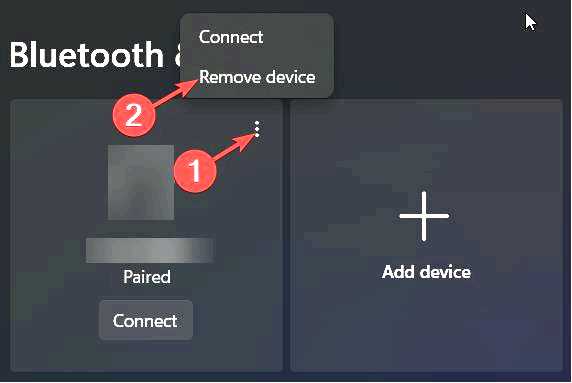
Подождав несколько секунд, снова выполните процесс сопряжения. Повторное сопряжение контроллера Нажмите комбинацию клавиш Windows + I еще раз. Далее выберите Bluetooth и устройства из списка.
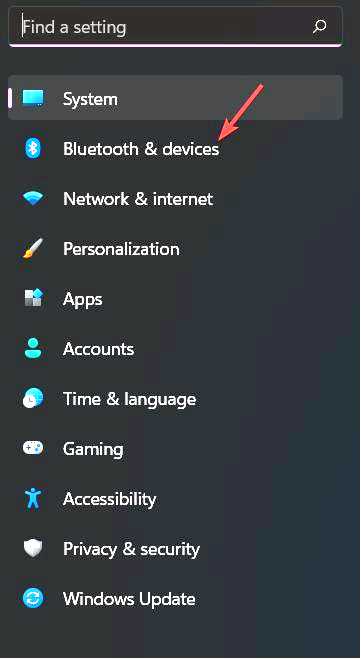
После этого нажмите на значок + Добавьте устройство.
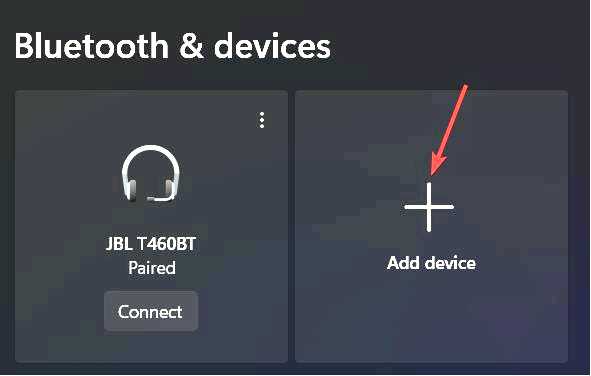
В окне Добавление устройства выберите Все остальное.
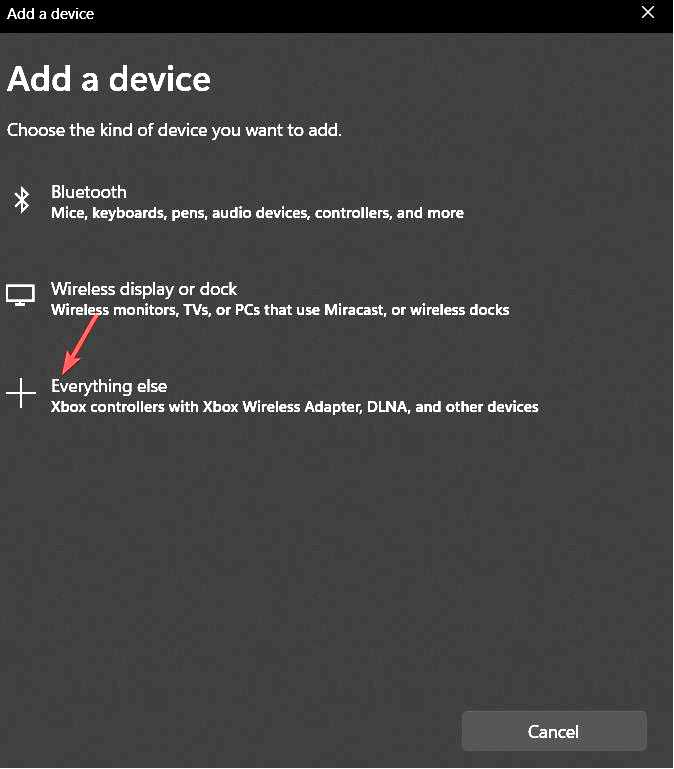
Выберите контроллер из списка устройств, который появится сразу после этого. Наконец, выберите Подключите.
После этого проверьте, работает ли ваш игровой контроллер в облаке Xbox. Если это не сработает, как ожидалось, не стесняйтесь применять следующее обходное решение.
4. Отключите питание контроллера
Чтобы выключить контроллер Xbox, нажмите и удерживайте кнопку Зажмите кнопку питания на пять-десять секунд.

Подождите пятнадцать секунд. Чтобы снова включить устройство, нажмите и удерживайте кнопку питания в течение пяти-десяти секунд, а затем отпустите ее.
Многие проблемы с облачным игровым контроллером Xbox можно легко устранить, выполнив цикл питания. Поэтому, чтобы контроллер снова заработал, необходимо выполнить следующие действия.
5. Переключитесь на контроллер типа Xbox
Одновременно нажмите и удерживайте кнопки Menu и View в течение трех секунд, затем отпустите.

Ваш игровой контроллер Xbox cloud должен быть указан как подключенное устройство. Подключите его и проверьте, работает ли теперь ваш контроллер нормально.
Производители контроллеров Xbox, такие как MOGA, выпускают специальные контроллеры для мобильных и облачных игр, но контроллер может перестать отображаться при подключении к ПК.
Это связано с тем, что он будет работать как контроллер типа Xbox (поддержка XInput) только через USB-кабель.
Некоторые игры для ПК могут быть несовместимы с контроллером при подключении по Bluetooth и потребуют переключения контроллера на поддержку XInput.
Какие контроллеры можно использовать в облачных играх?
Если вы хотите играть в игры Xbox в облаке, можно использовать любой контроллер, совместимый с консолью. Однако если вы используете веб-браузер для игры в облачные игры, беспроводной контроллер Xbox в настоящее время является единственным официально поддерживаемым контроллером.
Если у вас возникли проблемы с неработающим облачным игровым контроллером Xbox на iOS, Mac или Android, вы можете обратиться в службу поддержки контроллера Xbox за дополнительной помощью.
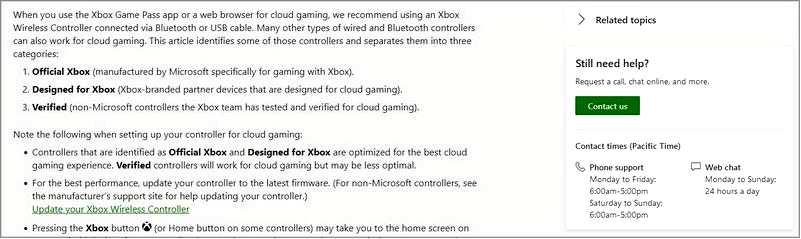
Вот и все, наше руководство по неработающему облачному игровому контроллеру Xbox подошло к концу. Мы надеемся, что перечисленные выше способы помогли вам решить проблему.
Если вы не можете отредактировать свой аватар на Xbox One, перейдите по ссылке и ознакомьтесь с нашим подробным руководством по решению этой проблемы. С Xbox-специфических устройств, пользователи обнаружили, что контроллер работает только в Steam, но это легко исправить!
У вас есть вопросы или отзывы, которыми вы хотите поделиться с нами? оставьте нам комментарий в разделе ниже. Мы будем рады услышать от вас.
