Проблемы с различными браузерами? Попробуйте лучший вариант: Opera OneБолее 300 миллионов человек ежедневно пользуются Opera One — полноценным навигатором со встроенными пакетами, повышенным потреблением ресурсов и великолепным дизайном.Вот что предлагает Opera One: Оптимизация использования ресурсов
ИИ и удобство использования
Встроенный блокировщик рекламы
⇒ Получите Opera One
После 25 с лишним лет, в течение которых Internet Explorer (IE) помогал людям пользоваться Интернетом, 15 июня 2022 года он был официально отправлен в отставку.
Несмотря на то, что большинство людей переходят на Windows 11 и 10, некоторые по-прежнему предпочитают Windows 7. В обоих случаях часть пользователей выбрала в качестве основного браузера своего старого друга — Internet Explorer.
Одна из самых распространенных ошибок, с которой сталкивается эта группа пользователей, — Internet Explorer не может отобразить веб-страницу при попытке посетить веб-сайт. Следующие 6 методов помогут им избавиться от этой ошибки
Почему Internet Explorer выводит сообщение Не удается отобразить веб-страницу?
Причина этой ошибки чаще всего кроется не в веб-сайте, а в программной проблеме, связанной с Internet Explorer, или в проблеме подключения, которая влияет на всю вашу систему.
Поэтому прежде чем приступать к выполнению описанных ниже решений, проверьте подключение к Интернету, перезагрузите модем/маршрутизатор и убедитесь, что в вашей системе не запущены VPN до устранения проблемы.
Как исправить Internet Explorer Невозможно отобразить веб-страницу?
1. Перейдите на другой браузер
Хотя Internet Explorer все еще является классическим браузером, и его все еще можно использовать, он уже давно потерял поддержку, поэтому больше нет обновлений и исправлений. Существует множество браузеров, которые стоит открыть для себя и посмотреть.
Одна из важных причин, по которой стоит использовать современный браузер, заключается в том, что в него уже встроено множество функций. Поскольку мы говорим о встроенных функциях, мы рекомендуем Opera One для широкого спектра возможностей.
Opera One — это браузер на базе Chromium, в котором предустановлен блокировщик рекламы, блокировщик трекеров, бесплатный VPN, позволяющий скрывать и изменять свой IP-адрес в Интернете, и многое другое.
Тем не менее, он также позволит вам оставаться на связи с социальными сетями через Twitter, WhatsApp и Messenger прямо в боковой панели.
Opera One
Сгладьте впечатление от просмотра веб-страниц и воспользуйтесь некоторыми из самых полезных функций, которыми он оснащен. Бесплатный Посетите веб-сайт
2. Очистите кэш и куки в Internet Explorer
Запустить Internet Explorer. Нажмите одновременно клавиши Ctrl + Shift + Del на клавиатуре. Установите все флажки, а затем щелкните Очистить сейчас.
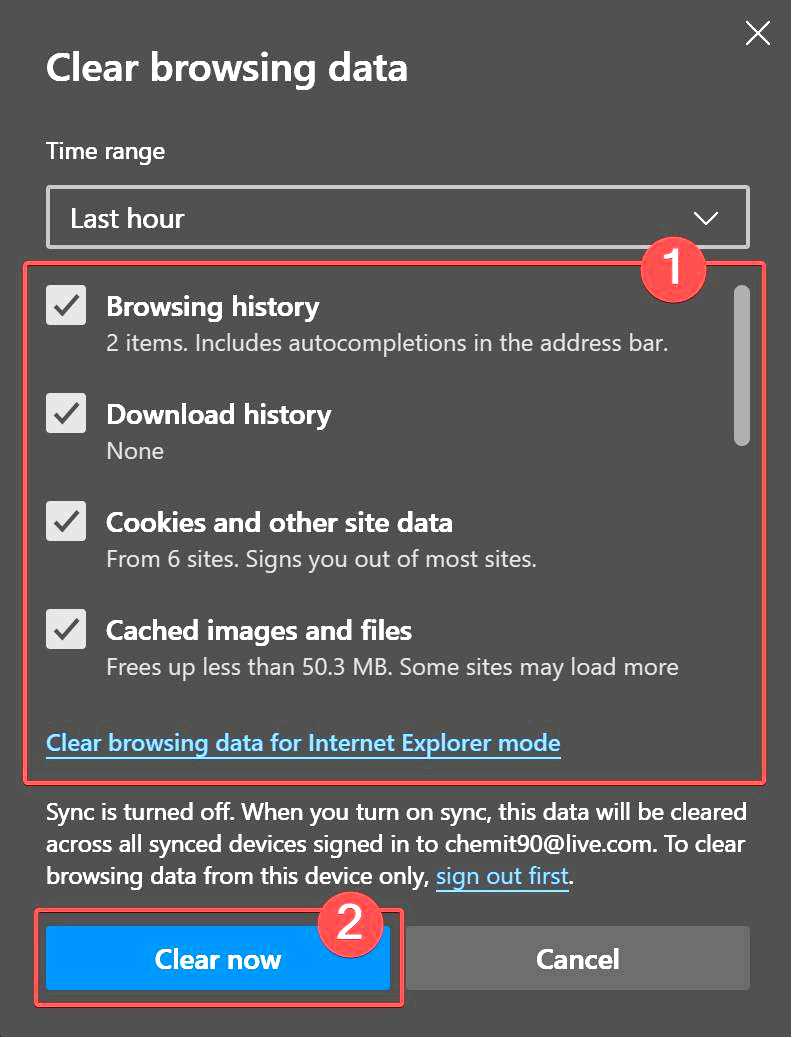
Нажмите Выйти из, а затем перезапустите Internet Explorer.
Хотя вышеуказанные сочетания клавиш помогут вам сделать это как можно быстрее, вы можете добраться до настроек истории, набрав Параметры Интернета окно.
3. Проверка настроек прокси и DNS
Нажмите клавишу Windows на клавиатуре Нажмите на кнопку меню Пуск, набрать Параметры Интернета, а затем нажмите на него.
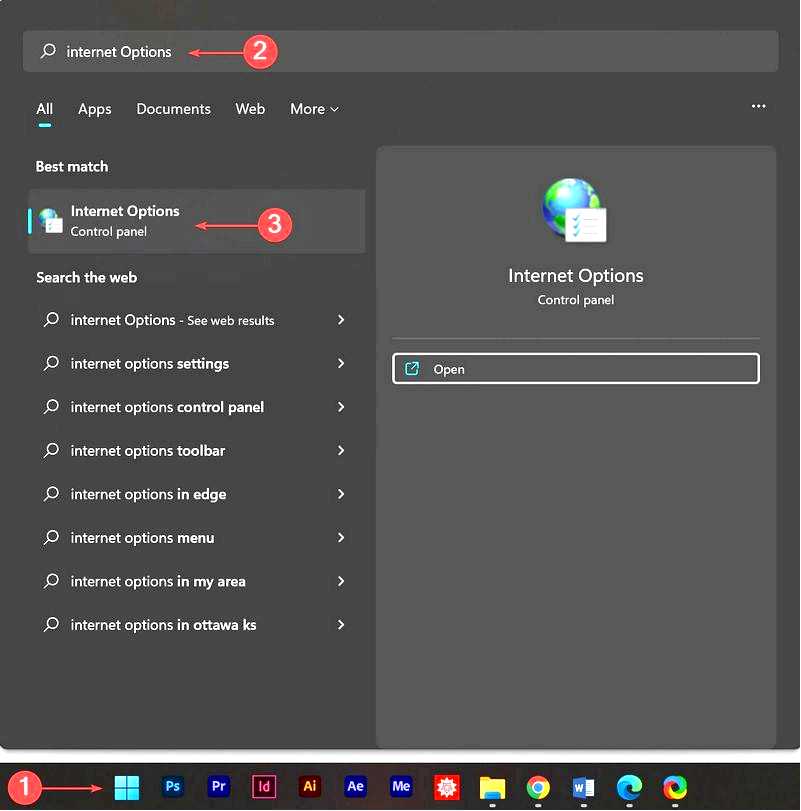
Перейдите в Подключения вкладку, а затем выберите настройки локальной сети.
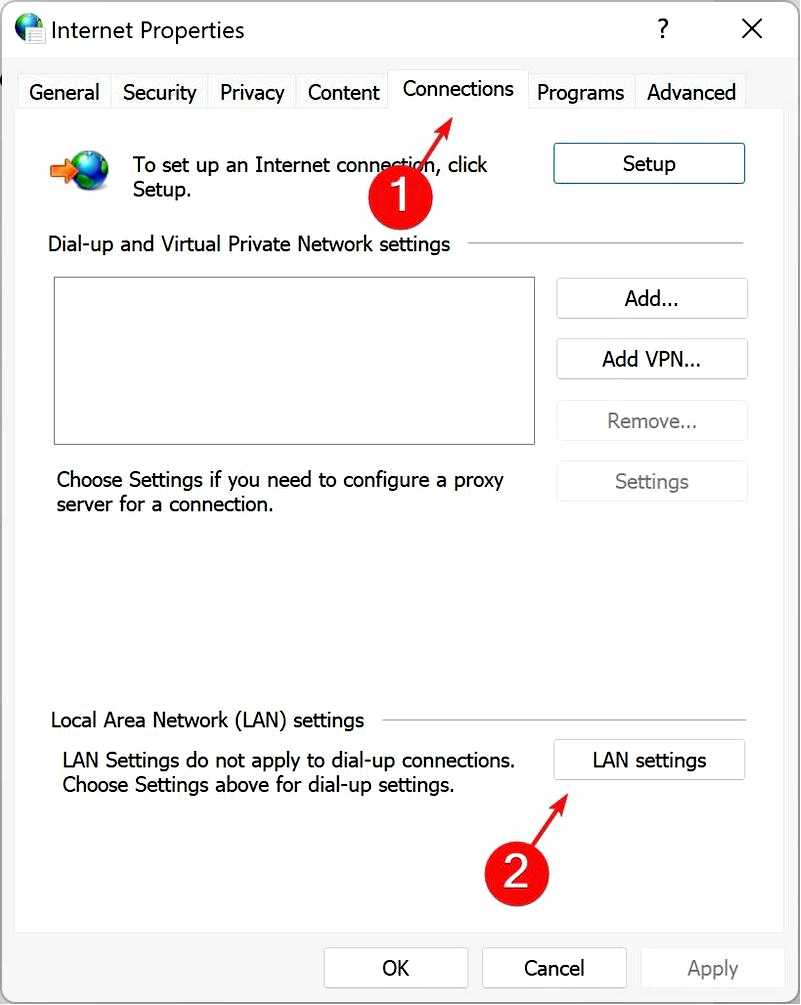
Выберите Автоматическое обнаружение настроек а затем нажмите OK.
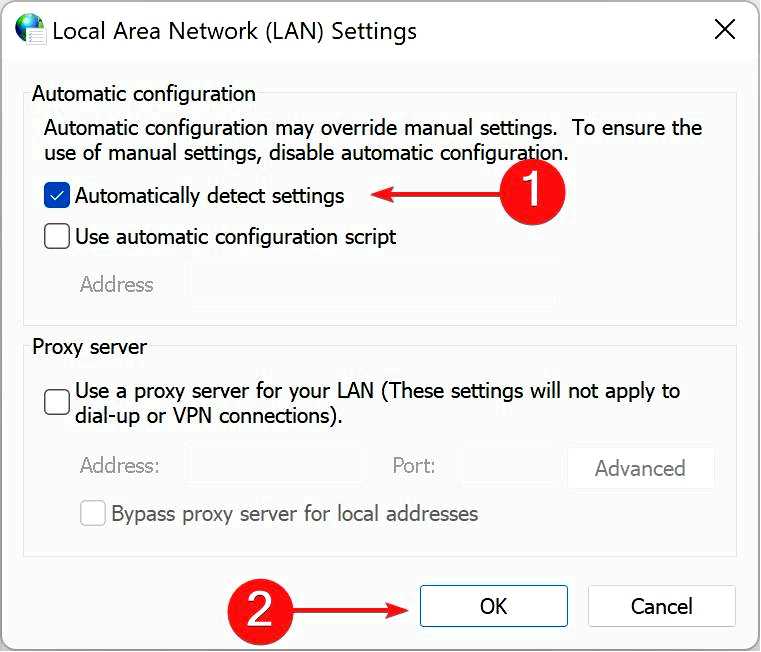
Перезапустите Internet Explorer, чтобы убедиться, что проблема решена.
Поскольку неправильные настройки прокси могут привести к тому, что Internet Explorer отклонится от правильного пути, этот метод позволит вам убедиться, что все в порядке, поскольку по умолчанию Internet Explorer автоматически определяет настройки прокси.
Однако если этот параметр был изменен, могут возникнуть проблемы с подключением.
4. Проверьте настройки IP-адреса
Удерживая клавиши Windows + R, откройте окно Запустить окно поиска. Тип ncpa.cpl а затем нажмите Enter.
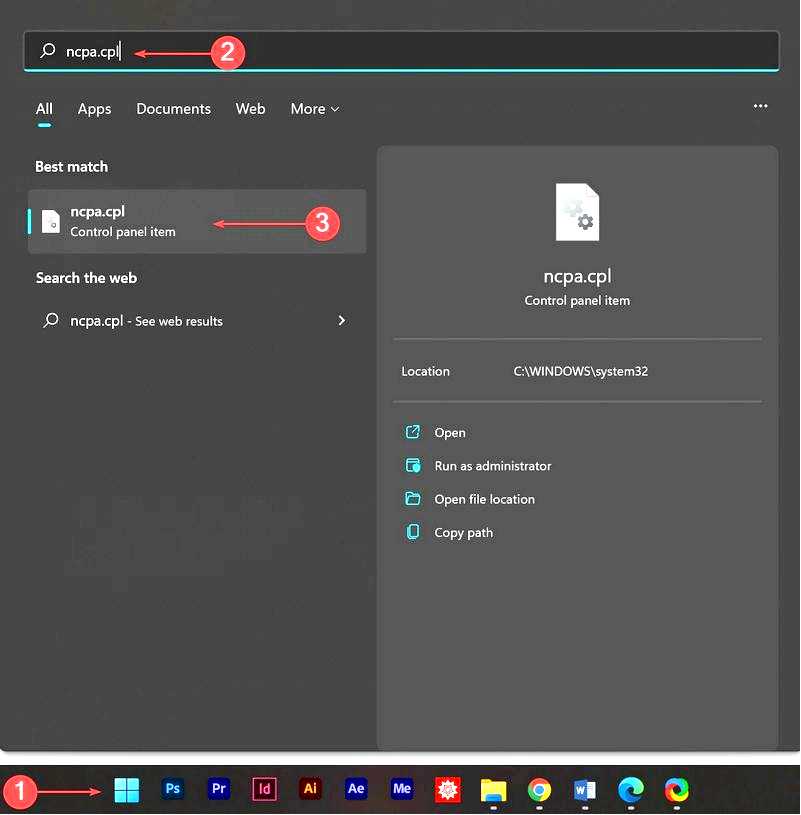
В новом всплывающем окне щелкните правой кнопкой мыши на Подключение к беспроводной сети если вы используете Wi-Fi или Подключение по локальной сети, если вы используете кабельный Интернет, затем нажмите Свойства внизу.
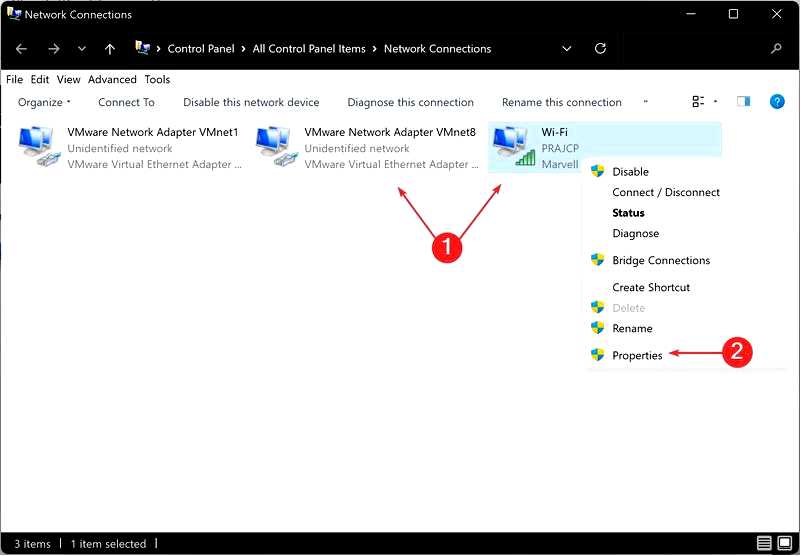
Дважды щелкните на Протокол Интернета версии 4 (TCP/IPv4).
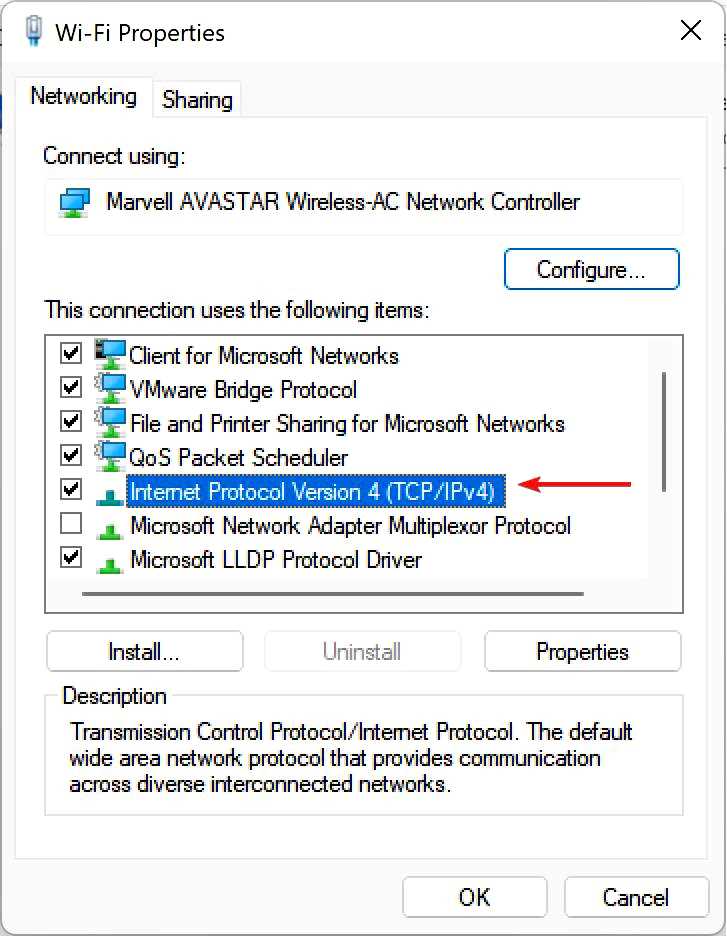
В новом окне проверьте, что оба Автоматическое получение адреса DNS-сервера и Получение IP-адреса автоматически выбраны. Если нет, убедитесь, что они есть. После этого нажмите OK.
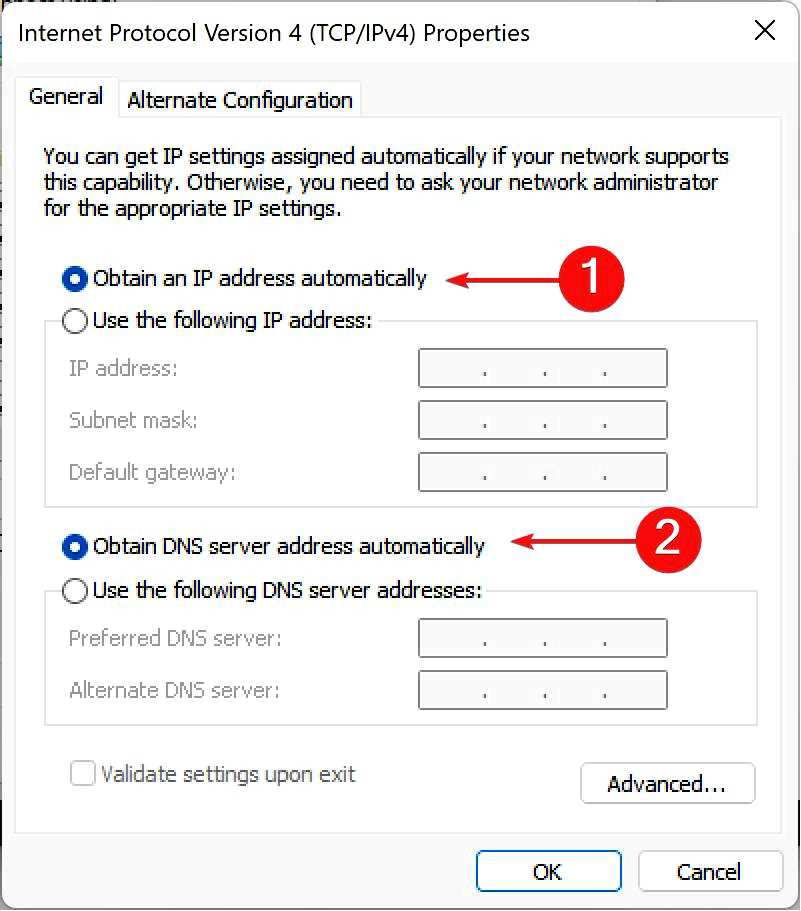
5. Сброс сокета Windows с помощью cmd
Запустите Командная строка набрав cmd в строке Меню Пуск окно поиска. Щелкните правой кнопкой мыши на первом результате и выберите Открыть от имени администратора.
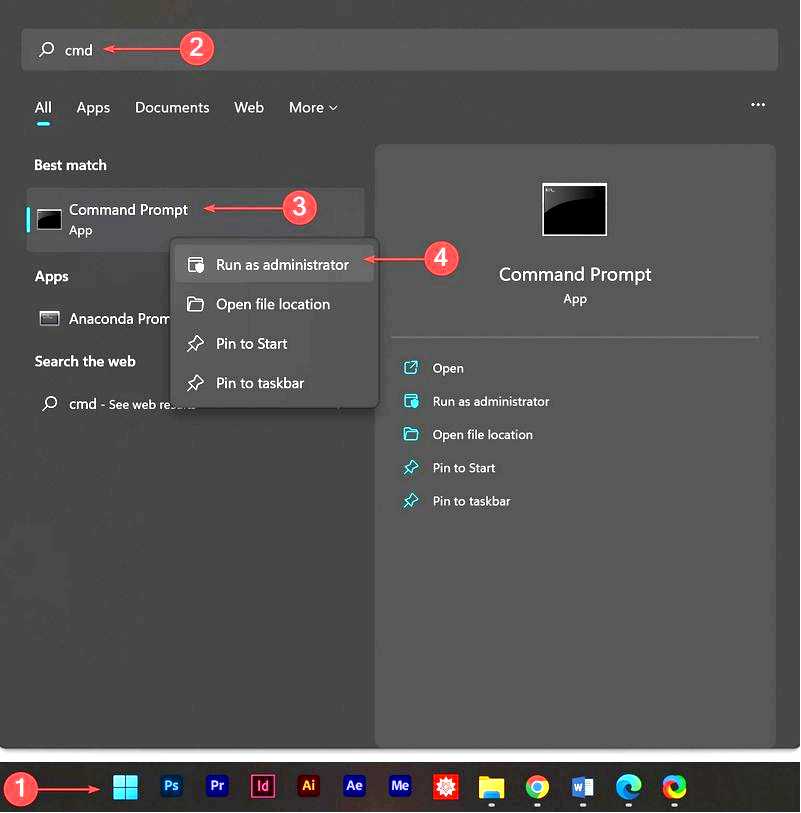
Введите следующие команды в окне CMD. Нажмите Введите каждый раз заканчивая каждую строку и вводя следующую команду в новой строке.
ipconfig /flushdns
nbtstat -R
nbtstat -RR
netsh int reset all
netsh int ip reset
netsh winsock reset
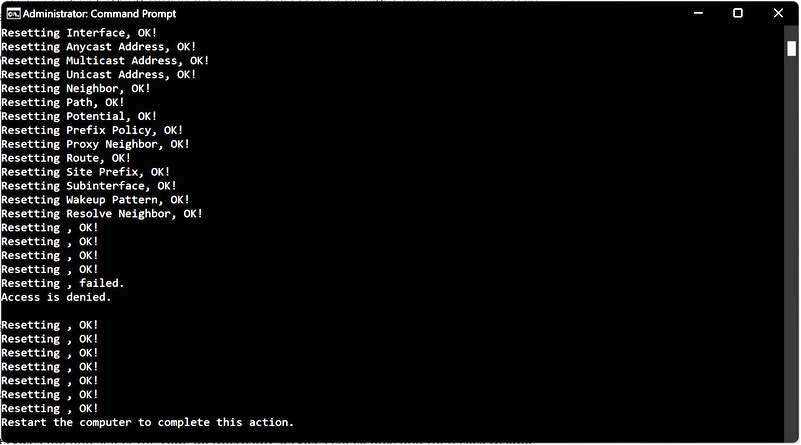
Наконец, перезагрузите компьютер.
6. Убейте ненужные программы
Введите config в строке поиска меню Пуск, а затем нажмите кнопку Конфигурация системы.
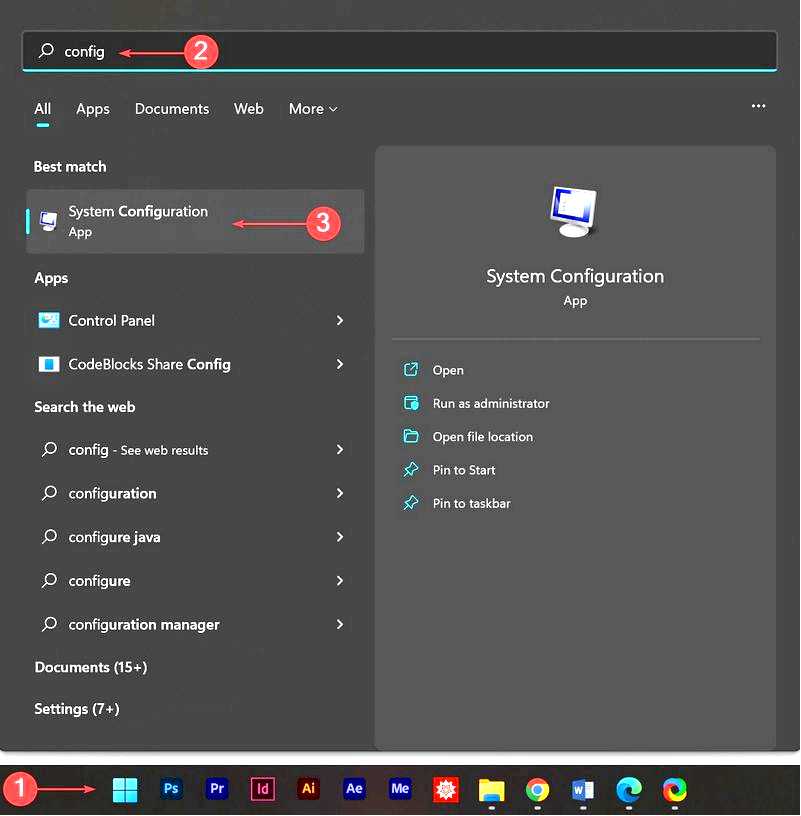
Нажмите кнопку Службы вкладку, выберите Скрыть все службы Microsoft установите флажок, затем нажмите кнопку Отключить все. Наконец, нажмите кнопку OK.
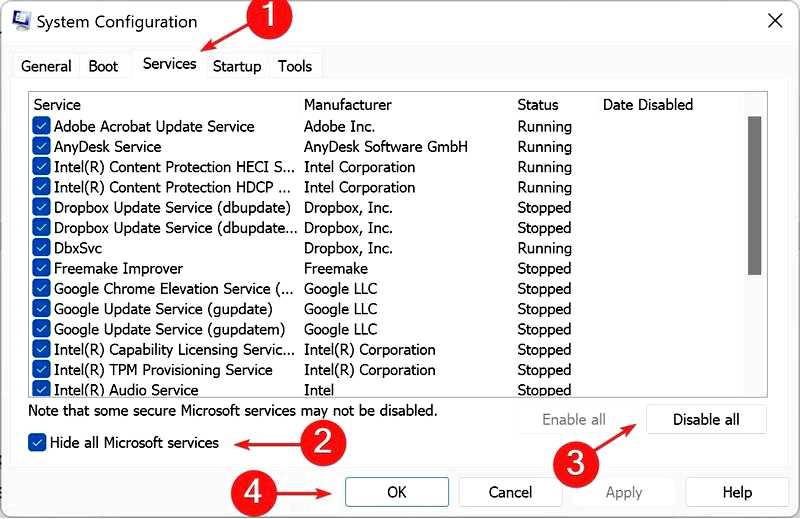
На клавиатуре одновременно удерживайте клавиши Ctrl + Shift + Esc, чтобы открыть вкладку Диспетчер задач.
Щелкните правой кнопкой мыши каждую программу, которую вы хотите закрыть, а затем выберите Завершить задачу и проверьте, решена ли проблема.
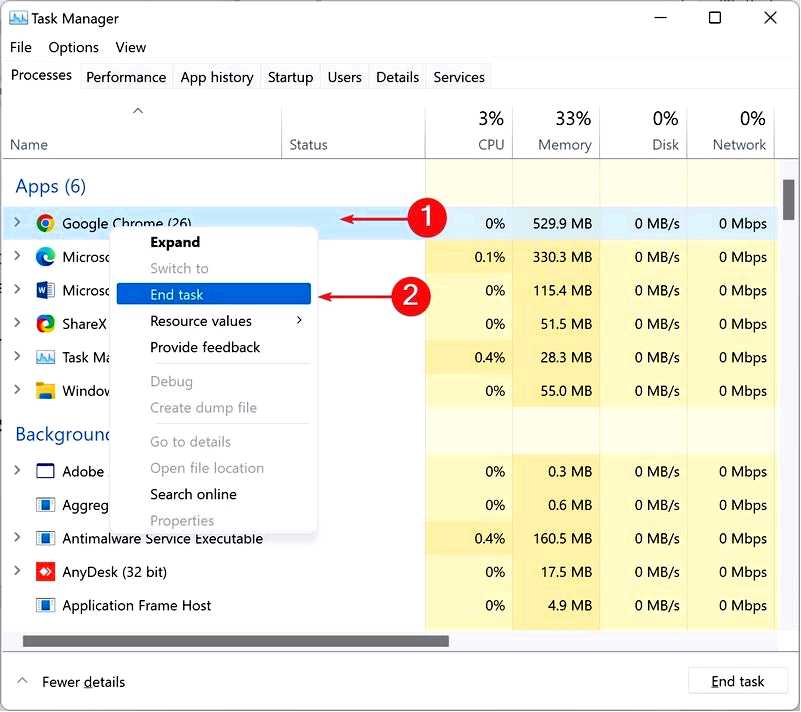
7. Отключить дополнения Internet Explorer
Запустить Internet Explorer. Перейдите в Инструменты кнопку, а затем выберите Управление дополнениями.
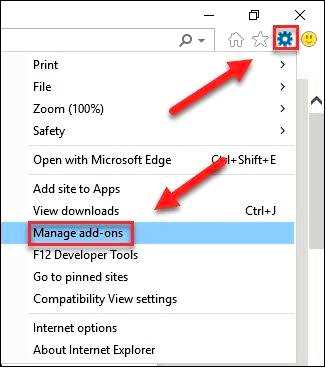
Найдите поле в левом нижнем углу, откройте его и выберите Все дополнения. Щелкните правой кнопкой мыши дополнения, которые вы хотите отключить, а затем нажмите Отключить.
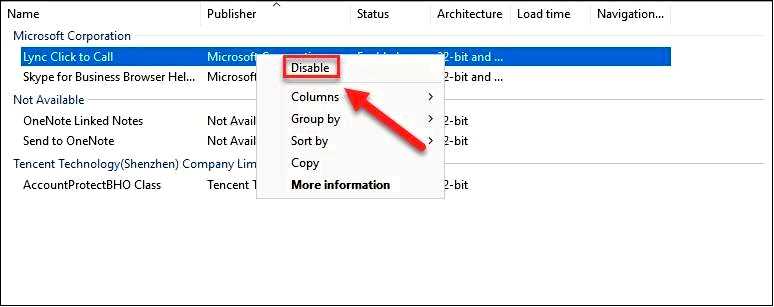
Нажмите Закрыть.
Для корректной работы Internet Explorer могут потребоваться некоторые дополнения. Не удаляйте все дополнения, которые вам не знакомы. Кроме того, отключение дополнений помогает справиться с ssvagent.exe-всплывающие окна в Internet Explorer.
Как сбросить настройки Internet Explorer?
Сброс настроек Internet Explorer — один из способов устранения большинства проблем с этим браузером.
Для этого откройте окно параметров Интернета, нажав кнопку Инструменты в Internet Explorer. Кнопку "Сброс" можно найти в нижней части вкладки "Дополнительно".
После этого нажмите кнопку "Сброс" во всплывающем окне, дождитесь появления зеленых галочек и нажмите "Закрыть".
Вместо Internet Explorer настоятельно рекомендуется использовать более быстрые и безопасные браузеры, такие как Google Chrome, Mozilla Firefox и Microsoft Edge.
Однако если вы хотите продолжать пользоваться этим ушедшим из жизни браузером, вы все равно можете зайти в него с помощью режима Internet Explorer в Microsoft Edge.
Если ни один из методов не помог вам решить проблему, вы можете воспользоваться инструментом Restore Repair Tool, который сканирует хранилища и восстанавливает ваш компьютер в более ранний момент времени.
Сообщите нам, удалось ли вам устранить проблему, связанную с тем, что Internet Explorer не может отобразить веб-страницу, в разделе комментариев ниже.
