Intel представила Unison в 2022 году, который позволит людям без особых усилий переносить контент с телефонов на ПК. Intel Unison доступен для Windows 11, Android и iOS.
Вкратце, вы можете просматривать входящие уведомления и сообщения, совершать звонки и передавать контент со смартфона на ПК.
У некоторых пользователей приложение Intel Unison не работает в Windows 11. Из-за этого пользователи не могут передавать контент со смартфона на ПК и использовать другие функции приложения.
В этом руководстве вы найдете множество решений для устранения проблемы неработающего Intel Unison в Windows 11. Итак, перейдем непосредственно к делу.
Почему Intel Unison не работает в Windows 11?
После тщательного исследования мы составили список наиболее распространенных причин, по которым Inte Unison не работает в Windows 11.
Ваш компьютер/ноутбук не оснащен процессором Intel Evo 12-го или 13-го поколения: Вы должны убедиться, что ваш компьютер соответствует требованиям для запуска приложения Intel Unison и что у вас установлен процессор Intel EVO 12-го или 13-го поколения. Ваш компьютер не обновлен: Чтобы запустить приложение Intel Unison, необходимо убедиться, что на ПК установлена Windows 11. Драйвер Bluetooth на вашем компьютере устарел: Устаревший драйвер Bluetooth вполне может быть причиной того, что Intel Unison не работает в Windows 11. Существуют некоторые проблемы с приложением Intel Unison: Внутренние проблемы в приложении Intel Unison также могут быть причиной нескольких связанных с ним проблем. Приложение не обновлено: Вам необходимо убедиться, что на вашем компьютере установлена последняя версия приложения Intel Unison, так как в ней могла быть исправлена ошибка в предыдущей версии.
Что делать, если приложение Intel Unison не работает?
Вот несколько быстрых решений, которые мы хотели бы предложить вам для устранения проблемы:
Сначала перезагрузите компьютер, откройте программу и проверьте, устранит ли это проблему. Проверьте, соответствует ли ваш компьютер минимальным требованиям для запуска приложения Intel Unison. Для получения дополнительной информации вы можете посетить официальный сайт.
Перейдем к расширенным способам устранения неполадок.
1. Обновить драйвер Bluetooth
Откройте Запустить меню, нажав клавишу Win. Откройте Диспетчер устройств.
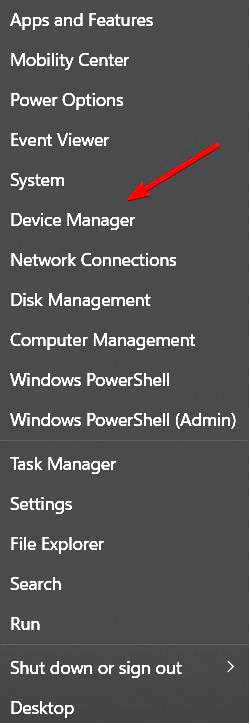
Развернуть Bluetooth раздел.
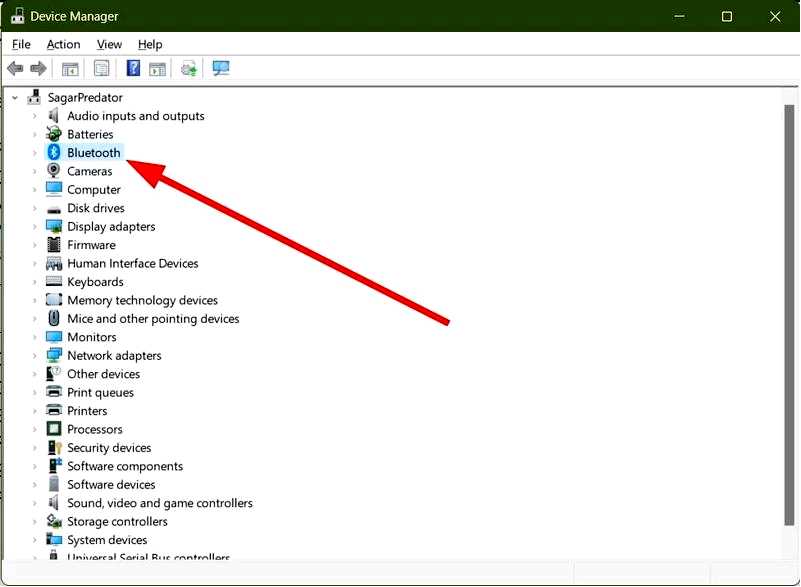
Щелкните правой кнопкой мыши драйвер Bluetooth и выберите Обновить драйвер вариант.
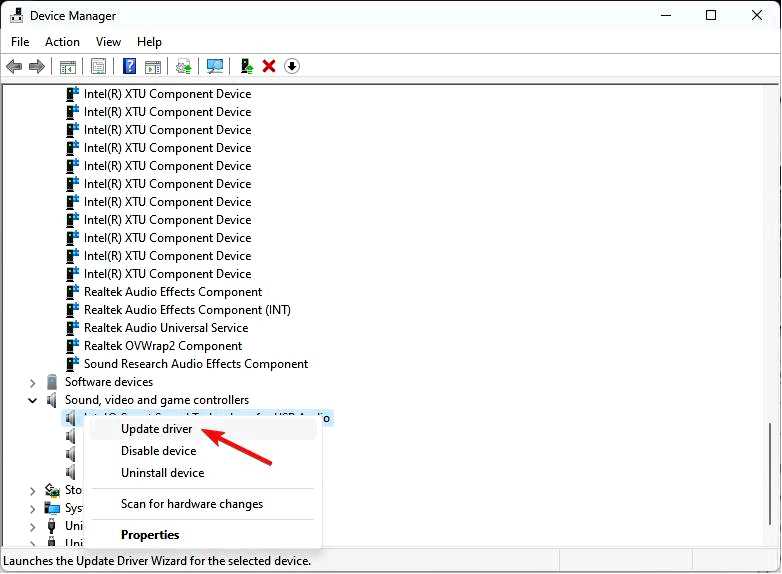
Выберите Автоматический поиск драйверов вариант.
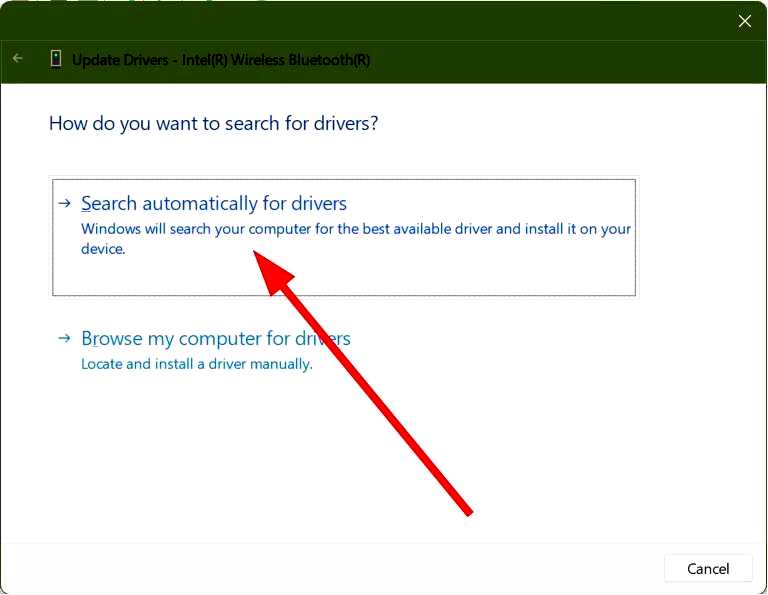
Следуйте подсказкам на экране, чтобы установить последнее обновление драйвера Bluetooth.
Это один из способов обновления драйвера. Но что, если эта ошибка вызвана другими устаревшими драйверами?? В этом случае мы предлагаем вам воспользоваться программой Outbyte Driver Updater инструмент.
С помощью Outbyte Driver Updater вы можете обновить все драйверы всего за несколько кликов. Кроме того, с его помощью можно планировать сканирование драйверов, создавать резервные копии драйверов, работать в качестве менеджера загрузок и многое другое.

Outbyte Driver Updater
Вам необходимо постоянно обновлять драйверы, а Outbyte Driver Updater также сделает ваш компьютер быстрее! Бесплатная пробная версия Загрузить сейчас
2. Установите последнее обновление Windows
Нажмите клавиши Win + I, чтобы открыть окно Настройки меню. Выберите Обновление Windows на левой панели.
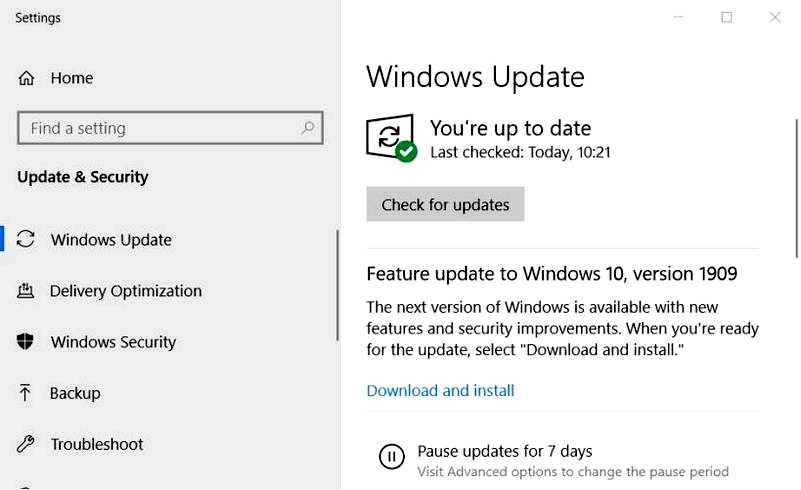
Нажмите на кнопку Проверить наличие обновлений кнопка.
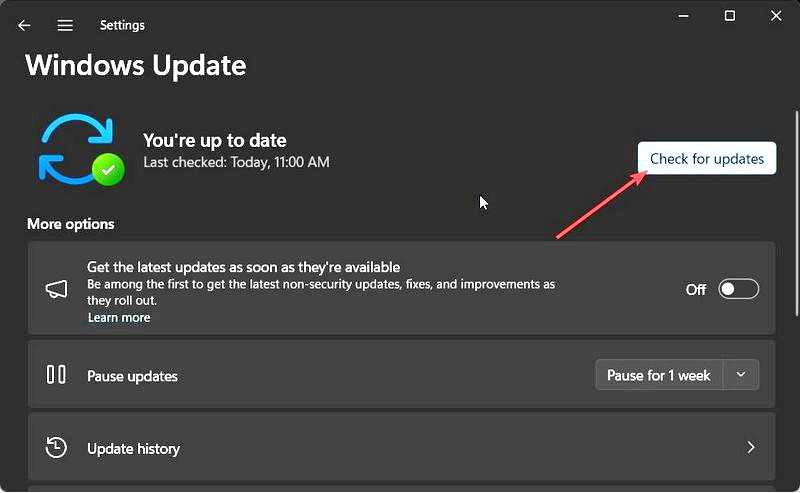
Если доступно новое обновление, нажмите на кнопку Загрузить и установить.
Вы должны постоянно обновлять свою ОС Windows не только для того, чтобы устранить проблему неработающего приложения Intel Unison в Windows 11, но и для того, чтобы программы работали без проблем.
3. Восстановление/переустановка приложения Intel Unison
Нажмите клавиши Win + I, чтобы открыть приложение Настройки меню. Выберите Приложения на левой панели.
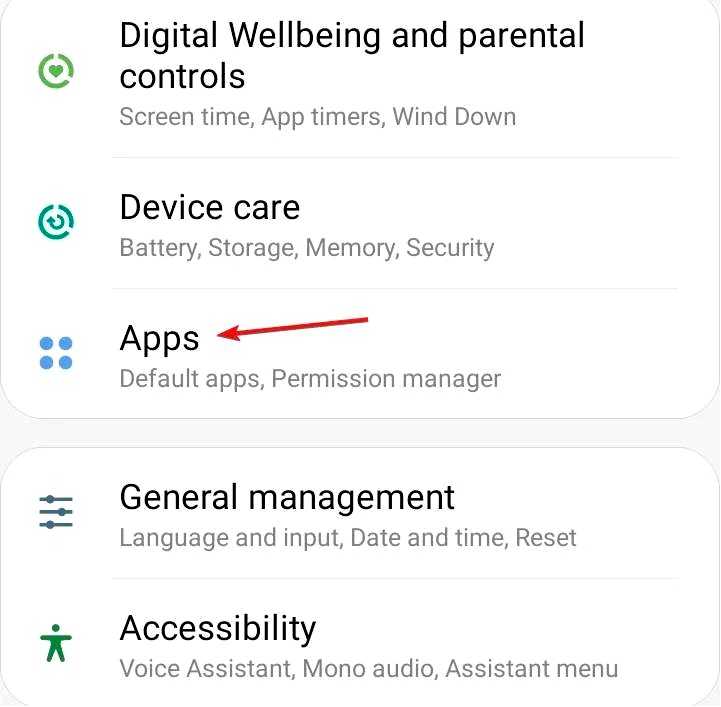
Нажмите на Установленные приложения.
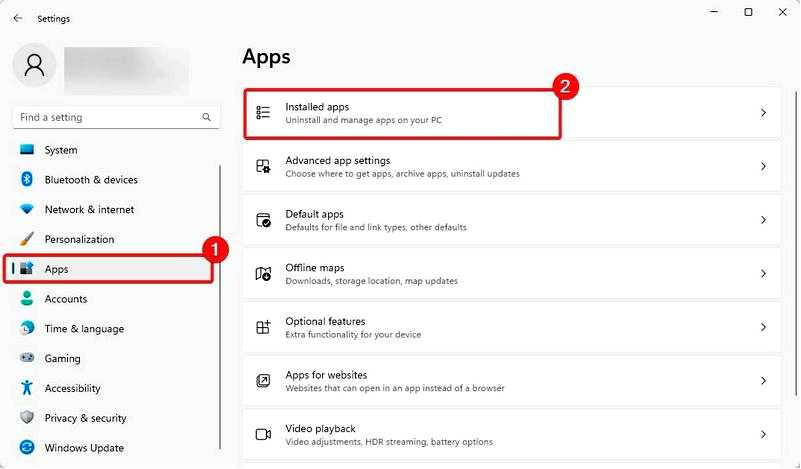
Найдите Intel Unison приложение и нажмите на значок с тремя точками.
Выберите Дополнительные параметры.
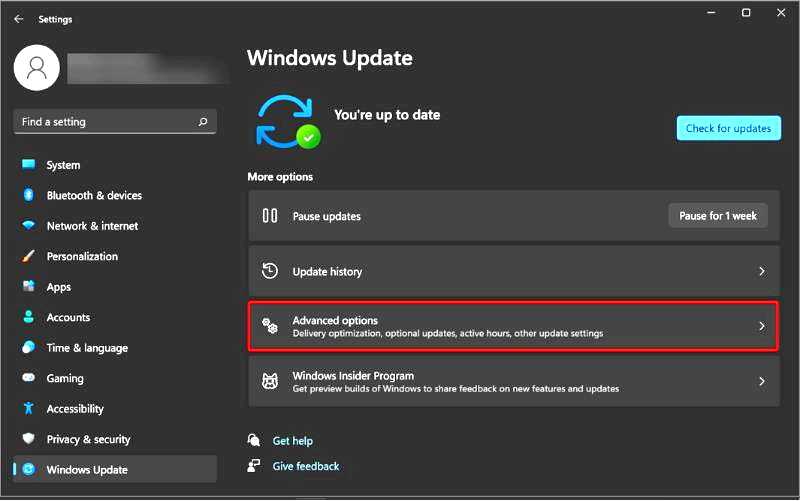
Перейдите в раздел Сброс В разделе выберите кнопку Восстановить и проверьте, решит ли это проблему.
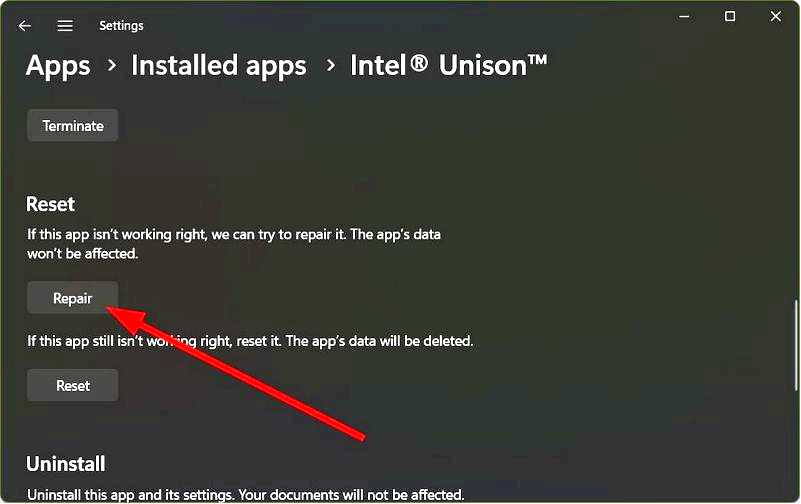
Если нет, то нажмите на кнопку Сбросить кнопка.
4. Переустановите приложение Intel Unison
Нажмите клавиши Win + I, чтобы открыть Настройки меню. Выберите Приложения на левой панели.
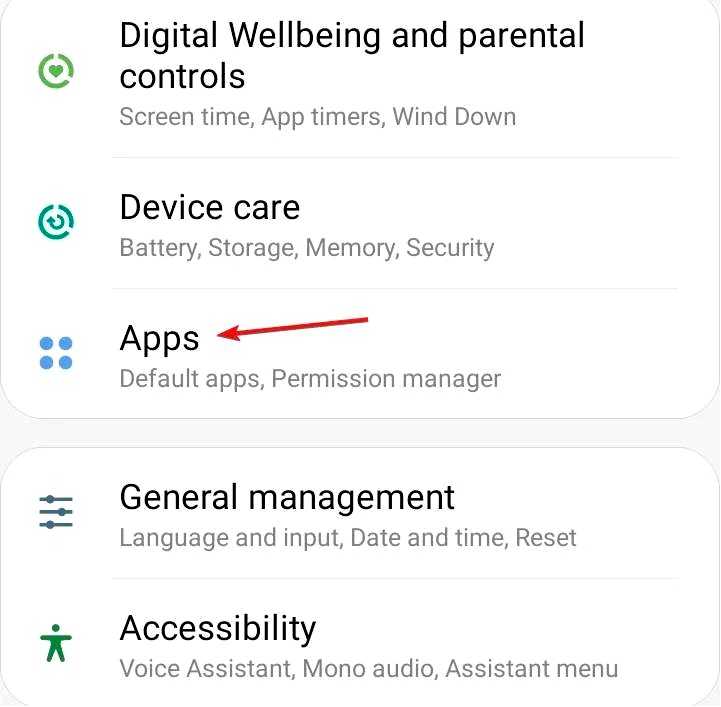
Нажмите на Установленные приложения.
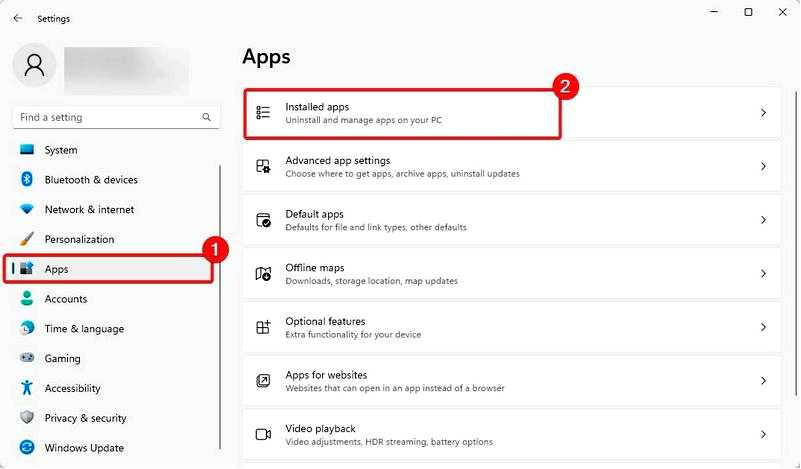
Найдите кнопку Intel Unison приложение и нажмите на значок с тремя точками. Выберите Удалите.
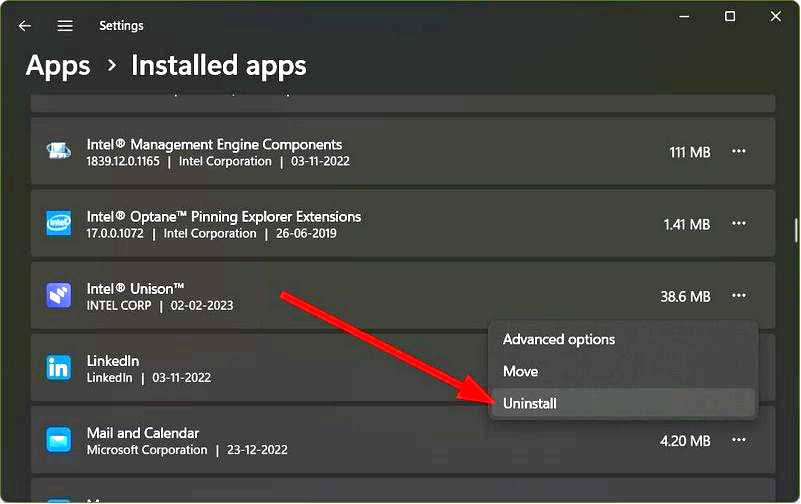
Откройте Microsoft Store и найдите приложение Intel Unison. Нажмите кнопку Установите кнопка.
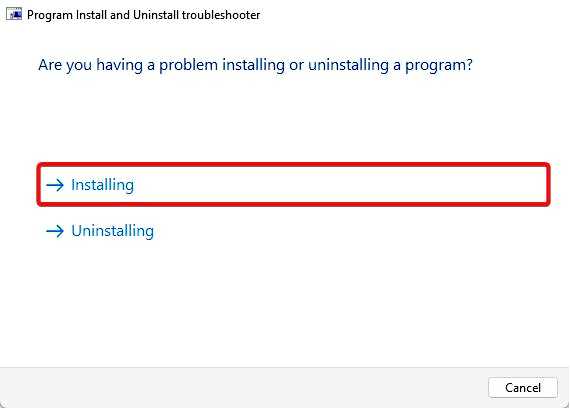
5. Запустить средство устранения неполадок Bluetooth
Нажмите клавиши Win + I, чтобы открыть Настройки меню. Выберите Устранение неполадок с правой стороны.
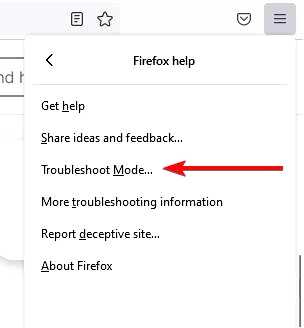
Нажмите на кнопку Другие средства устранения неполадок.
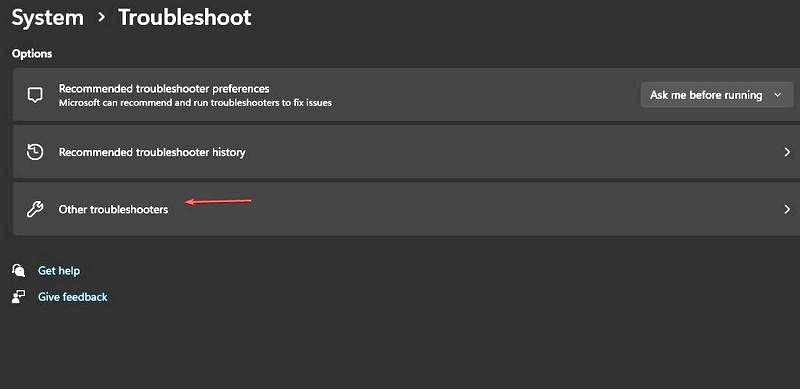
Для Bluetooth, выберите Запустить.
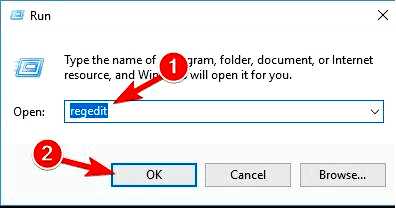
Следуйте подсказкам на экране, чтобы завершить процесс устранения неполадок.
Это все, что мы можем предложить в этом руководстве. Далее ознакомьтесь с лучшими инструментами для разгона Intel, которые вы можете скачать, чтобы увеличить производительность вашего ПК.
Не стесняйтесь сообщить нам в комментариях ниже, какое из приведенных выше решений помогло вам решить проблему неработающего Intel Unison на ПК с Windows 11.
