Fvevol.sys — это часть файла BitLocker Drive Encryption Driver, разработанного Microsoft, который необходим для правильного функционирования Windows. Некоторые из наших читателей сообщили о внезапном сбое BSoD в их системе, который отображает сообщение об ошибке — System thread exception not handled. Что не удалось: fvevol.sys.
Почему я сталкиваюсь с fvevol.ошибка sys BSoD?
Существует несколько возможных причин возникновения ошибки BSOD, вызванной fvevol.sys. Вот некоторые из них:
Ошибочные обновления Windows — Обновление Windows с ошибками может привести к сбою всей системы и появлению ошибки BSoD. Проблемы, связанные с аппаратным обеспечением — Проблемы с аппаратным обеспечением, например поврежденные жесткие диски, также могут вызвать такую проблему. Поврежденные драйверы — Поврежденные или устаревшие системные драйверы также препятствуют нормальному функционированию Windows, вызывая сбои стоп-кода. Заражение вредоносным ПО — Вирусы и вредоносные программы портят вашу систему, как в случае, с которым вы столкнулись в данный момент.
Теперь, когда мы знаем, с чем имеем дело, давайте выполним следующие решения для устранения проблемы.
Как исправить ошибку fvevol.sys BSoD в Windows?
Попробуйте эти обходные пути, прежде чем переходить к более сложным решениям, о которых мы расскажем чуть позже.
Откатить недавно установленное обновление Windows. Проверьте компьютер на наличие вирусов и вредоносных программ с помощью антивируса.
Если эти методы не помогли обойти ошибку fvevol.экран BSoD системы, попробуйте следующие методы.
1. Загрузите компьютер в безопасном режиме
Выключите компьютер, удерживая кнопку питания в течение 10 секунд. Нажмите кнопку еще раз, чтобы включить устройство, и выключите его снова, как только появится логотип Windows. Повторяйте этот шаг до тех пор, пока не будет выбран Автоматическое восстановление появится экран. Нажмите кнопку Дополнительные параметры для запуска процесса автоматического восстановления.
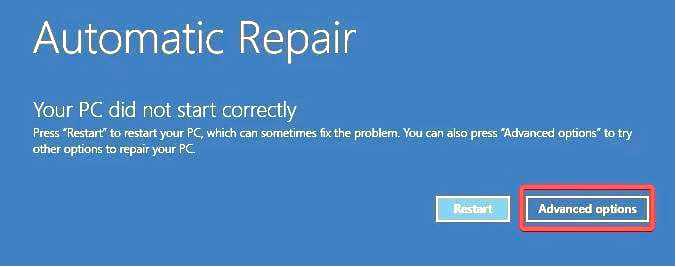
Выберите Устранение неполадок в следующем окне.
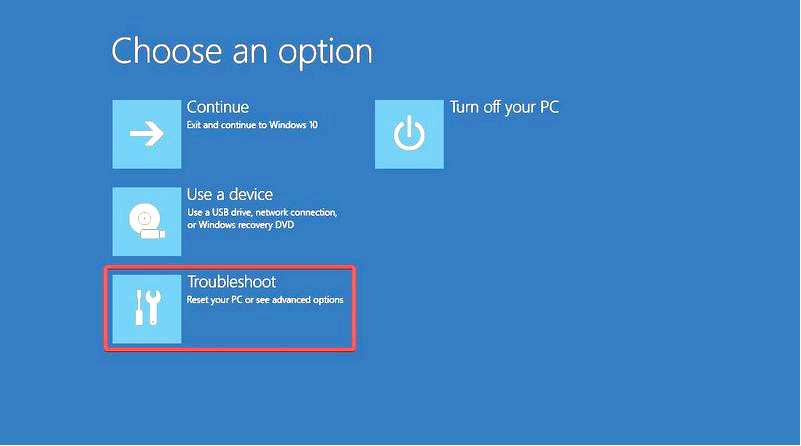
Далее, выберите Дополнительные параметры.
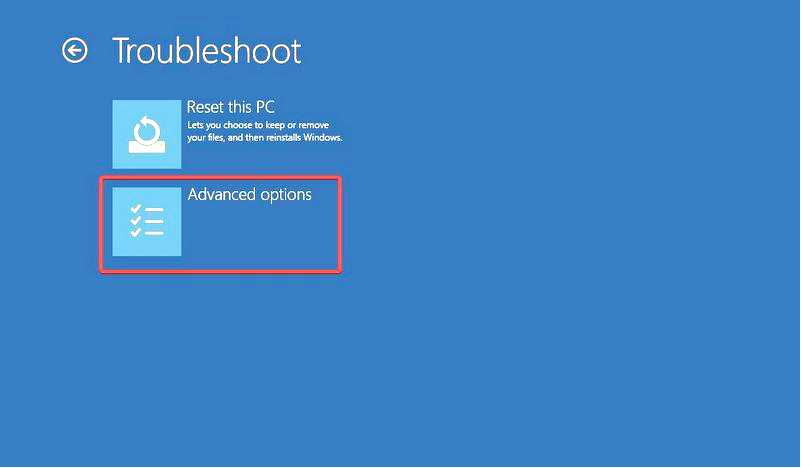
Щелкните Параметры запуска в окне Дополнительные параметры. Появится список вариантов безопасного режима. Нажмите клавишу F5, чтобы включить Безопасный режим с сетью.
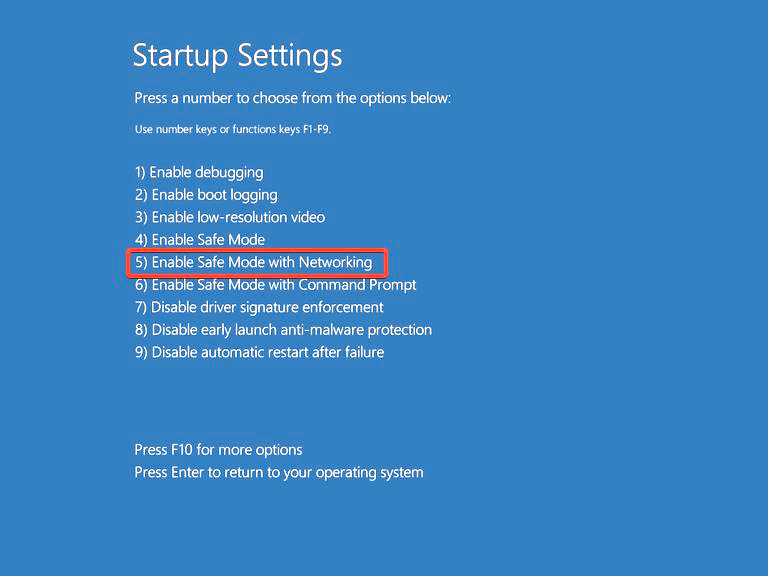
В безопасном режиме ваш компьютер работает с ограниченным набором файлов, приложений и драйверов. Теперь вы можете выполнить перечисленные ниже методы устранения неполадок, чтобы избавиться от постоянного fvevol.цикл sys BSoD.
2. Запустите сканирование SFC и DISM
Нажмите клавишу Windows, чтобы запустить Пуск меню, введите cmd в поле поиска и нажмите кнопку Запустите от имени администратора в результатах поиска.
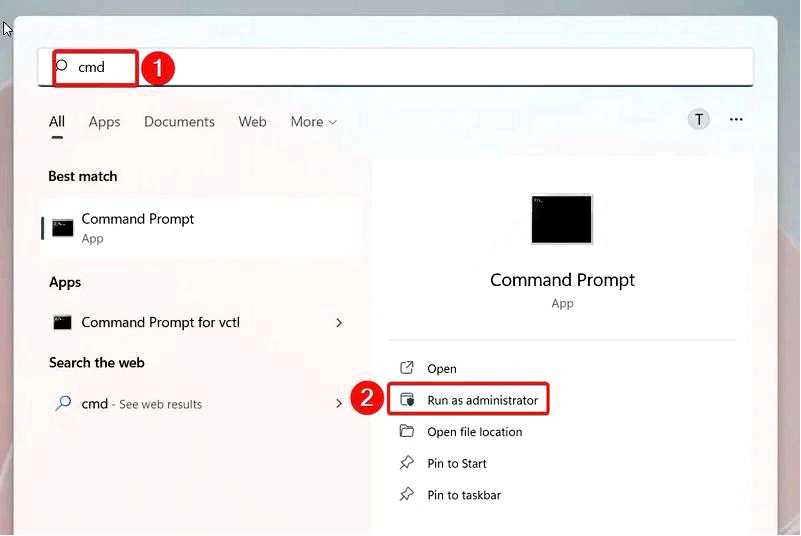
Нажмите кнопку Да кнопку в приглашении "Контроль учетных записей пользователей. Введите или вставьте следующую команду и нажмите клавишу Enter, чтобы запустить сканирование SFC. SFC/scannow
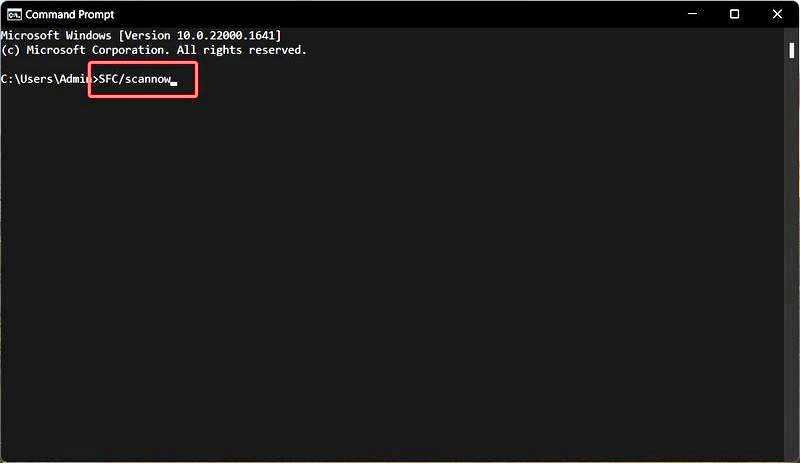
После того как проверка будет завершена на 100%, введите следующую команду и нажмите клавишу Enter. DISM /Online /Cleanup-Image /RestoreHealth
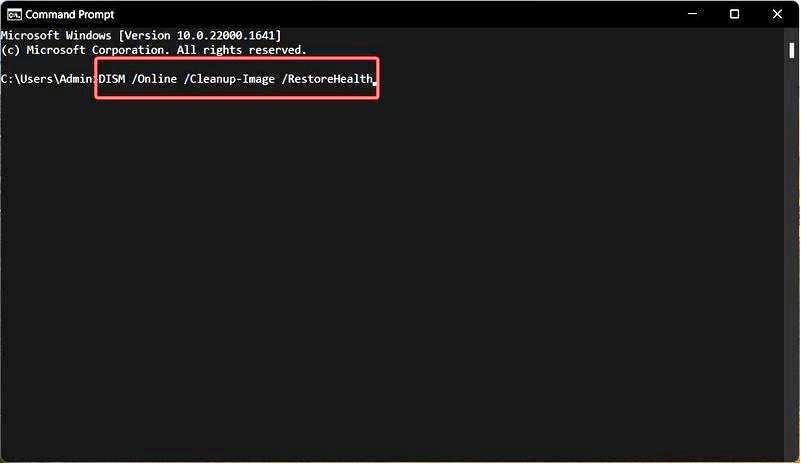
После завершения сканирования SFC и DISM перезагрузите компьютер и посмотрите, не произойдет ли сбой BSOD.
Инструмент сканирования SFC и DISM проанализирует защищенные системные файлы, чтобы выявить и восстановить поврежденные или испорченные экземпляры.
3. Отключить восстановление BitLocker
Откройте Поиск с помощью сочетания клавиш Windows + S, введите powershell и выберите Запуск от имени администратора из результатов поиска.
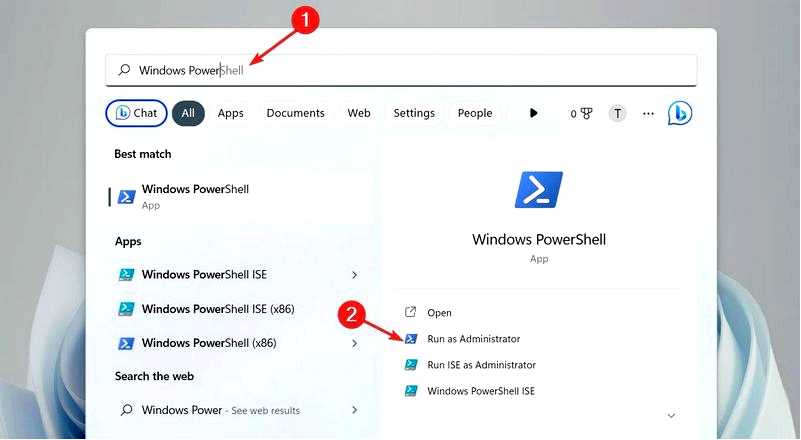
Нажмите кнопку Да в окне UAC. Введите или вставьте следующую команду в окно Powershell и нажмите Enter для ее выполнения. Заменить C на букву, обозначающую каждый из каталогов диска. Disable-BitLocker -MountPoint "C:"
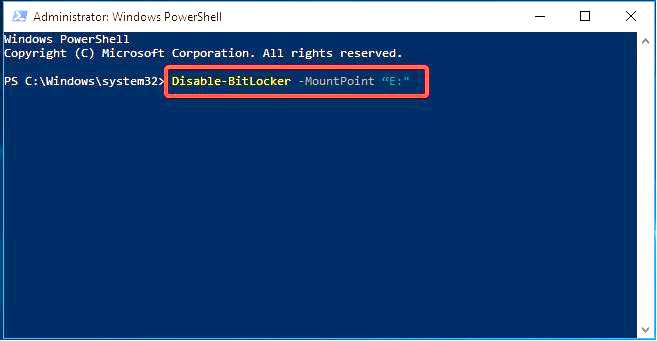
Начнется процесс расшифровки, который может занять несколько минут в зависимости от объема диска. Повторите те же шаги, чтобы отключить шифрование BitLocker для каждого диска.
4. Выполните восстановление системы
Нажмите клавишу Windows, чтобы запустить программу Начать меню, введите "Создать точку восстановления" и выберите соответствующий результат поиска, чтобы перейти к пункту Свойства системы окно.
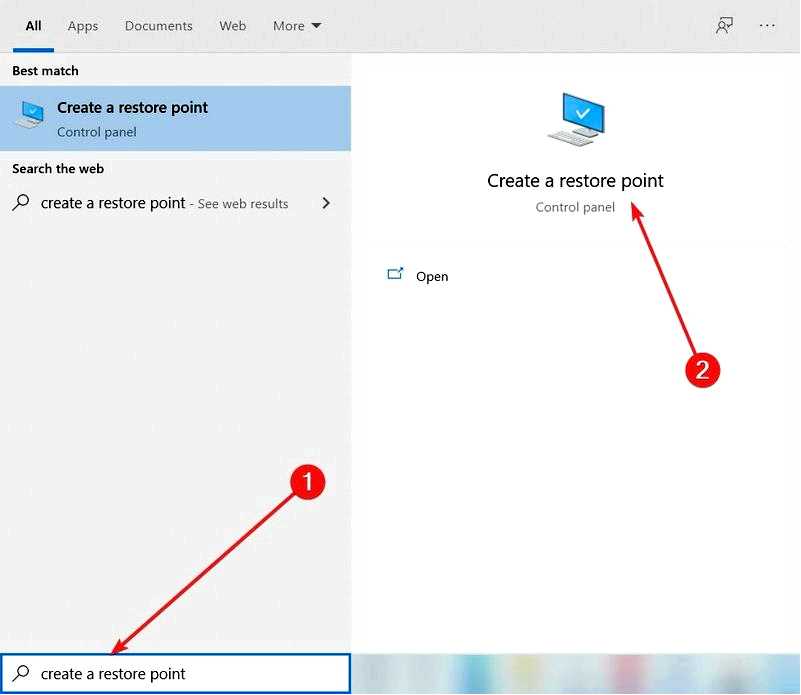
Находясь в Защита системы На вкладке нажмите кнопку Восстановление системы.
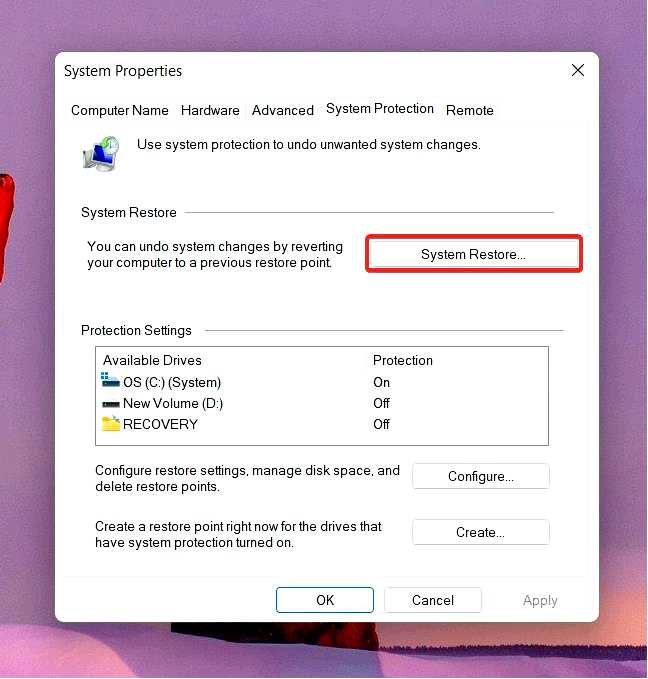
Из списка доступных точек восстановления выберите ту, когда на вашем компьютере не было ошибки BSOD, и нажмите кнопку Далее.
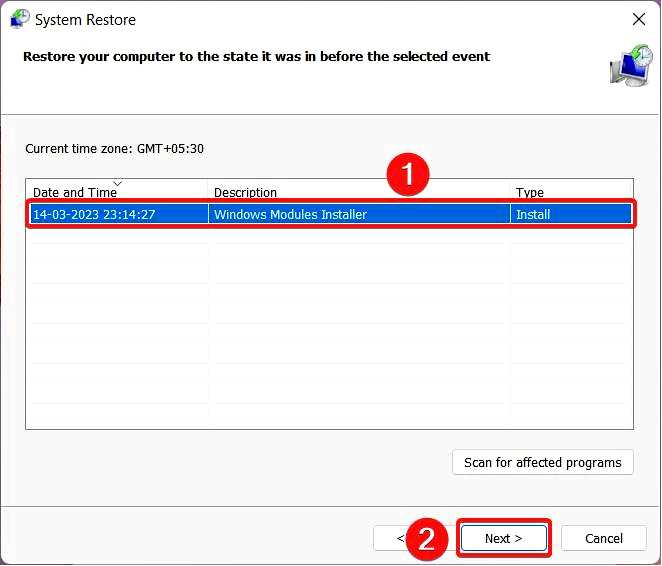
Нажмите кнопку Завершить для подтверждения и запуска процесса восстановления системы до выбранной точки восстановления.
Выполнение восстановления системы отменит все повреждения, вызванные недавними изменениями, внесенными в компьютер, например установкой некачественного обновления, и устранит назойливую ошибку fvevol.ошибка sys BSoD.
5. Переустановите Windows
Запустите Настройки приложение с помощью сочетания клавиш Windows + I. Прокрутите вниз Система настройки и выберите пункт Восстановление.
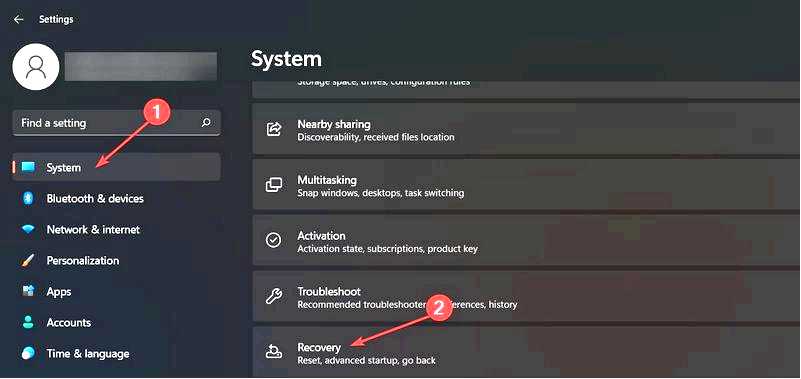
Найдите и нажмите кнопку Сброс ПК в разделе Параметры восстановления.
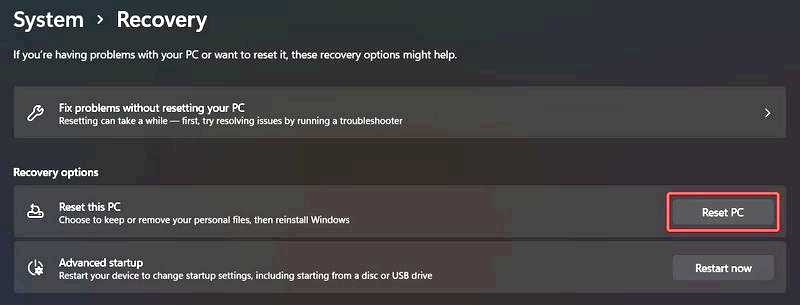
A Сброс настроек этого ПК появится окно. Выберите опцию "Сохранить мои файлы", чтобы сбросить Windows, не затрагивая ваши данные.
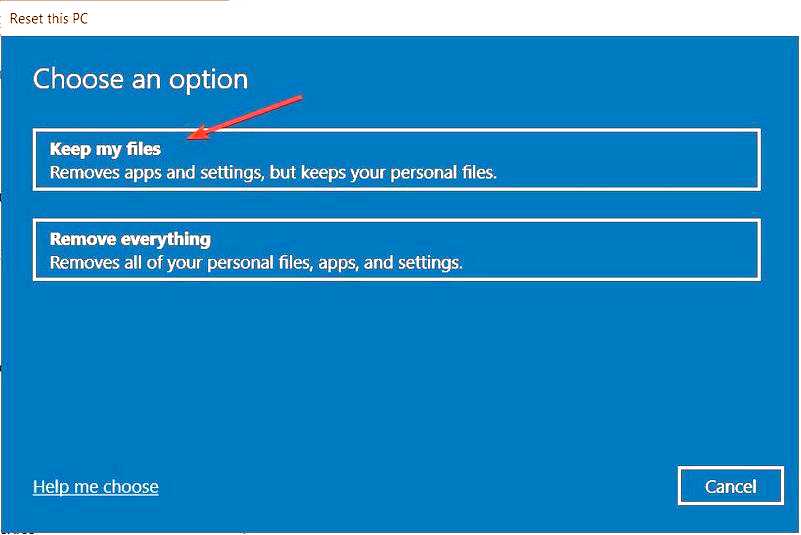
В следующем окне выберите метод, который вы хотите выбрать для переустановки Windows. Вы можете воспользоваться Локальная переустановка если вы хотите установить Windows локально на свой ПК.
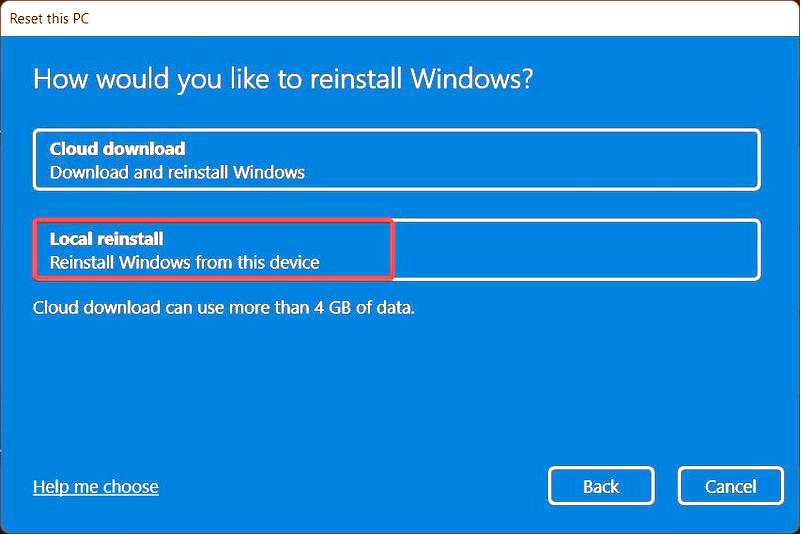
Переустановка Windows сбросит все неверно настроенные параметры и восстановит системные файлы до состояния по умолчанию, устранив fvevol.ошибка sys BSoD.
Итак, это те исправления, которые вам следует применить, чтобы преодолеть бесконечный цикл BSoD из-за fvevol.системный сбой.
В случае если вы также столкнулись с Hswultpep.Ошибка sys BSOD, обратитесь к этому руководству, чтобы легко решить проблему.
Какой из этих методов сработал в вашем случае, сообщите нам в комментариях.
