Одна из самых раздражающих ошибок, с которыми вы можете столкнуться при работе с USB-накопителем, — ошибка The specified module could not be found. Эта ошибка может помешать вам получить доступ к файлам, поэтому сегодня мы расскажем вам, как исправить ее на Windows 10.
Что делать, если указанный модуль отсутствует
1. Проверьте USB-накопитель на наличие вирусов
Ошибка "Указанный модуль не найден" иногда может быть связана с заражением вирусами.
Чтобы не заразить свой компьютер, мы советуем проверить накопитель с помощью антивирусного программного обеспечения. В дополнение к штатному антивирусу мы советуем вам использовать средства удаления вредоносных программ, такие как Malwarebytes или аналогичные.
Для получения дополнительной информации ознакомьтесь с этим руководством, в котором представлены лучшие программы для защиты от вредоносного ПО, доступные на данный момент.
Если вы обнаружили на диске вирусы, обязательно удалите их. После удаления вирусов попробуйте снова получить доступ к флешке.
Если у вас уже есть антивирус для флешек, вы автоматически убедились, что зараженный USB не распространяет вирус на ваш компьютер. После этого вы можете запустить сканирование USB, чтобы убедиться, что он чист.
Чтобы сделать процесс более интересным, установите на флешку портативный антивирус, который часто используется экспертами для экстренного сканирования зараженной вирусами системы ПК. Это гарантирует, что на USB не попадет ни один вирус.
2. Используйте командную строку
Указанный модуль не удалось найти, также появляется, если изменены атрибуты флэш-накопителя. Обычно это происходит после заражения вирусом, поэтому если вы еще не просканировали флешку, настоятельно рекомендуем вам это сделать.
Чтобы изменить атрибуты флэш-накопителя, выполните следующие действия:
Проверьте букву диска вашего флеш-накопителя. Это можно сделать, открыв Этот компьютер. Обязательно запомните правильную букву вашего USB-накопителя. В нашем случае назначена буква F, но на вашем компьютере может быть по-другому.
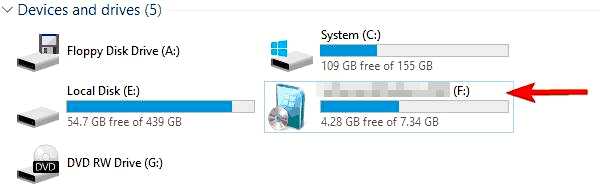
Теперь откройте Командная строка в качестве администратора. Для этого нажмите Клавиша Windows + X чтобы открыть меню Win + X и выбрать Командная строка (Администратор).
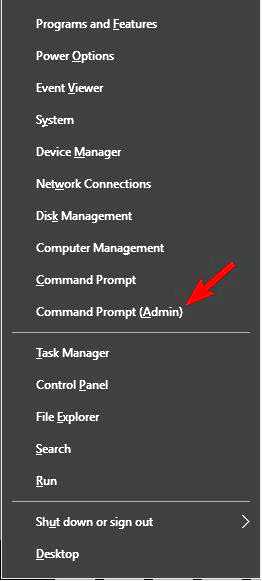
Когда откроется Командная строка, вам нужно ввести attrib -h -r -s F:*.* /s /d. Обязательно замените F: на букву, которую вы ввели Шаг 1. В нашем примере мы получили F, но на вашем компьютере может быть другая буква. Важно использовать правильную букву, но если вы случайно введете неправильную букву, это может привести к проблемам с компьютером, поэтому будьте осторожны.
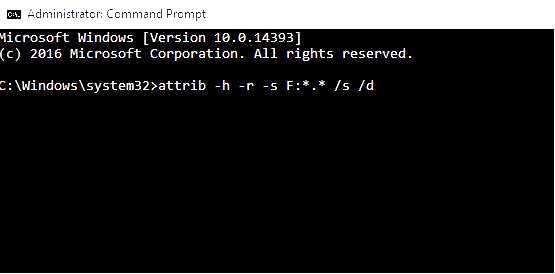
Нажмите Введите чтобы выполнить команду. После выполнения команды закройте Командную строку.
После этого вы сможете получить доступ к своему флеш-накопителю без каких-либо проблем.
Некоторые пользователи также советуют скопировать содержимое флешки на жесткий диск, а затем использовать Командную строку для устранения проблемы. Для этого выполните следующие действия:
Открыть Этот компьютер и найдите свой USB-накопитель. Щелкните правой кнопкой мыши и выберите Копировать в меню.
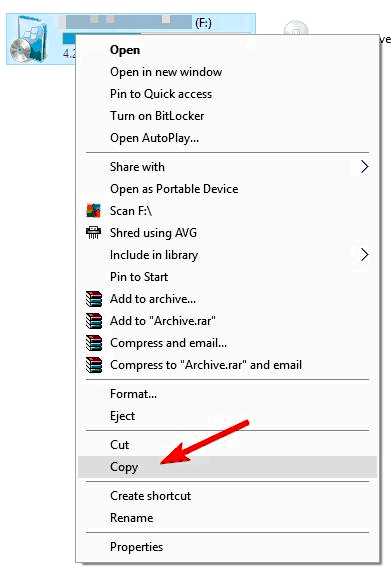
Вставьте содержимое флешки в нужную папку на жестком диске. Мы создали новую папку специально для этой цели. Удерживайте кнопку Shift клавишу на клавиатуре и щелкните правой кнопкой мыши на папке, в которой находятся файлы с вашего USB-накопителя. Выберите Открыть окно командной строки в меню.
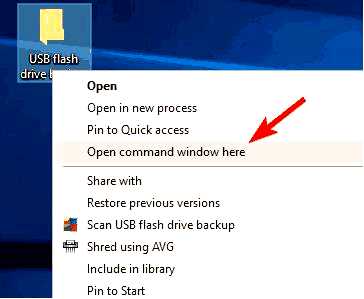
Появится командная строка. Введите attrib -r -s -h /s /d выберите команду и нажмите Enter чтобы запустить ее.
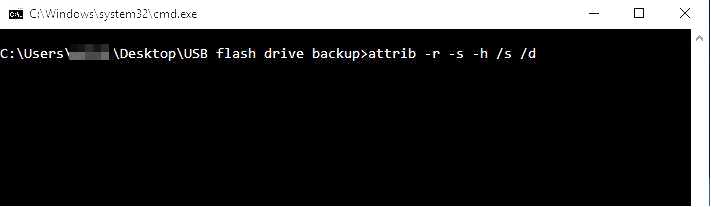
После выполнения команды закройте Командную строку.
Если у вас не работает клавиша Shift, быстро устраните неполадку с помощью этого полезного руководства.
Теперь вы должны иметь доступ к резервным копиям файлов без проблем. Последнее, что вам нужно сделать, — это отформатировать USB-накопитель. Для этого выполните следующие действия:
Перейти к этот компьютер, найдите свой USB-накопитель, щелкните его правой кнопкой мыши и выберите Форматировать из меню.
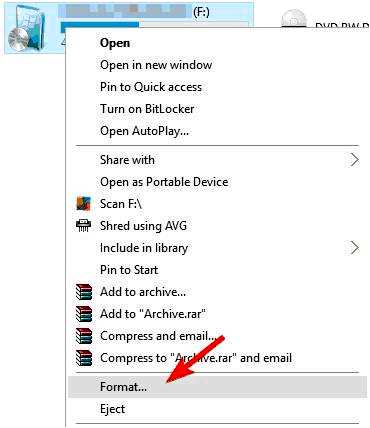
Выберите параметры форматирования и нажмите кнопку Запустите кнопка.
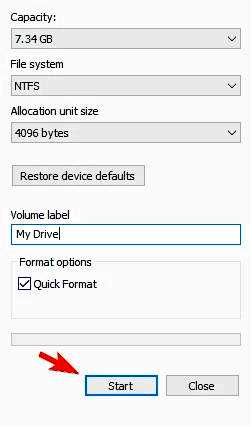
Подождите, пока Windows 10 отформатирует диск.
После форматирования диска вы сможете получить к нему доступ без каких-либо проблем.
Указанный модуль не найден Ошибка USB не позволит вам получить доступ к файлам на USB-накопителе. Пользователи сообщают, что изменение атрибутов флешки может легко решить проблему, так что обязательно попробуйте это сделать.
Кроме того, всегда полезно просканировать флешку и убедиться, что она чиста от вирусов.
Если у вас есть другие предложения или вопросы, не стесняйтесь оставлять их в разделе комментариев ниже.
