Ubersuggest — это инструмент для подбора ключевых слов, с помощью которого пользователи могут генерировать ключевые слова для страниц своих сайтов. Таким образом, это удобная утилита для оптимизации поисковых систем.
Однако некоторые пользователи могут столкнуться с проблемами при попытке открыть Ubersuggest в браузерах. Некоторые пользователи могут не получить к нему доступ, даже если их сетевое соединение в порядке.
Эта статья также охватывает следующие 5 проблем:
Ubersuggest не работает Ubersuggest chrome расширение не работает Ubersuggest chrome расширение Ubersuggest.io не работает Ubersuggest chrome
Что делать, если Ubersuggest не открывается?
1. Попробуйте открыть Ubersuggest в другом браузере
Для начала попробуйте открыть сайт Ubersuggest в другом браузере, и если он откроется нормально, то, скорее всего, проблема в браузере, который не открывает сайт.
Opera One это идеальный выбор, чтобы попробовать этот сайт, так как он менее подвержен ошибкам и несовместимости. Кроме того, он работает быстрее, чем другие браузеры, а это большой плюс для такого сайта.
Несмотря на то, что это легкий браузер, он обладает множеством полезных встроенных функций, поэтому вам не придется искать расширения или дополнения.
И одна из самых важных функций пакета — бесплатный VPN, которым вы можете пользоваться без ограничений по времени.
Вы также можете попрощаться с рекламой, поскольку встроенный блокировщик рекламы устраняет все отвлекающие факторы и одновременно останавливает добычу криптовалюты. Кроме того, в нем есть собственный встроенный искусственный интеллект.
Opera One
Если вы хотите сменить браузер, Opera One должна стать лучшей альтернативой. Он безопасен и защищает вашу конфиденциальность с помощью встроенного VPN. Бесплатная загрузка Посетите веб-сайт
2. Ubersuggest не работает?
Ubersuggest может временно не работать. Чтобы проверить, откройте веб-сайт IsItDownRightNow. Введите Ubersuggest.com в текстовом поле и нажмите кнопку OK кнопку.
Затем проверка состояния сервера сообщит пользователям, не работает ли сайт.
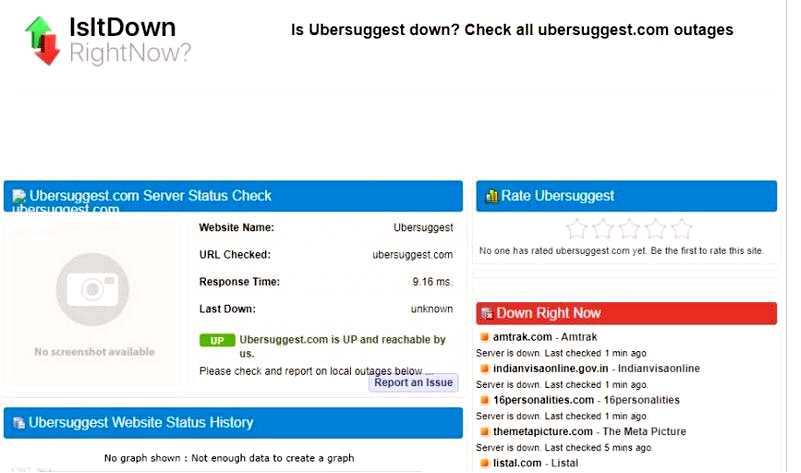
3. Сбросьте настройки браузера
Попробуйте сбросить настройки браузера, чтобы очистить его данные, отключить расширения и восстановить настройки по умолчанию. Пользователи Google Chrome могут сделать это, нажав кнопку Настроить и управлять Google Chrome кнопка. Выберите Настройки в меню, чтобы открыть эту вкладку. Прокрутите вниз вкладку Настройки и нажмите кнопку Расширенный кнопка. Затем нажмите кнопку Восстановить настройки по умолчанию в нижней части раздела Настройки.
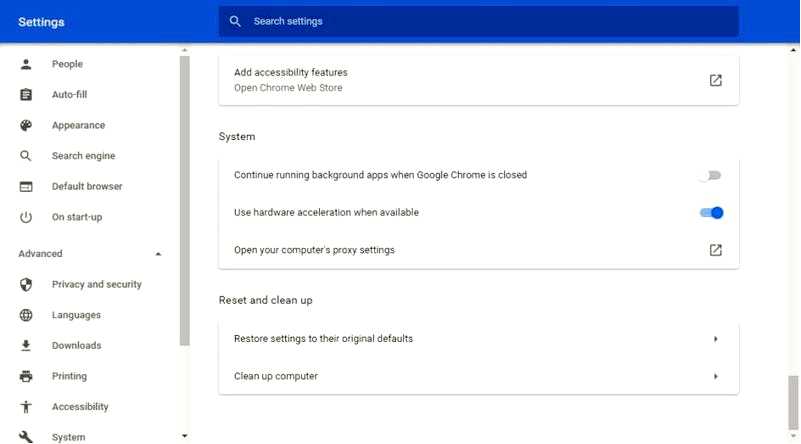
Нажмите Сбросить в настройках, чтобы подтвердить.
4. Включить JavaScript
необходимо включить в Google Chrome, чтобы некоторые сайты открывались без проблем. Введите следующую строку в строку URL и нажмите Enter: chrome://settings/
Затем нажмите кнопку Расширенный кнопка в Настройки. Нажмите Настройки сайта и JavaScript чтобы открыть опции, показанные ниже.
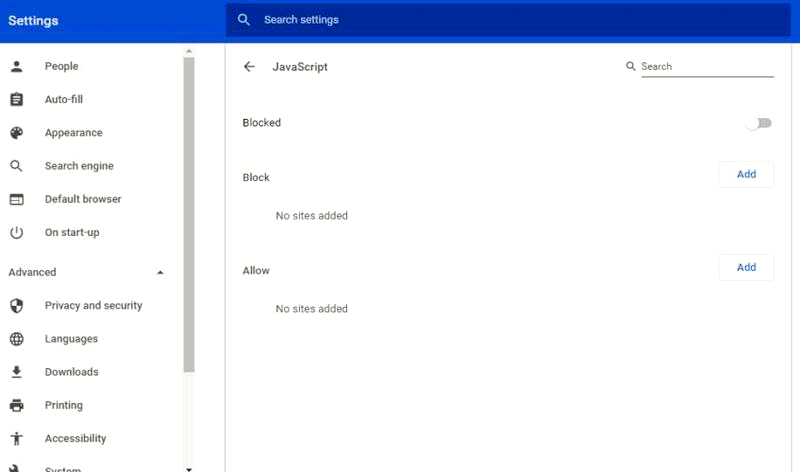
Если JavaScript заблокирован, нажмите кнопку Заблокировано возможность включить его.
5. Выключить брандмауэры
Брандмауэр Windows Defender или другие сторонние брандмауэры могут блокировать работу Ubersuggest. Чтобы отключить WDF, нажмите кнопку Введите здесь для поиска в Windows 10. Нажмите Брандмауэр Защитника Windows открывать Панель управления апплет.
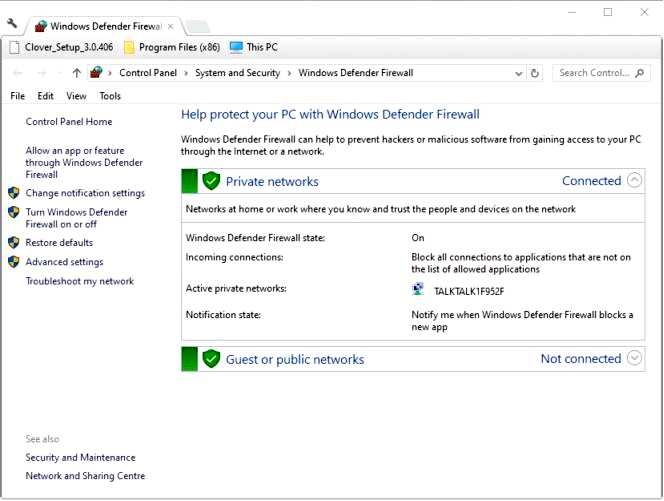
Затем нажмите на Включить или выключить брандмауэр Windows Defender, в результате чего откроются параметры, показанные ниже.
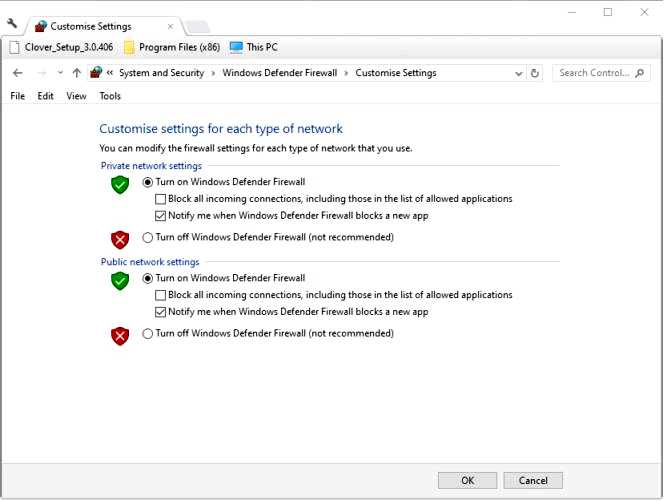
Выберите Отключите брандмауэр Windows Defender опции, и нажмите кнопку OK кнопку.
Чтобы отключить брандмауэры сторонних производителей, пользователям необходимо отключить антивирусные утилиты, в состав которых они входят.
Обычно пользователи могут сделать это, щелкнув правой кнопкой мыши на значках антивирусных программ в системном трее и выбрав опцию "Отключить" или "Выключить".
Загляните на сайты поддержки антивирусных программ, чтобы узнать, как отключить антивирусную утилиту.
6. Переключитесь на Google DNS
Некоторым пользователям может потребоваться сменить DNS-серверы, чтобы устранить проблему с Ubersuggest. Пользователи могут переключиться на Google DNS, зайдя в раздел Сетевые подключения. Введите сетевые подключения в Поиск Windows и нажмите на Просмотр сетевых подключений в результатах.
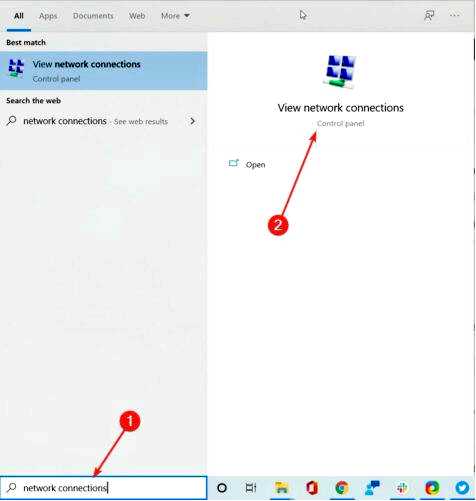
Щелкните правой кнопкой мыши правое соединение и выберите Реквизиты. Выберите Протокол Интернета версии 4 (TCP/IPv4), а затем нажмите кнопку Свойства кнопка.
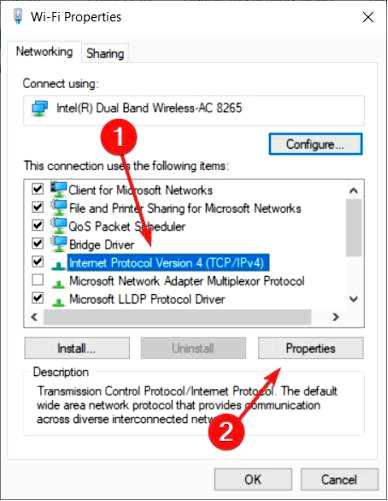
Ввести 8.8.8.8 в поле Предпочитаемый DNS-сервер. Далее введите 8.8.4.4 в поле Альтернативный DNS-сервер.
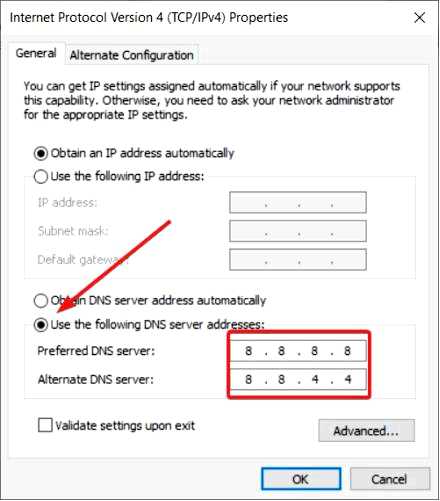
Нажмите кнопку OK и Закрыть кнопки.
7. Проверьте файл Hosts
Файл Hosts может блокировать работу Ubersuggest. Чтобы проверить файл Hosts, нажмите кнопку Проводник файлов кнопка на панели задач Windows 10. Затем введите в адресную строку папки следующий путь и нажмите Enter: C:Windowssystem32driversetc
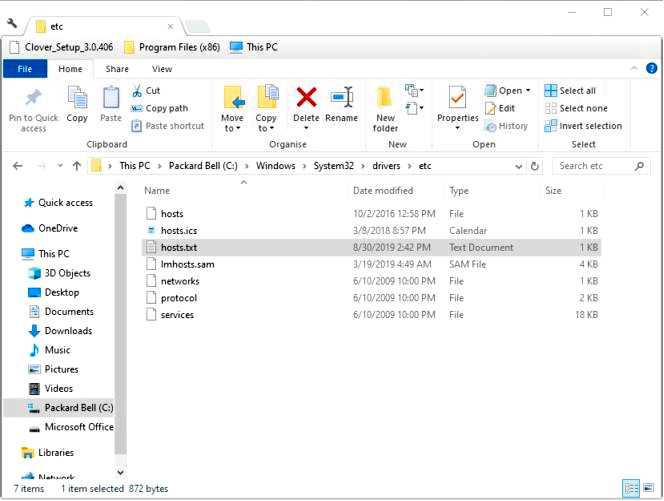
Нажмите на хосты.txt чтобы открыть текстовый файл ниже.
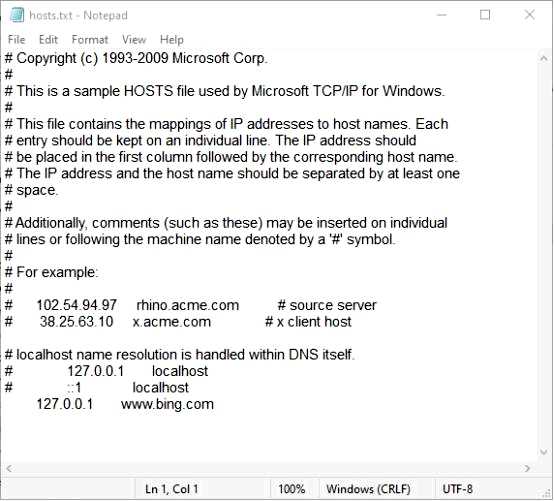
Удалите URL-адрес Ubersuggest, если файл Hosts содержит его. Затем нажмите Файл и Сохранить.
Итак, существуют различные способы, с помощью которых пользователи могут исправить ситуацию с Ubersuggest, когда он не открывается в браузерах. Приведенные выше решения могут помочь и другим сайтам, которые не открываются.
